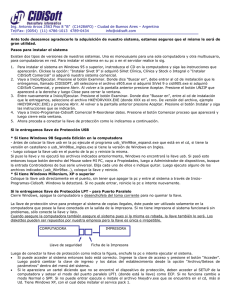Pasos para instalar el sistema desde los instaladores
Anuncio

Ing. Antonio Arcos 2563 Piso 8 “B” (C1428AFO) - Ciudad de Buenos Aires – Argentina Tel/Fax: (0054) (011) 4786 - 1013 [email protected] Ante todo deseamos agradecerle la adquisición de nuestro sistema, estamos seguros que el mismo le será de gran utilidad. Pasos para instalar el sistema Existen dos tipos de versiones de nuestros sistemas. Una es monousuario para una sola computadora y otra multiusuario, para computadoras en red. Para instalar el sistema en su pc o en el servidor realice lo sig. 1. Para instalar el sistema en Windows 95 o superior, instroduzca el CD en la computadora y siga las instrucciones que aparecerán. Clickee la opción: “Instalar Sivet 8” si adquirió SiVet Consultorio o SiVet Integral o “Instalar CiDiSoft Comercial” de acuerdo al sistema que adquirió. Si también adquirió el programa de Stock, luego presione “Instalar Sivet 8 Stock”. 2. Al terminar el paso anterior ir a Inicio/Ejecutar, presionar el botón Examinar y buscar dentro del CD el archivo S810.EXE si posee SiVet o Cidi810.exe si adquirió CiDiSoft Comercial, hacer doble clic y luego presionar el Botón Aceptar que aparecerá. En la pantalla que se abrirá presionar el botón Unzip. 3. Para poder utilizar SiVet 8 para enviar emails debe ir a Inicio/Configuración/Panel de Control, entrar en Opciones de Internet y en la solapa Programas indicar en “Correo Electrónico”, “Outlook Express” y en “Lista de Contactos” indicar “Libreta de direcciones”. 4. Si tiene Windows XP/2000/2003 Cuando termine de instalar el sistema le aparecerá un cartel que dice “Imposible instalar en…”. Aquí presione el botón Cancelar y luego el botón SI. Para terminar la instalación vaya a Inicio/Ejecutar. Presione el botón Examinar. Donde dice “Buscar en”, debe entrar al cd de instalación que le entregamos, llamado CIDISOFT, allí seleccione el archivo HKEYDRV.EXE y presione Abrir. Al volver a la pantalla anterior presione Aceptar. Presione el botón Instalar que aparecerá y luego deberá apagar la pc. 5. Ahora proceda a conectar la llave de protección como le indicamos a continuación. Conexión de la Llave de Protección Cierre Windows, apague la computadora y desenchúfela del toma corriente para no quemar la llave. La llave de protección sirve para proteger al sistema de copias ilegales, éste puede ser utilizado solamente en la computadora que posee la llave conectada en la salida de la impresora. Si no tiene impresora el sistema funcionará sin problemas, sólo conecte la llave y listo. Cuando asegure la computadora también asegure el sistema pues si la misma es robada, la llave también lo será. Los diskettes pueden ser repuestos por nuestra empresa pero la llave es única e irrepetible. COMPUTADORA Llave de seguridad IMPRESORA Ficha de la Impresora Luego de conectar la llave de protección como indica la figura, enchufe la pc e intente ejecutar el sistema. Si puede acceder al sistema entonces todo está correcto. Ingrese la clave de acceso y presione el botón “Acceder”. Luego podrá cambiar la clave de ingreso y los datos del establecimiento desde la opción “Archivo/Seteos de parámetros” dentro del menú del sistema. Si le apareciera un cartel diciendo que no se encontró el dispositivo de protección, deben acceder al SETUP de la computadora y setear el modo del puerto paralelo LPT1 (donde está la llave) como ECP. Si no funciona cambie a modo Normal o SPP. Si no puede entrar ejecute e instale el archivo hkeydrv.exe que se encuentra en el cd, más si Ud. Tiene Windows XP, con el cual debe instalar el service pack 1. Manual del Usuario Existe un manual de uso con explicaciones y ejemplos ilustrativos que puede acceder presionando la tecla F1 mientras está utilizando el sistema, en cualquier parte del mismo. También puede accederlo por INICIO/Programas/CiDiSoft SiVet 8 o CiDiSoft Comercial, y seleccione Manual de Uso.