Comandos utilizados por IBERCOM MANAGER
Anuncio
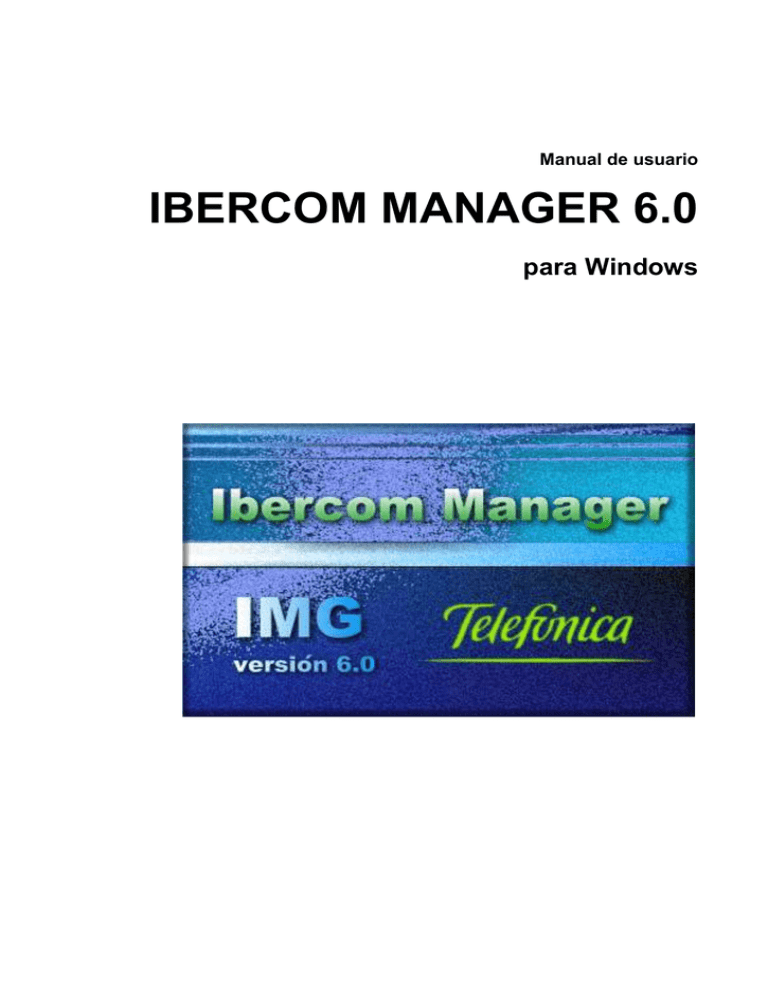
Manual de usuario IBERCOM MANAGER 6.0 para Windows Contenido Descripción general 1-1 Introducción ..................................................................................................................... 1-1 Plataforma operativa ........................................................................................................ 1-1 Requerimientos de Hardware ............................................................................ 1-1 Características del Software .............................................................................. 1-2 Conexión del PC a las RAIs ............................................................................................ 1-2 Puertos utilizados .............................................................................................. 1-2 Conexiones simultáneas a varias RAIs .............................................................. 1-2 Requisitos de las RAIs ..................................................................................................... 1-3 Comandos utilizados por IBERCOM MANAGER ......................................................... 1-3 Comandos utilizados en la versión R4............................................................... 1-3 Comandos utilizados en la versión BC6 ............................................................ 1-5 Comandos utilizados en la versión BC7 ............................................................ 1-6 Comandos utilizados en la versión BC8 ............................................................ 1-7 Comandos utilizados en la versión BC9 ............................................................ 1-9 Comandos utilizados en la versión BC10 ........................................................ 1-10 Comandos utilizados en la versión BC11 ........................................................ 1-12 Funciones principales 2-14 Operación Asistida ......................................................................................................... 2-14 Programación de extensiones analógicas ......................................................... 2-14 Programación de extensiones digitales ............................................................ 2-14 Programación de extensiones de datos ............................................................ 2-15 Programación de terminales RDSI .................................................................. 2-15 Programación de operadoras ........................................................................... 2-15 Programación de extensiones IP ...................................................................... 2-16 Programación de Movilidad ............................................................................ 2-16 Programación de facilidades ............................................................................ 2-16 Envío de comandos en modo transparente ..................................................................... 2-26 Consulta de la configuración de cada RAI..................................................................... 2-27 Consulta del estado de elementos de la RAI .................................................................. 2-27 Transmisión de ficheros ................................................................................................. 2-27 Programación de tareas diferidas ................................................................................... 2-28 Actualización de la RAI ................................................................................................. 2-28 Base de datos de Directorio ........................................................................................... 2-28 Editor de texto................................................................................................................ 2-28 Funciones complementarias ........................................................................................... 2-29 Instalación y configuración inicial 3-30 Introducción ................................................................................................................... 3-30 Instalación de IBERCOM MANAGER ......................................................................... 3-30 Configuración de puertos serie ...................................................................................... 3-31 Configuración de los datos de las RAIs ......................................................................... 3-32 Actualización de los datos de las RAIs .......................................................................... 3-33 Configuración de los datos de las dependencias ............................................................ 3-33 Manual de usuario Contenido i Menús y Opciones 4-34 Acceso inicial al programa ............................................................................................ 4-34 Ventana principal de la aplicación ................................................................................. 4-35 Menú Archivo ................................................................................................................ 4-35 Archivo - Nuevo .............................................................................................. 4-36 Archivo - Abrir ................................................................................................ 4-36 Archivo - Guardar ........................................................................................... 4-37 Archivo - Guardar como .................................................................................. 4-37 Archivo - Cerrar .............................................................................................. 4-38 Archivo - Imprimir .......................................................................................... 4-38 Archivo - Preparar impresora .......................................................................... 4-38 Archivo - Transmitir ........................................................................................ 4-39 Archivo - Salir ................................................................................................. 4-44 Menú Editar ................................................................................................................... 4-44 Editar - Deshacer ............................................................................................. 4-45 Editar - Cortar .................................................................................................. 4-45 Editar - Copiar ................................................................................................. 4-45 Editar - Pegar ................................................................................................... 4-46 Editar - Borrar ................................................................................................. 4-46 Editar - Buscar ................................................................................................. 4-46 Editar - Reemplazar ......................................................................................... 4-46 Menú RAIs .................................................................................................................... 4-46 RAIs - Nueva ................................................................................................... 4-47 RAIs - Abrir (Operación transparente) ............................................................ 4-51 RAIs - Cerrar ................................................................................................... 4-52 RAIs - Eliminar ............................................................................................... 4-53 Menú Ver ....................................................................................................................... 4-53 Ver - Circuitos COM ....................................................................................... 4-53 Ver - Barra de herramientas............................................................................. 4-54 Ver - Barra de estado ....................................................................................... 4-55 Menú Configuración ...................................................................................................... 4-55 Configuración - Puertos COM ......................................................................... 4-55 Configuración - Datos de RAI ......................................................................... 4-57 Configuración - Guardar configuración........................................................... 4-58 Menú Conexión ............................................................................................................. 4-58 Conexión – Conectar ....................................................................................... 4-58 Conexión – Desconectar .................................................................................. 4-59 Conexión – Interrumpir ................................................................................... 4-59 Conexión – Log a fichero ................................................................................ 4-59 Menú Utilidades............................................................................................................. 4-60 Utilidades - Tareas diferidas ............................................................................ 4-60 Utilidades - Operación asistida ........................................................................ 4-63 Utilidades - Configuración/Estado .................................................................. 4-70 Utilidades - Directorio ..................................................................................... 4-80 Utilidades - Actualizar RAI ............................................................................. 4-87 Menú Opciones .............................................................................................................. 4-87 Opciones – Cambiar palabra de paso .............................................................. 4-88 Menú Ventana ................................................................................................................ 4-88 Ventana – Mosaico .......................................................................................... 4-88 Ventana – Cascada .......................................................................................... 4-88 Ventana – Organizar iconos ............................................................................ 4-88 Menú Ayuda .................................................................................................................. 4-89 Tipos de teléfonos y TAUs 5-90 Teléfonos soportados ..................................................................................................... 5-90 DBA 180 (8 teclas) .......................................................................................... 5-91 DBA 701 (12 teclas) ........................................................................................ 5-91 DBA 702 (36 teclas) ........................................................................................ 5-91 DBA 703 (12 teclas con TAU) ........................................................................ 5-92 Manual de usuario Contenido ii DBC 501 (7 teclas) .......................................................................................... 5-92 DBC 531 / DBC 561 (16 teclas con display) ................................................... 5-93 DBC 562 (43 teclas con display) ..................................................................... 5-93 DBC 601 (7 teclas) .......................................................................................... 5-93 DBC 631 / DBC 661 (25 teclas sin/con display) ............................................. 5-94 DBC 662 (43 teclas con display) ..................................................................... 5-94 DBC 202 / DBC 212 (10 teclas con display) ................................................... 5-95 DBC 203 / DBC 213 (24 teclas con display) ................................................... 5-95 DBC 203 / DBC 213 con un teclado extra ...................................................... 5-95 DBC 203 / DBC 213 con dos teclados extra ................................................... 5-96 DBC 201 / DBC 211........................................................................................ 5-96 DBC 210 .......................................................................................................... 5-97 Adaptadores de datos soportados ................................................................................... 5-97 TAU-S, TAU-H y TAU-A .............................................................................. 5-97 TAU-T y TAU-PC ........................................................................................... 5-98 TAU 2520, TAU 2620, TAU 2680, DLU20 y DLU30 ................................... 5-98 Manual de usuario Contenido iii Capítulo 1 Descripción general Introducción Ibercom Manager 6.0 para Windows es una aplicación orientada a la gestión y administración de todas las Redes de Acceso Ibercom (RAIs) basadas en el Sistema MD110 de un usuario del servicio IBERCOM desde un punto único. Para la instalación y correcto funcionamiento de la aplicación se precisa, además de los disquetes o CD de la aplicación Ibercom Manager 6.0 para Windows, los siguientes elementos: 1. Un PC con unas características indicadas en la sección "Plataforma operativa". 2. Unas conexiones al PC como las indicadas en la sección "Conexión del PC a las RAIs". 3. Las RAIs a que se desean gestionar deben cumplir las condiciones indicadas en la sección "Requisitos de las RAIs". Plataforma operativa Ibercom Manager 6.0 para Windows consta de una aplicación Windows de 32 bits que corre sobre un PC compatible bajo Windows 95/98, Windows NT 4.0 o Windows Millenium. Requerimientos de Hardware Manual de usuario Un PC Compatible que cumpla las especificaciones recomendadas por el fabricante para el sistema operativo a utilizar, Windows 95, Windows 98, Windows NT 4.0 o Windows Millenium con los siguientes requisitos: - Procesador 486DX/66Mhz o superior. - Al menos 16 MB de memoria RAM. - Al menos 35 MB libres en el disco duro. - Monitor VGA o superior. - Ratón Microsoft o compatible. Descripción general 1- 1 Un módem o TAU conectado a cada puerto serie utilizado en el PC, en caso de usar la facilidad de gestión remota de las RAIs. Una tarjeta de red de área local, en el caso de que se quiera conexión con la RAI por TCP/IP. Características del Software Paquete software desarrollado íntegramente por Telefónica de España. Basado en el uso de técnicas de análisis, diseño y programación orientada a objetos. Desarrollado en lenguaje C++. Compatible con Windows 95, Windows 98, Windows NT 4.0, Windows Millennium Edition o Windows 2000. Tamaño: aproximadamente 25 MB (archivo ejecutable, archivos de datos, archivos de ayuda, librerías, manual, etc.) Además, al ejecutar el programa se generan ficheros de configuración, de log y ficheros de actualización, todos ellos de tamaño variable. Conexión del PC a las RAIs Los modos de conexión del PC a la RAI pueden ser: Modo local: La conexión entre el PC y la RAI es por un cable directo V.24. Modo remoto por puerto serie: La conexión se realiza por módem o por TAU, con marcación manual o automática (comandos Hayes o V.25 bis). Se permite la conexión a RAIs con módem semáforo EB 2424 BYB o módem semáforo Vayris. Modo remoto por red de área local: La conexión entre el PC y la RAI se realiza por medio de una red TCP/IP a la que los dos han de estar conectados. Es necesaria una tarjeta de red instalada en el ordenador. Puertos utilizados Para la conexión del PC a cada una de las RAIs se pueden usar hasta 16 puertos serie del PC (COM1 - COM16). Se deberá definir el puerto del PC que se quiera usar en la conexión a cada RAI. También se puede utilizar una conexión por Red de Area Local. En este caso la RAI debe disponer de una tarjeta AAU (agente de acceso) o una tarjeta NIU (solo en BC10) que conecte la RAI a la Red de Area Local. Ibercom Manager 6.0 para Windows permite la programación por menú de los datos de conexión con cada RAI (modo de conexión, velocidad, puerto serie utilizado, password de la instalación, dirección IP de la RAI –tarjeta AAU o NIU-, etc.). Se puede también visualizar el estado de los circuitos del interfaz V.24 de cada puerto serie. Conexiones simultáneas a varias RAIs Se soporta la comunicación simultánea con varias RAIs en base al interfaz de ventanas propio de Microsoft Windows. Este hecho permite la realización de procesos simultáneos sobre RAIs distintas. Los procesos en ejecución se presentan en ventanas independientes. Manual de usuario Descripción general 1- 2 El número máximo de comunicaciones simultáneas posibles no tiene un límite prefijado, ya que no sólo existe la posibilidad de conexión a través de los puertos serie, sino que también existe la posibilidad de la conexión a través de red de area local, modalidad que no limita el número de conexiones posibles. Debido a las limitaciones de la memoria instalada en el PC y recursos del sistema, el número de RAIs sobre las que Ibercom Manager 6.0 para Windows puede trabajar no es ilimitado. En efecto, dado que parte de los datos de configuración de las RAIs residen en memoria, ésta puede llegar a agotarse. Esto sucedería sólo en el caso de que el usuario quiera gestionar desde Ibercom Manager 6.0 para Windows un número excesivo de RAIs. En ese caso el conjunto de RAIs del cliente debería dividirse en dos o más grupos y cada uno de ellos ser gestionado desde copias diferentes del Ibercom Manager 6.0 para Windows situadas en directorios distintos, o bien, instalar en el PC la correspondiente ampliación de memoria. Requisitos de las RAIs Las RAIs que se quieran gestionar desde el sistema Ibercom Manager 6.0 para Windows deben cumplir los siguientes requisitos: Deben estar soportadas en las versiones R4, BC.6, BC.7, BC.8, BC.9, BC.10 o BC.11 del sistema MD110. Deben tener un puerto de la tarjeta IOU o IPU libre, para ser usada en la conexión local o remota del PC a la RAI. En el caso de BC10 y BC11 utilizando una tarjeta NIU, deberá tener un puerto V24 libre si se va a utilizar una conexión local. Cuando las RAIs se quieran gestionar de forma remota a través de puerto serie COM , deben disponer de un módem (normal o semáforo) o de un adaptador de terminal de datos (TAU) conectado a su tarjeta IOU/IPU/NIU. Cuando se deseen gestionar las RAIs de forma remota a través de una Red de Area Local por TCP/IP, es necesaria una tarjeta de red y una red que permita el acceso a la RAI, la cual se conectará a la Red de Area Local conectando un agente de acceso entre un puerto libre de la tarjeta IOU/IPU y la Red, o conectando directamente la Red a la tarjeta NIU (BC10 y BC11). Deben tener definidos en MD110 los comandos de gestión y administración en un nivel de autorización alcanzable con el password o contraseña del usuario. En el caso contrario, al invocar la función correspondiente, Ibercom Manager 6.0 para Windows proporciona el mensaje "La función no ha sido aceptada por la Central. Nivel de autorización erróneo". Comandos utilizados por IBERCOM MANAGER La aplicación Ibercom Manager 6.0 para Windows utiliza únicamente los comandos definidos en la RAI como “de gestión y administración” (comandos normalmente asignados a categorías 0 y 1), que son accesibles por el Administrador de la instalación con un password o contraseña adecuado. Comandos utilizados en la versión R4 Versión R4 de MD110 Marcación abreviada: ADCDP, ADCOE, ADCOI, ADIDP, ADINE, ADINI, ADIPP. Alarmas: ALLIP. Manual de usuario Descripción general 1- 3 Código de autorización para extensiones: AUCOE, AUCOI, AUCOP. Bloqueos: BLFDP. Calendario: CADAP, CATII. Timbres Comunes: CBCAC, CBDAP, CBELI, CBGME, CBGMI. Desvíos: CDCDP, CDCOE, CDCOI, CDIDP, CDINE, CDINI. Recogida de pulsos de tarificación: CHICE, CHICP, CHGME, CHGMI, CHGMP, CHGCP, CHGCE, CHGAP, CHRCP, CHRCE. Registro de datos de llamadas: CLINP, CLODE, CLODI, CLOHE, CLOHI, CLTGE, CLTGI. Configuración: CNLIP . Grupos de datos: DGCAC, DGDAP, DGGME, DGGMI, DGGRE, DGGRI. Extensiones de datos: DTCAC, DTCAP, DTCCP, DTDDP, DTCCS, DTEXC, DTFUI, DTFUP. Volcados: DUUDI, DUBCI. Volcado de datos de llamada: EDEQP, EDFIE, EDFII, EDFIP, EDICP, EDICC, EDDFI, EDDFE. Correo electrónico: EMFUI, EMFUE, EMFUP. Extensiones analógicas: EXCAC, EXCAP, EXCCP, EXDDP, EXDNC, EXEQC, EXCCS. Grupos de salto: GHCAC, GHDAP, GHGME, GHGMI, GHGRI. Grupos de captura: GPAGE, GPAGI, GPDAP, GPGME, GPGMI. Conexión a ordenador externo: ICFUC, ICFUP, ICUPI, ICMWC, ICMWP. Entrada-salida: IOPWP, IOPWS. Extensiones digitales: KSANC, KSANE, KSANI, KSCAC, KSCAP, KSDDP, KSDNC, KSFKC, KSFKP, KSMDE, KSMDI, KSMDP. Grupos de módem: MGMGC, MGMGE, MGMGI, MGMGP, MGMMP, MGMOE, MGMOI, MGMOC, MGMOP. Tabla de análisis: NADAP. Servicio Nocturno: NSCOE, NSCOI, NSDAP. Operadoras: OPADC, OPCAC, OPCAP, OPCGP, OPCGR, OPCGS, OPCTP, OPCTR, OPCTS, OPDDP, OPISP, OPISS, OPTSP, OPCOI, OPCOE. Buscapersonas: PAALE, PAALI, PAALP, PACAC, PADAP, PAEDP, PAGIE, PAGII. Enlaces de emergencia: PFCOP. Mensajes vocales grabados: RAEQP, RAGME, RAGMI, RAGMP, RAGPE, RAGPI. Rutas: RODAP, ROEDP Extensiones especiales: SPEXE, SPEXI, SPEXP. Estado de conmutación: SSJLP, SSJTP, SSLMP. Información del Sistema: SYDAP, SYEDP, SYEVP, SYTDP. Matriz de tráfico: TCMAP. Estadísticas de tráfico: TRCBI, TRCOI, TRDIP, TRDXI, TREXI, TRMGI, TRMSI, TRMSP, TROMI, TROPI, TRPBI, TRPGI, TRPLI, TRREP, TRROI, TRMEE, TRMHI. Manual de usuario Descripción general 1- 4 Mensajería vocal: VMFUE, VMFUI, VMFUP, VMPOE, VMPOI, VMPOP. Comandos utilizados en la versión BC6 Versión BC6 de MD110 Distribución automática de llamadas: ACFUE, ACFUI, ACFUP. Marcación abreviada: ADCDP, ADCOE, ADCOI, ADIDP, ADINE, ADINI, ADIPP. Alarmas: ALLIP. Códigos de cuenta: AOCOE, AOCOI, AOCOP. Códigos de autorización para extensiones: AUCOE, AUCOI, AUCOP. Bloqueos: BLFDP. Calendario: CADAP, CATII. Timbres comunes: CBCAC, CBDAP, CBELI, CBGME, CBGMI. Desvíos: CDCDP, CDCOE, CDCOI, CDIDP, CDINE, CDINI. Recogida de pulsos de tarificación: CHICE, CHICP, CHGME, CHGMI, CHGMP, CHGCP, CHGCE, CHGAP, CHRCP, CHRCE. Registro de datos de llamadas: CLINP, CLODE, CLODI, CLOHE, CLOHI, CLTGE, CLTGI. Configuración: CNLIP Grupos de datos: DGCAC, DGDAP, DGGME, DGGMI, DGGRE, DGGRI. Extensiones de datos: DTCAC, DTCAP, DTCCP, DTCCS, DTEXC, DTDDP, DTFUI, DTFUP Volcados: DUSYI, DUBCI. Volcado de datos de llamada: EDEQP, EDFIE, EDFII, EDFIP, EDICP, EDICC, EDDFI, EDDFE, EDFTI. Correo electrónico: EMFUI, EMFUE, EMFUP. Extensiones analógicas: EXCAC, EXCAP, EXCCP, EXDDP, EXDNC, EXEQC, EXCCS Grupos no molesten: GDNDP, GDNDI, GDNDE. Grupos de salto: GHCAC, GHDAP, GHGME, GHGMI, GHGRI, GHSTP. PCMs internos de interconexión: GJTSP, GJLSP. Grupos de captura: GPAGE, GPAGI, GPDAP, GPGME, GPGMI. Conexión a ordenador externo: ICFUC, ICFUP, ICMWC, ICMWP, ICUPI. Entrada-salida: IOPWP, IOPWC. Sistemas de ayuda a operadora: ISEPP, ISEPE, ISFUE, ISEPI, ISFUI, ISFUP. Extensiones digitales: KSANC, KSANE, KSANI, KSCAC, KSCAP, KSDDP, KSDNC, KSFKC, KSFKP, KSMDE, KSMDI, KSMDP. Conmutador de LIM: LSCOP. Grupos de módem: MGMGC, MGMGE, MGMGI, MGMGP, MGMMP, MGMOE, MGMOI, MGMOC, MGMOP. Tabla de análisis: NADAP. Servicio Nocturno: NSCOE, NSCOI, NSDAP. Manual de usuario Descripción general 1- 5 Operadoras: OPADC, OPCAC, OPCAP, OPCGP, OPCGR, OPCGS, OPCTP, OPCTR, OPCTS, OPDDP, OPISP, OPISS, OPTSP, OPCOI, OPCOE, OPDNC, OPDNP. Buscapersonas: PAALE, PAALI, PAALP, PACAC, PADAP, PAEDP, PAGIE, PAGII. Enlaces de emergencia: PFCOP. Mensajes vocales grabados: RAEQP, RAGME, RAGMI, RAGMP, RAGPE, RAGPI, RAVGE, RAVGI, RAVGP. Rutas: RODAP, ROEDP. Extensiones especiales: SPEXE, SPEXI, SPEXP. Información del Sistema: SYDAP, SYEDP, SYEVP, SYIDP, SYTDP. Matriz de tráfico: TCMAP. Estadísticas de tráfico: TRCBI, TRCOI, TRDIP, TRDXI, TREXI, TRMGI, TRMSI, TRMSP, TROMI, TROPI, TRPBI, TRPGI, TRPLI, TRREP, TRROI, TRMEE, TRMHI. Mensajería vocal: VMFUE, VMFUI, VMFUP, VMPOE, VMPOI, VMPOP. Comandos utilizados en la versión BC7 Versión BC7 de MD110 Distribución automática de llamadas: ACFUE, ACFUI, ACFUP, ACGMI, ACGME, ACGMP, ACGMC, ACGCC, ACGCP, ACGRI, ACPAC, ACPAP, ACCSP. Marcación abreviada: ADCDP, ADCOE, ADCOI, ADIDP, ADINE, ADINI, ADIPP. Códigos de cuenta: AOCOE, AOCOI, AOCOP. Códigos de autorización para extensiones: AUCOE, AUCOI, AUCOP. Bloqueos: BLFDP. Calendario: CADAP, CATII. Timbres comunes: CBCAC, CBDAP, CBELI, CBGME, CBGMI. Desvíos: CDCDP, CDCOE, CDCOI, CDIDP, CDINE, CDINI. Recogida de pulsos de tarificación: CHICE, CHICP, CHGME, CHGMI, CHGMP, CHGCP, CHGCE, CHGAP, CHRCP, CHRCE. Registro de datos de llamadas: CLINP, CLODE, CLODI, CLOHE, CLOHI, CLTGE, CLTGI. Configuración: CNLIP. Grupos de datos: DGCAC, DGDAP, DGGME, DGGMI, DGGRE, DGGRI. Extensiones de datos: DTCAC, DTCAP, DTCCP, DTCCS, DTEXC, DTDDP, DTFUI, DTFUP. Volcados: DUSYI, DUBCI. Volcado de datos de llamada: EDEQP, EDFIE, EDFII, EDFIP, EDICP, EDICC, EDDFI, EDDFE, EDFTI. Correo electrónico: EMFUI, EMFUE, EMFUP. Extensiones analógicas: EXCAC, EXCAP, EXCCP, EXDDP, EXDNC, EXDPC, EXEQC, EXCCS. Grupos no molesten: GDNDP, GDNDI, GDNDE. Manual de usuario Descripción general 1- 6 Grupos de salto: GHCAC, GHDAP, GHGME, GHGMI, GHGRI. PCMs internos de interconexión: GJTSP, GJLSP. Grupos de captura: GPAGE, GPAGI, GPDAP, GPGME, GPGMI. Conexión a ordenador externo: ICFUC, ICFUP, ICMWC, ICMWP, ICUPI. Entrada-salida: IOPWP, IOPWC. Sistemas de ayuda a operadora: ISEPP, ISEPE, ISFUE, ISEPI, ISFUI, ISFUP. Extensiones digitales: KSANC, KSANE, KSANI, KSCAC, KSCAP, KSDDP, KSDNC, KSFKC, KSFKP, KSMDE, KSMDI, KSMDP. Conmutador de LIM: LSCOP. Grupos de módem: MGMGC, MGMGE, MGMGI, MGMGP, MGMMP, MGMOE, MGMOI, MGMOC, MGMOP. Tabla de análisis: NADAP. Servicio Nocturno: NSCOE, NSCOI, NSDAP. Operadoras: OPADC, OPCAC, OPCAP, OPCGP, OPCGR, OPCGS, OPCTP, OPCTR, OPCTS, OPDDP, OPISP, OPISS, OPTSP, OPCOI, OPCOE, OPDNC, OPDNP. Buscapersonas: PAALE, PAALI, PAALP, PACAC, PADAP, PAEDP, PAGIE, PAGII. Enlaces de emergencia: PFCOP. Mensajes vocales grabados: RAEQP, RAGME, RAGMI, RAGMP, RAGPE, RAGPI, RAVGE, RAVGI, RAVGP. Rutas: RODAP, ROEDP. Extensiones especiales: SPEXE, SPEXI, SPEXP. Información del Sistema: SUVIP, SYDAP, SYEDP, SYEVP, SYIDP, SYTDP. Estadísticas de tráfico: TRCBI, TRCOI, TRDIP, TRDXI, TREXI, TRMGI, TRMSI, TRMSP, TROMI, TROPI, TRPBI, TRPGI, TRPLI, TRREP, TRROI, TRMEE, TRMHI. Mensajería vocal: VMFUE, VMFUI, VMFUP, VMPOE, VMPOI, VMPOP. Comandos utilizados en la versión BC8 Versión BC8 de MD110 Distribución automática de llamadas: ACFUE, ACFUI, ACFUP, ACGMI, ACGME, ACGMP, ACGMC, ACGCC, ACGCP, ACGRI, ACPAC, ACPAP, ACCSP. Marcación abreviada: ADCDP, ADCOE, ADCOI, ADIDP, ADINE, ADINI, ADIPP. Códigos de cuenta: AOCOE, AOCOI, AOCOP. Códigos de autorización para extensiones: AUCOE, AUCOI, AUCOP. Bloqueos: BLFDP. Calendario: CADAP, CATII. Timbres comunes: CBCAC, CBDAP, CBELI, CBGME, CBGMI. Desvíos: CDCDP, CDCOE, CDCOI, CDIDP, CDINE, CDINI. Manual de usuario Descripción general 1- 7 Recogida de pulsos de tarificación: CHICE, CHICP, CHGME, CHGMI, CHGMP, CHGCP, CHGCE, CHGAP, CHRCP, CHRCE. Registro de datos de llamadas: CLFOC, CLFOP, CLINP, CLODE, CLODI, CLOHE, CLOHI, CLTGE, CLTGI. Configuración: CNLIP. Grupos de datos: DGCAC, DGDAP, DGGME, DGGMI, DGGRE, DGGRI. Extensiones de datos: DTCAC, DTCAP, DTCCP, DTCCS, DTEXC, DTDDP, DTFUI, DTFUP. Volcados: DUSYI, DUBCI. Volcado de datos de llamada: EDEQP, EDFIE, EDFII, EDFIP, EDICP, EDICC, EDDFI, EDDFE, EDFTI. Correo electrónico: EMFUI, EMFUE, EMFUP. Extensiones analógicas: EXCAC, EXCAP, EXCCP, EXDDP, EXDNC, EXDPC, EXEQC, EXCCS. Grupos no molesten: GDNDP, GDNDI, GDNDE. Grupos de salto: GHCAC, GHDAP, GHGME, GHGMI, GHGRI. PCMs internos de interconexión: GJTSP, GJLSP. Grupos de captura: GPAGE, GPAGI, GPDAP, GPGME, GPGMI. Conexión a ordenador externo: ICFUC, ICFUP, ICMWC, ICMWP, ICUPI, CSTPP. Entrada-salida: IOPWP, IOPWC. Sistemas de ayuda a operadora: ISEPP, ISEPE, ISFUE, ISEPI, ISFUI, ISFUP. Extensiones RDSI: ITCAC, ITDAP. Extensiones digitales: KSANC, KSANE, KSANI, KSCAC, KSCAP, KSDDP, KSDNC, KSFKC, KSFKP, KSMDE, KSMDI, KSMDP. Conmutador de LIM: LSCOP. Grupos de módem: MGMGC, MGMGE, MGMGI, MGMGP, MGMMP, MGMOE, MGMOI, MGMOC, MGMOP. Tabla de análisis: NADAP. Nombres: NIINE, NIINI, NIINP. Servicio Nocturno: NSCOE, NSCOI, NSDAP. Operadoras: OPADC, OPCAC, OPCAP, OPCGP, OPCGR, OPCGS, OPCTP, OPCTR, OPCTS, OPDDP, OPISP, OPISS, OPTSP, OPCOI, OPCOE, OPDNC, OPDNP. Buscapersonas: PAALE, PAALI, PAALP, PACAC, PADAP, PAEDP, PAGIE, PAGII. Enlaces de emergencia: PFCOP. Mensajes vocales grabados: RADNE, RADNI, RADNP, RAEQP, RAGME, RAGMI, RAGMP, RAGPE, RAGPI, RAMSE, RAMSI, RAMSP. Rutas: RODAP, ROEDP. Conexiones semipermanentes: SEMIE, SEMII, SEMIP. Extensiones especiales: SPEXE, SPEXI, SPEXP. Información del Sistema: SUVIP, SUSIP, SUDIP, SYDAP, SYECP, SYEDP, SYEVP, SYIDP, SYTDP. Manual de usuario Descripción general 1- 8 Estadísticas de tráfico: TRCBI, TRCOI, TRDIP, TRDXI, TREXI, TRMGI, TRMSI, TRMSP, TROMI, TROPI, TRPBI, TRPGI, TRPLI, TRREP, TRROI, TRMEE, TRMHI. Mensajería vocal: VMFUE, VMFUI, VMFUP, VMPOE, VMPOI, VMPOP. Comandos utilizados en la versión BC9 Versión BC9 de MD110 Distribución automática de llamadas: ACFUE, ACFUI, ACFUP, ACGMI, ACGME, ACGMP, ACGMC, ACGCC, ACGCP, ACGRE, ACGRI, ACPAC, ACPAP, ACCSP. Marcación abreviada: ADCDP, ADCOE, ADCOI, ADIDP, ADINE, ADINI, ADIPP. Códigos de cuenta: AOCOE, AOCOI, AOCOP. Códigos de autorización para extensiones: AUCOE, AUCOI, AUCOP. Bloqueos: BLFDP. Calendario: CADAP, CATII. Timbres comunes: CBCAC, CBDAP, CBELI, CBGME, CBGMI. Desvíos: CDCDP, CDCOE, CDCOI, CDIDP, CDINE, CDINI. Recogida de pulsos de tarificación: CHICE, CHICP, CHGME, CHGMI, CHGMP, CHGCP, CHGCE, CHGAP, CHRCP, CHRCE. Registro de datos de llamadas: CLFOC, CLFOP, CLINP, CLODE, CLODI, CLOHE, CLOHI, CLTGE, CLTGI. Configuración: CNLIP. Grupos de datos: DGCAC, DGDAP, DGGME, DGGMI, DGGRE, DGGRI. Extensiones de datos: DTCAC, DTCAP, DTCCP, DTCCS, DTEXC, DTDDP, DTFUI, DTFUP. Volcados: DUSYI, DUBCI. Volcado de datos de llamada: EDEQP, EDFIE, EDFII, EDFIP, EDICP, EDICC, EDDFI, EDDFE, EDFTI. Correo electrónico: EMFUI, EMFUE, EMFUP. Extensiones analógicas: EXCAC, EXCAP, EXCCP, EXDDP, EXDNC, EXDPC, EXEQC, EXCCS. Grupos no molesten: GDNDP, GDNDI, GDNDE. Grupos de salto: GHCAC, GHDAP, GHGME, GHGMI, GHGRI. PCMs internos de interconexión: GJTSP, GJLSP. Grupos de captura: GPAGE, GPAGI, GPDAP, GPGME, GPGMI. Conexión a ordenador externo: ICFUC, ICFUP, ICMWC, ICMWP, ICUPI, CSTPP. Entrada-salida: IOPWP, IOPWC. Sistemas de ayuda a operadora: ISEPP, ISEPE, ISFUE, ISEPI, ISFUI, ISFUP. Extensiones RDSI: ITCAC, ITDAP. Extensiones digitales: KSANC, KSANE, KSANI, KSCAC, KSCAP, KSDDP, KSDNC, KSFKC, KSFKP, KSMDE, KSMDI, KSMDP. Conmutador de LIM: LSCOP. Manual de usuario Descripción general 1- 9 Grupos de módem: MGMGC, MGMGE, MGMGI, MGMGP, MGMMP, MGMOE, MGMOI, MGMOC, MGMOP. Tabla de análisis: NADAP. ACD en Red: NCCOE, NCCOI, NCCOP, NCCTI, NCGMC, NCGME, NCGMI, NCGMP, NCGRC, NCGRE, NCGRI, NCGRP, NCGSP, NCGTE, NCGTI, NCICE, NCICI, NCICP, NCNOE, NCNOI, NCNOP, NCSGC, NCSGE, NCSGI, NCSGP. Nombres: NIINE, NIINI, NIINP. Servicio Nocturno: NSCOE, NSCOI, NSDAP. Operadoras: OPADC, OPCAC, OPCAP, OPCGP, OPCGR, OPCGS, OPCTP, OPCTR, OPCTS, OPDDP, OPISP, OPISS, OPTSP, OPCOI, OPCOE, OPDNC, OPDNP. Buscapersonas: PAALE, PAALI, PAALP, PACAC, PADAP, PAEDP, PAGIE, PAGII. Enlaces de emergencia: PFCOP. Mensajes vocales grabados: RADNE, RADNI, RADNP, RADSE, RADSI, RADSP, RAEQP, RAGAC, RAGAE, RAGAI, RAGAP, RAGME, RAGMI, RAGMP, RAGPE, RAGPI, RAMDE, RAMDI, RAMDP. Rutas: RODAP, ROEDP. Conexiones semipermanentes: SEMIE, SEMII, SEMIP. Extensiones especiales: SPEXE, SPEXI, SPEXP. Información del Sistema: SUVIP, SUSIP, SUDIP, SYDAP, SYECP, SYEDP, SYEVP, SYIDP, SYTDP. Estadísticas de tráfico: TRCBI, TRCOI, TRDIP, TRDXI, TREXI, TRMGI, TRMSI, TRMSP, TROMI, TROPI, TRPBI, TRPGI, TRPLI, TRREP, TRROI, TRMEE, TRMHI. Mensajería vocal: VMFUE, VMFUI, VMFUP, VMPOE, VMPOI, VMPOP. Comandos utilizados en la versión BC10 Versión BC10 de MD110 Distribución automática de llamadas: ACCSP, ACFUE, ACFUI, ACFUP, ACGCC, ACGCP, ACGMC, ACGME, ACGMI, ACGMP, ACGRE, ACGRI, ACPAC, ACPAP, ACTNE, ACTNI, ACTNP. Marcación abreviada: ADCDP, ADCOE, ADCOI, ADIDP, ADINE, ADINI, ADIPP. Códigos de cuenta: AOCOE, AOCOI, AOCOP. Códigos de autorización para extensiones: AUCOE, AUCOI, AUCOP. Bloqueos: BLFDP. Calendario: CADAP, CATII. Timbres comunes: CBCAC, CBDAP, CBELI, CBGME, CBGMI. Desvíos: CDCDP, CDCOE, CDCOI, CDIDP, CDINE, CDINI. Recogida de pulsos de tarificación: CHGAP, CHGCE, CHGCP, CHGME, CHGMI, CHGMP, CHICE, CHICP, CHRCE, CHRCP. Registro de datos de llamadas: CLDFE, CLDFI, CLDFP, CLFOC, CLFOP, CLINP, CLODE, CLODI, CLOHE, CLOHI, CLTGE, CLTGI. Configuración: CNLIP. Manual de usuario Descripción general 1- 10 Grupos de datos: DGCAC, DGDAP, DGGME, DGGMI, DGGRE, DGGRI. Extensiones de datos: DTCAC, DTCAP, DTCCP, DTCCS, DTDDP, DTFUI, DTFUP. Volcados: DUSYI, DUBCI. Volcado de datos de llamada: EDDFE, EDDFI, EDEQP, EDFIE, EDFII, EDFIP, EDFTI, EDICC, EDICP . Correo electrónico: EMFUI, EMFUE, EMFUP. Extensiones analógicas: EXCAC, EXCAP, EXCCP, EXCCS, EXDDP, EXDNC, EXDPC, EXEQC. Grupos no molesten: GDNDP, GDNDI, GDNDE. Extensiones genéricas: GEDIC, GEDIP, GESPC, GESPP, GEPEI. Grupos de salto: GHCAC, GHDAP, GHGME, GHGMI, GHGRI. PCMs internos de interconexión: GJTSP, GJLSP. Grupos de captura: GPAGE, GPAGI, GPDAP, GPGME, GPGMI. Conexión a ordenador externo: ICFUC, ICFUP, ICMWC, ICMWP, ICUPI, CSTLP. Entrada-salida: IOPWP, IOPWC, IOUAC. Sistemas de ayuda a operadora: ISEPE, ISEPI, ISEPP, ISFUE, ISFUI, ISFUP. Extensiones RDSI: ITCAC, ITDAP. Mensajería vocal integrada: IVBOC, IVBOE, IVBOI, IVBOP, IVMAP. Extensiones digitales: KSANC, KSANE, KSANI, KSCAC, KSCAP, KSDDP, KSDNC, KSFKC, KSFKP, KSMDE, KSMDI, KSMDP. Conmutador de LIM: LSCOP. Grupos de módem: MGMGC, MGMGE, MGMGI, MGMGP, MGMMP, MGMOE, MGMOI, MGMOC, MGMOP. Tabla de análisis: NADAP. ACD en Red: NCCOE, NCCOI, NCCOP, NCCTI, NCGMC, NCGME, NCGMI, NCGMP, NCGRC, NCGRE, NCGRI, NCGRP, NCGSP, NCGTE, NCGTI, NCICE, NCICI, NCICP, NCNOE, NCNOI, NCNOP, NCSGC, NCSGE, NCSGI, NCSGP. Nombres: NIINE, NIINI, NIINP. Servicio Nocturno: NSCOE, NSCOI, NSDAP. Operadoras: OPADC, OPCAC, OPCAP, OPCGP, OPCGR, OPCGS, OPCOI, OPCOE, OPCTP, OPCTR, OPCTS, OPDDP, OPDNC, OPDNP, OPISP, OPISS, OPTSP. Buscapersonas: PAALE, PAALI, PAALP, PACAC, PADAP, PAEDP, PAGIE, PAGII. Listas de contestación para número personal: PEALC, PELPC, PELPE, PELPI, PELPP. Enlaces de emergencia: PFCOP. Mensajes vocales grabados: RADNE, RADNI, RADNP, RADSE, RADSI, RADSP, RAEQP, RAGAC, RAGAE, RAGAI, RAGAP, RAGME, RAGMI, RAGMP, RAGPE, RAGPI, RAMDE, RAMDI, RAMDP. Rutas: RODAP, ROEDP. Conexiones semipermanentes: SEMIE, SEMII, SEMIP. Manual de usuario Descripción general 1- 11 Extensiones especiales: SPEXE, SPEXI, SPEXP. Información del Sistema: SUVIP, SUSIP, SUDIP, SYDAP, SYECP, SYEDP, SYEVP, SYIDP, SYTDP. Estadísticas de tráfico: TRCBI, TRCOI, TRCFI, TRDIP, TRDXI, TREXI, TRMGI, TRMSI, TRMSP, TROMI, TROPI, TRPBI, TRPGI, TRPLI, TRREP, TRROI, TRMEE, TRMHI. Mensajería vocal: VMFUE, VMFUI, VMFUP, VMPOE, VMPOI, VMPOP. Comandos utilizados en la versión BC11 Versión BC11 de MD110 Distribución automática de llamadas: ACCSP, ACFUE, ACFUI, ACFUP, ACGCC, ACGCP, ACGMC, ACGME, ACGMI, ACGMP, ACGRE, ACGRI, ACPAC, ACPAP, ACTNE, ACTNI, ACTNP, ACBGE, ACBGI, ACBGP. Marcación abreviada: ADCDP, ADCOE, ADCOI, ADIDP, ADINE, ADINI, ADIPP. Códigos de cuenta: AOCOE, AOCOI, AOCOP. Códigos de autorización para extensiones: AUCOE, AUCOI, AUCOP. Bloqueos: BLFDP. Calendario: CADAP, CATII. Timbres comunes: CBCAC, CBDAP, CBELI, CBGME, CBGMI. Desvíos: CDCDP, CDCOE, CDCOI, CDIDP, CDINE, CDINI. Recogida de pulsos de tarificación: CHGAP, CHGCE, CHGCP, CHGME, CHGMI, CHGMP, CHICE, CHICP, CHRCE, CHRCP. Registro de datos de llamadas: CLCCC, CLCCP, CLDFE, CLDFI, CLDFP, CLFOC, CLFOP, CLINP, CLMGE, CLMGI, CLODE, CLODI, CLOHE, CLOHI, CLOME, CLOMI, CLTGE, CLTGI. Configuración: CNLIP. Movilidad: CXSYP. Grupos de datos: DGCAC, DGDAP, DGGME, DGGMI, DGGRE, DGGRI. Extensiones de datos: DTCAC, DTCAP, DTCCP, DTCCS, DTDDP, DTFUI, DTFUP. Volcados: DUSYI, DUBCI. Volcado de datos de llamada: EDDFE, EDDFI, EDEQP, EDFIE, EDFII, EDFIP, EDFTI, EDICC, EDICP . Correo electrónico: EMFUI, EMFUE, EMFUP. Extensiones analógicas: EXCAC, EXCAP, EXCCP, EXCCS, EXDDP, EXDNC, EXDPC, EXEQC. Grupos no molesten: GDNDP, GDNDI, GDNDE. Extensiones genéricas: GEDIC, GEDIP, GESPC, GESPP, GEPEI. Grupos de salto: GHCAC, GHDAP, GHGME, GHGMI, GHGRI. PCMs internos de interconexión: GJTSP, GJLSP. Grupos de captura: GPAGE, GPAGI, GPDAP, GPGME, GPGMI. Conexión a ordenador externo: ICFUC, ICFUP, ICMWC, ICMWP, ICUPI, CSTLP. Entrada-salida: IOELE, IOELI, IOELP, IOPWP, IOPWC, IOUAC. Manual de usuario Descripción general 1- 12 Extensiones IP: IPBOP, IPEXE, IPEXI, IPEXP, IPEXC, IPGKP, IPURI, IPERP. Sistemas de ayuda a operadora: ISEPE, ISEPI, ISEPP, ISFUE, ISFUI, ISFUP. Extensiones RDSI: ITCAC, ITDAP. Mensajería vocal integrada: IVBOC, IVBOE, IVBOI, IVBOP, IVMAP. Extensiones digitales: KSANC, KSANE, KSANI, KSCAC, KSCAP, KSDDP, KSDNC, KSFKC, KSFKP, KSMDE, KSMDI, KSMDP. Conmutador de LIM: LSCOP. Grupos de módem: MGMGC, MGMGE, MGMGI, MGMGP, MGMMP, MGMOE, MGMOI, MGMOC, MGMOP. Mensajes cortos: MSCOP. Tabla de análisis: NADAP. ACD en Red: NCCOE, NCCOI, NCCOP, NCCTI, NCGMC, NCGME, NCGMI, NCGMP, NCGRC, NCGRE, NCGRI, NCGRP, NCGSP, NCGTE, NCGTI, NCICE, NCICI, NCICP, NCNOE, NCNOI, NCNOP, NCSGC, NCSGE, NCSGI, NCSGP. Nombres: NIINE, NIINI, NIINP. Servicio Nocturno: NSCOE, NSCOI, NSDAP. Operadoras: OPADC, OPCAC, OPCAP, OPCGP, OPCGR, OPCGS, OPCOI, OPCOE, OPCTP, OPCTR, OPCTS, OPDDP, OPDNC, OPDNP, OPISP, OPISS, OPTSP. Buscapersonas: PAALE, PAALI, PAALP, PACAC, PADAP, PAEDP, PAGIE, PAGII. Listas de contestación para número personal: PEALC, PELPC, PELPE, PELPI, PELPP. Enlaces de emergencia: PFCOP. Mensajes vocales grabados: RADNE, RADNI, RADNP, RADSE, RADSI, RADSP, RAEQP, RAGAC, RAGAE, RAGAI, RAGAP, RAGME, RAGMI, RAGMP, RAGPE, RAGPI, RAMDE, RAMDI, RAMDP. Rutas: RODAP, ROEDP. Conexiones semipermanentes: SEMIE, SEMII, SEMIP. Extensiones especiales: SPEXE, SPEXI, SPEXP. Información del Sistema: SUVIP, SUSIP, SUDIP, SYDAP, SYECP, SYEDP, SYEVP, SYIDP, SYTDP. Estadísticas de tráfico: TRCBI, TRCOI, TRCFI, TRDIP, TRDXI, TREXI, TRIPI, TRMBI, TRMEE, TRMGI, TRMHI, TRMSI, TRMSP, TROMI, TROPI, TRPBI, TRPGI, TRPLI, TRREP, TRROI. Mensajería vocal: VMFUE, VMFUI, VMFUP, VMPOE, VMPOI, VMPOP. Manual de usuario Descripción general 1- 13 Capítulo 2 Funciones principales Operación Asistida Programación Asistida Las tareas que se pueden programar mediante la programación asistida son las correspondientes a los comandos hombre-máquina de gestión, administración, etc., indicados en el último apartado del capítulo 1. El resto de tareas correspondientes a los comandos hombre-máquina de mantenimiento se soportan en base a la programación transparente. Programación de extensiones analógicas Permite realizar las siguientes operaciones: Cambiar número de directorio. Cambiar posición de equipo. Cambiar categoría. Iniciar datos de categoría común. Cambiar extensiones POTS (DBC 199) por extensiones digitales (sólo a partir de BC.7). Ver categorías comunes. Ver categorías individuales. Ver datos de extensiones. Programación de extensiones digitales Permite realizar las siguientes operaciones: Manual de usuario Cambiar número principal. Iniciar número adicional. Suprimir número adicional. Cambiar número adicional. Cambiar categoría. Funciones principales 2- 14 Cambiar tecla de función. Iniciar número múltiple. Suprimir número múltiple. Ver datos de extensiones. Ver categorías. Ver teclas de función. Ver números múltiples. Programación de extensiones de datos Permite realizar las siguientes operaciones: Asignar teclas de función. Cambiar categoría. Ver datos de extensiones. Ver teclas de función. Ver categorías. Ver datos de categorías comunes. Ver extensiones con igual categoría. Programación de terminales RDSI Solo es posible para versiones a partir de BC8 de MD110 y permite realizar las siguientes operaciones: Cambiar categoría. Iniciar datos de categoría común. Ver categorías comunes. Ver datos de terminales. Programación de operadoras Permite realizar las siguientes operaciones: Iniciar configuración de la consola. Cambiar reencaminamiento. Cambiar categoría de operadora. Grupos de origen de llamadas. - Añadir operadora a grupo de origen. - Suprimir operadora de grupo de origen. - Añadir tipo de llamada a grupo de origen. - Suprimir tipo de llamada de grupo de origen. - Ver grupos de origen. - Ver tipos de llamada por grupo de origen. Manual de usuario Ver categoría de operadoras. Ver punto de conexión de operadora. Funciones principales 2- 15 Ver configuración de la consola. Ver estado de las operadoras. Iniciar código de acceso común. Suprimir código de acceso común. Cambiar hora de paso día/noche (sólo a partir de BC.6). Ver horas de paso día/noche (sólo a partir de BC.6). Programación de extensiones IP Solo es posible para versiones a partir de BC11 de MD110 y permite realizar las siguientes operaciones: Iniciar extensión IP. Borrar extensión IP. Cambiar o eliminar palabra de paso. Sacar de registro a una extensión IP. Ver datos de extensiones IP. Ver revisión de extensión IP. Ver datos de gatekeeper. Ver configuración de tarjeta de red. Programación de Movilidad Sólo es posible para versiones a partir de BC11 de MD110 y permite realizar las siguientes operaciones: Ver datos de sistema para extensiones sin hilos. Registro de eventos de movilidad. - Definir eventos a registrar. - Eliminar eventos a registrar. - Arrancar el registro de eventos. - Parar el registro de eventos. Ver datos de conexión del centro de mensajes cortos. Programación de facilidades Las facilidades que pueden ser programadas desde Ibercom Manager son las siguientes: Programación de Marcación abreviada Se soportan en modo menú las siguientes operaciones: Manual de usuario Iniciar números de marcación abreviada común. Permitir utilizar marcación abreviada individual. Iniciar números de marcación abreviada individual. Suprimir números de marcación abreviada común. Funciones principales 2- 16 Suprimir permiso de marcación abreviada individual. Ver números de marcación abreviada común. Ver números de marcación abreviada individual. Ver permisos de marcación abreviada individual. Programación de Código de autorización Se soportan en modo menú las siguientes operaciones: Iniciar código de autorización. Suprimir código de autorización. Cambiar categoría asignada. Ver códigos de autorización. Programación de Timbres comunes Se soportan en modo menú las siguientes operaciones: Iniciar timbre común. Cambiar categoría de timbre común. Añadir extensiones a un grupo de timbres comunes. Suprimir extensiones de un grupo de timbres comunes. Ver categoría de timbres comunes. Programación de Desvíos de llamadas Se soportan en modo menú las siguientes operaciones: Iniciar punto de desvío común. Suprimir punto de desvío común. Iniciar punto de desvío individual. Suprimir punto de desvío individual. Ver datos de desvíos comunes. Ver datos de desvíos individuales. Programación de Tarificación Se soportan en modo menú las siguientes operaciones: Manual de usuario Asignar líneas a un grupo de tarificación. Suprimir líneas de un grupo de tarificación. Borrar contadores de grupo. Borrar contadores individuales. Borrar contadores de ruta. Ver grupos de tarificación. Ver líneas de un grupo de tarificación. Ver contadores de un grupo de tarificación. Ver contadores individuales. Ver contadores de ruta. Funciones principales 2- 17 Programación de Registro de llamadas Se soportan en modo menú las siguientes operaciones: Ficheros y formatos de salida de datos. - Cambiar formato de salida (sólo a partir de BC.8). - Ver formatos de salida (sólo a partir de BC.8). - Definir fichero de salida de datos. - Cerrar fichero de salida de datos. - Definir tipo de llamadas a registrar. - Suprimir tipos de llamadas a registrar. - Asignar fichero de salida de datos a una tarjeta SIU. - Suprimir asignación de fichero de salida a una tarjeta SIU (a partir de BC.6). - Asignar fichero de salida a una tarjeta NIU (sólo a partir de BC.10). - Suprimir asignación de fichero de salida a una tarjeta NIU (sólo a partir de BC.10). - Abrir fichero de salida de datos. - Suprimir fichero de salida de datos. - Ver estado y características del fichero de salida de datos. Definir características del interfaz. Ver características del interfaz. Iniciar registro de llamadas. Detener registro de llamadas. Iniciar prueba de la tarjeta SIU. Cambiar código de condición (sólo a partir de BC.11). Ver códigos de condición (solo a partir de BC.11). Ver las tarjetas SIU iniciadas. Ver las salidas de datos por tarjetas NIU asignadas (sólo a partir de BC.10). Ver programación del registro de llamadas. Programación de Grupo de datos Se soportan en modo menú las siguientes operaciones: Iniciar grupo de datos. Suprimir grupo de datos. Cambiar categoría de un grupo de datos. Ver características de un grupo de datos. Añadir extensiones a un grupo de datos. Suprimir extensiones de un grupo de datos. Programación de Grupos de salto Se soportan en modo menú las siguientes operaciones: Manual de usuario Iniciar grupo de salto. Funciones principales 2- 18 Cambiar categoría de un grupo de salto. Ver datos de grupos de salto. Añadir extensiones a un grupo de salto. Suprimir extensiones de un grupo de salto. Ver estado de un grupo de salto (sólo BC.6). Programación de Grupos de captura Se soportan en modo menú las siguientes operaciones: Añadir extensiones a un grupo de captura. Suprimir extensiones de un grupo de captura. Asignar grupos de contestación auxiliar. Suprimir grupos de contestación auxiliar. Ver grupos de captura iniciados. Programación de Líneas de emergencia Se soportan en modo menú las siguientes operaciones: Ver líneas de emergencia. Programación de Funciones especiales Se soportan en modo menú las siguientes opciones: Iniciar función especial en extensión. Suprimir función especial en extensión. Ver funciones especiales en extensiones. Programación de Volcado de datos Se soportan en modo menú las siguientes opciones: Iniciar volcado. Comprobar último volcado (a partir de BC.6). Comprobar directorio de recarga (a partir de BC.6). Programación de Buscapersonas Se soportan en modo menú las siguientes operaciones: Asignar receptor de buscapersonas. Suprimir receptor de buscapersonas. Cambiar tipo de receptor de buscapersonas. Ver datos de receptores de buscapersonas. Ver datos de áreas de búsquedas. Grupos de alarma. - Iniciar grupo de alarma o añadir extensiones. - Suprimir extensiones de grupo de alarma. - Ver extensiones en un grupo de alarma. Manual de usuario Funciones principales 2- 19 Programación de Funciones de calendario Se soportan en modo menú las siguientes operaciones: Actualizar fecha y hora de la RAI. Ver fecha y hora actual de la RAI. Programación de Conexiones a ordenador externo Se soportan en modo menú las siguientes operaciones: Actualizar datos desde la aplicación externa (ICU). Cambiar datos del interfaz (ICU). Cambiar datos de mensaje en espera. Ver datos de configuración del interfaz ICU. Ver datos de configuración de mensajes en espera. Ver datos de puertos CSTA (sólo a partir de BC.8). Programación de Correo electrónico Se soportan en modo menú las siguientes operaciones: Iniciar salida para correo electrónico. Suprimir salida para correo electrónico. Ver salidas de correo electrónico. Programación de Sistema de ayuda a operadora Se soportan en modo menú las siguientes operaciones: Iniciar la función de ayuda a operadora. Suprimir la función de ayuda a operadora. Iniciar conexión de servicio. Suprimir conexión de servicio. Ver datos de configuración de la función. Ver datos de conexiones iniciadas. Programación de Mensajería vocal externa (por ICU) Se soportan en modo menú las siguientes operaciones: Iniciar la función de mensajería vocal. Suprimir la función de mensajería vocal. Iniciar puertos y grupos de mensajería vocal. Suprimir puertos y grupos de mensajería vocal. Ver datos de configuración de la función. Ver datos de los puertos y grupos iniciados. Programación de Mensajería vocal integrada (sólo a partir de BC.10) Se soportan en modo menú las siguientes operaciones: Manual de usuario Crear un buzón de voz. Funciones principales 2- 20 Suprimir buzones de voz. Cambiar la configuración de un buzón de voz. Ver la configuración de buzones de voz. Ver sistemas de mensajería vocal existentes. Programación de Avisos grabados Se soportan en modo menú las siguientes operaciones: Para R4, BC.6 y BC.7: Añadir mensajes a grupos de mensajes. Suprimir mensajes de grupos de mensajes. Asignar operadoras a grupos de mensajes. Suprimir operadoras de grupos de mensajes. Ver asignación de mensajes. Ver datos de las conexiones. Para BC.8: Iniciar mensaje. Suprimir mensaje. Añadir mensajes a grupos de mensajes. Suprimir mensajes de grupos de mensajes. Asignar operadoras a grupos de mensajes. Suprimir operadoras de grupos de mensajes. Asignar número para grabar mensajes (VSU). Suprimir número para grabar mensajes. Ver mensajes iniciados. Ver números para grabar mensajes. Ver asignación de mensajes. Ver datos de las conexiones. A partir de BC.9: Manual de usuario Asignar número para grabar mensajes (VSU). Suprimir número para grabar mensajes. Ver números para grabar mensajes (VSU). Iniciar locución en un equipo. Suprimir locución de un equipo. Ver asignación locuciones-equipos. Ver datos de equipos. Asignar mensajes a una locución. Suprimir mensajes de una locución. Funciones principales 2- 21 Ver asignación mensajes-locuciones. Locuciones en grupos de salto o ACD. - Asignar locuciones a grupos de salto o ACD. - Cambiar locuciones a grupos de salto o ACD. - Suprimir locuciones de grupos de salto o ACD. - Ver locuciones de grupos de salto o ACD. Iniciar locuciones en grupos de locuciones. Suprimir locuciones en grupos de locuciones. Asignar operadoras a grupos de locuciones. Suprimir asignación de operadoras. Ver asignación de operadoras. Programación de Palabra de paso Se soportan en modo menú las siguientes operaciones: Iniciar una palabra de paso a la RAI. Suprimir una palabra de paso a la RAI. Cambiar la palabra de paso a la RAI (sólo a partir de BC.10) Ver palabras de paso a la RAI. Programación de Grupos de módems Se soportan en modo menú las siguientes operaciones: Iniciar un grupo de módems. Cambiar configuración de un grupo de módems. Suprimir un grupo de módems. Cambiar un módem a otra MAU. Añadir un módem a otro grupo. Añadir un nuevo módem a un grupo. Suprimir un módem de un grupo. Ver datos de un grupo de módems. Ver los módems asignados a un grupo. Ver datos de un módem del grupo. Programación de Medidas de tráfico Se soportan en modo menú las siguientes operaciones: Iniciar una medida de tráfico. - Medida del tráfico en operadoras. - Medida de actividad de operadoras. Manual de usuario Funciones principales 2- 22 - Medida en líneas de datos. - Medida en líneas de voz. - Medida en extensiones sin hilos (sólo a partir de BC.10). - Medida en rutas externas. - Medida en MICs internos. - Medida en buscapersonas. - Medida en conferencias con varias partes. - Medida en timbres comunes. - Medida en grupos de salto. - Medida en grupos de módems. - Medida en tarjetas de extensiones IP (sólo a partir de BC.11). - Medida en extensiones sin hilos (sólo a partir de BC.11). Finalizar una medida de tráfico. Interrumpir una medida de tráfico. Fijar el valor de congestión en un grupo de módems. Ver el valor de congestión de un grupo de módems. Ver las medidas de tráfico iniciadas. Ver los resultados de una medida de tráfico. Programación de Servicio nocturno Se soportan en modo menú las siguientes operaciones: Definir un punto común de contestación. Suprimir un punto común de contestación. Ver puntos de contestación. Programación de Distribución automática de llamadas (ACD) (a partir de BC.6) Se soportan en modo menú las siguientes operaciones: Iniciar conexión al MIS. Suprimir conexión al MIS. Ver conexión al MIS. A partir de BC.7: Manual de usuario Iniciar grupos ACD. Cambiar categoría de grupos ACD. Ver categoría de grupos ACD. Añadir miembros a grupos ACD. Suprimir miembros de grupos ACD. Cambiar datos de miembros ACD. Ver miembros de grupos ACD. Cambiar parámetro de ACD. Funciones principales 2- 23 Ver parámetro de ACD. Ver estado actual del ACD. A partir de BC.9: ACD en red. - Iniciar nodo del sistema. - Suprimir nodo del sistema. - Ver número del nodo del sistema. - Iniciar canal de información. - Suprimir canal de información. - Ver canales de información. - Iniciar canal de comunicación de grupo ANCD. - Suprimir canal de comunicación de grupo ANCD. - Ver datos de nodos ANCD. - Probar comunicación con grupo ANCD. - Iniciar grupo ANCD. - Suprimir grupos ANCD. - Cambiar datos de grupo ANCD. - Ver datos de grupos ANCD. - Iniciar grupo satélite. - Suprimir grupo satélite. - Cambiar datos de grupo satélite. - Ver datos de grupos satélite. - Ver estado de grupo ANCD. - Iniciar miembro de grupo ANCD. - Suprimir miembro de grupo ANCD. - Cambiar nombre a miembro de grupo ANCD. - Ver datos de miembro de grupo ANCD. - Abrir el tráfico de un grupo ANCD. - Cerrar el tráfico de un grupo ANCD. A partir de BC.10: Asignar número DNIS a grupo de servicio. Suprimir asignación de nº DNIS con grupo de servicio. Ver asignación de números DNIS. A partir de BC.11: Manual de usuario Iniciar grupo de backup ACD. Borrar grupo de backup ACD. Ver datos de grupos de backup ACD. Funciones principales 2- 24 Programación de Código de cuenta (a partir de BC.6) Se soportan en modo menú las siguientes operaciones: Iniciar código de cuenta. Suprimir código de cuenta. Ver código de cuenta. Programación de Grupos de no molesten (a partir de BC.6) Se soportan en modo menú las siguientes operaciones: Añadir extensiones al grupo. Suprimir extensiones del grupo. Ver extensiones de un grupo. Programación de Identificación por nombre (a partir de BC.8) Se soportan en modo menú las siguientes operaciones: Asignar o cambiar nombre de extensión. Suprimir nombre de extensión. Ver nombres asignados a extensiones. Programación de Conexiones semipermanentes (a partir de BC.8) Se soportan en modo menú las siguientes operaciones: Establecer conexión semipermanente. Suprimir conexión semipermanente. Ver conexiones semipermanentes establecidas. Programación de Información del sistema Se soportan en modo menú las siguientes operaciones: Ver datos generales del sistema. Ver datos de equipos. Ver equipos vacantes. Ver tiempos de supervisión. Ver identidad de la central (a partir de BC.6). Ver numeración vacante (a partir de BC.7). Ver configuración de equipos (a partir de BC.8). Ver datos de terminales y enlaces (a partir de BC.8). Ver estado de terminales y enlaces (a partir de BC.8). Programación de extensiones genéricas (sólo a partir de BC.10) Se soportan en modo menú las siguientes operaciones: Manual de usuario Ejecutar procedimiento en extensión. Funciones principales 2- 25 Cambiar a una extensión su perfil de servicio o idioma. Modificar un perfil de servicio común. Ver datos de perfiles de servicio comunes. Ver extensiones genéricas iniciadas. Programación de listas de contestación para número personal (sólo a partir de BC.10). Se soportan en modo menú las siguientes operaciones: Añadir opción de contestación a una lista. Suprimir opción de contestación de una lista. Modificar opción de contestación de una lista. Cambiar la lista de opciones activa. Ver listas de opciones de contestación. Programación del log de comandos (sólo a partir de BC.11). Se soportan en modo menú las siguientes operaciones: Abrir el log de comandos. Cerrar el log de comandos. Ver estado del log de comandos. Envío de comandos en modo transparente Se puede enviar a la RAI cualquier comando en forma directa (modo transparente), es decir, construyendo el comando y sus parámetros directamente por el usuario. Esto permite ejecutar no solo los comandos soportados en la operación asistida, sino todos los permitidos por el sistema MD110, restringidos únicamente por el nivel de autorización asignado a la palabra de paso a la RAI con que se establece la comunicación. Los comandos se pueden teclear en modo TTY, es decir, que cada carácter tecleado se envía inmediatamente a la RAI. Para poder trabajar de este modo se debe antes haber efectuado la conexión con la RAI y completar satisfactoriamente el procedimiento de Log-in a MD110. También se permite un modo más cómodo de trabajo, denominado modo Buffer. En este modo se dispone de un campo de entrada de datos en el que se construye el comando y sus parámetros antes de ser enviado a la RAI mediante la tecla <Enter>. Esto permite modificar o corregir el comando antes de ser enviado. Manual de usuario Funciones principales 2- 26 El modo transparente (tanto en TTY como en Buffer) está disponible automáticamente desde el momento en que se abre una RAI (menú RAIs-Abrir), apareciendo una 'ventana de operación' en la que se muestra toda la comunicación con la RAI realizada por la aplicación (comandos en modo transparente, comandos por operación asistida, consultas de configuración o estado, etc.). En el caso de no conocer la forma de construir un comando o parámetro, se dispone de una ayuda con dicha información accesible a través del botón de ayuda de comandos en la barra de herramientas. La información que aparece siempre será para la versión de MD110 en la que está la RAI que posee la ventana de operación transparente activa. Además, escribiendo en la línea de entrada de comandos las dos primeras letras del mismo antes de solicitar la ayuda de comandos, se accede directamente a la información correspondiente al grupo de comandos al que pertenecen. Se puede escribir el nombre completo del comando y acceder directamente de esta forma a la ayuda específica del comando indicado. Consulta de la configuración de cada RAI De cada RAI se pueden obtener los siguientes datos: Nombre de la RAI, password, número del módem, parámetros de transmisión, etc. Dependencias existentes y nombre asociado a cada una de ellas. Módulos (LIMs) existentes en cada dependencia. Rutas externas existentes, tipo (ruta a CF, ruta directa, etc.), señalización soportada (MFE, RDSI, R2, etc.) y clase de ruta (normal o las dinámicas permitidas a partir de BC.9). MICs internos y canales definidos en cada uno. Consulta del estado de elementos de la RAI De cada RAI se puede obtener el estado (activo/bloqueado) y la ocupación (libre/ocupado) de: Módulos (LIMs). MICs internos y canales de cada MIC interno. Rutas y enlaces de cada ruta. Transmisión de ficheros Se soporta la función de transmisión de ficheros de comandos hombre-máquina a las RAIs, admitiendo comandos script de control de transmisión (comandos @). Estos ficheros pueden crearse mediante la función de programación asistida (en la opción modo diferido) o mediante edición directa. Manual de usuario Funciones principales 2- 27 Programación de tareas diferidas El sistema Ibercom Manager 6.0 para Windows permite la programación de tareas diferidas, las cuales permiten enviar a las RAIs ficheros de comandos hombre-máquina en una fecha y hora programada con antelación. También se permite la programación de tareas diferidas para que se ejecuten periódicamente (tareas “periódicas”). Una tarea diferida puede “desactivarse” temporalmente y volver a "activarse” posteriormente. Actualización de la RAI Esta función tiene la finalidad de recuperar por completo la programación de la RAI después de que ésta efectúa una recarga de datos. Cada vez que el programa envía un comando que supone cambios en la programación de la RAI y se ejecuta correctamente, dicho comando se guarda en un fichero de actualización. Cuando se hace un volcado de datos desde el programa, se cierra el fichero de actualización, se le cambia de nombre, y se abre un nuevo fichero en blanco en el que se guardarán los comandos de cambio que se envíen y se ejecuten correctamente a partir de este momento. Si por cualquier circunstancia se efectúa una recarga de datos, la RAI quedará con la programación que tenía cuando se hizo el volcado de datos del cual ha recargado. Para actualizar la RAI con los cambios que se han realizado desde que se hizo dicho volcado de datos basta con transmitir el fichero de actualización que se abrió en ese momento y que contendrá todos los cambios realizados hasta la actualidad. El programa permite recuperar los cambios realizados desde el último o desde el penúltimo volcado de datos. Base de datos de Directorio La función de Directorio consiste principalmente en una base de datos MS Access que contiene información relativa a los elementos de la RAI asignables a uno o varios usuarios, tales como extensiones, operadoras, grupos de salto, etc. La base de datos puede ser actualizada en cualquier momento. El programa se encarga de enviar a la RAI los comandos y extraer la información necesaria para realizar la actualización. Se puede ver todo el contenido de la base de datos para una determinada RAI, o bien ver solo los registros que cumplan determinadas condiciones (filtros). También se pueden realizar búsquedas en el contenido de algunos campos. Los registros de la base de datos contienen algunos campos que debe rellenar el usuario del programa (nombre, apellidos, cargo, etc.), bien directamente, o bien a partir de otras bases de datos mediante un proceso externo. Se pueden obtener listados con diferentes ordenaciones y agrupaciones en los que aparezcan los datos más relevantes (número de extensión, nombre, apellidos, etc.), de modo que puedan ser utilizados como listines telefónicos. Editor de texto El sistema Ibercom Manager 6.0 para Windows posee un editor interno propio, evitando con ello que el usuario tenga que utilizar uno externo. Este Manual de usuario Funciones principales 2- 28 editor puede utilizarse, por ejemplo, para crear ficheros de comandos hombremáquina a transmitir a una RAI. El editor maneja ficheros de tamaño máximo 64 Kb. Para las tareas de edición normales este tamaño es suficiente. No obstante en caso de necesidad de manejar ficheros mayores, se debe acudir al uso de editores externos. El editor permite marcar bloques para realizar acciones tales como borrar, cortar, copiar, pegar, etc., a través del portapapeles de Windows. Asimismo, se soportan las funciones de búsqueda de textos, reemplazar textos, etc. Funciones complementarias Existen las siguientes funciones complementarias: Manual de usuario Protección por “password” o palabra de paso para acceder al sistema Ibercom Manager 6.0 para Windows. Ayudas en cada ventana en la que sea necesario mediante la pulsación del botón de Ayuda. Funciones principales 2- 29 Capítulo 3 Instalación y configuración inicial Introducción Los primeros pasos para utilizar el programa Ibercom Manager 6.0 para Windows, serán los siguientes: 1. Instalación del programa en el disco duro del PC. 2. Configuración de datos relativos a los puertos serie. 3. Configuración de los datos de las RAIs, necesarios para la conexión con éstas. 4. Actualización de los datos internos de cada una de las RAIs en el programa: número de LIMs, sistemas MIC, rutas, extensiones, etc. 5. Configuración de los datos relativos a las dependencias de cada una de las RAIs. Cuando se han completado estas cinco acciones, el programa queda listo para ser utilizado a pleno rendimiento. Instalación de IBERCOM MANAGER La instalación de Ibercom Manager se entrega en disquetes de 3,5 pulgadas o en CD-ROM. La instalación se pone en marcha introduciendo el primer disquete (o el CD_ROM en su caso) en la unidad correspondiente del PC y ejecutando el programa SETUP.EXE que se encuentra en dicho disquete o CD_ROM. Esto puede hacerse escogiendo la opción Ejecutar del menú Inicio de Windows 95/98 o Windows NT 4.0. Una vez ejecutada la instalación, sólo es necesario seguir las instrucciones de pantalla y, una vez finalizado el proceso, el programa creará nuevos directorios para Ibercom Manager y subdirectorios donde almacenar información relativa al programa. El directorio que se creará por defecto es C:\Archivos de programa\Telefonica\IMG, Manual de usuario Instalación y configuración inicial 3- 30 a no ser que el usuario especifique otro en el proceso de instalación. Los subdirectorios que creará el programa serán los siguientes: Docs: En este subdirectorio se guardarán los archivos referentes al manual del programa en formato Microsoft Word 97. Help: Aquí se guardarán los archivos relacionados con la ayuda del programa. Act: Aquí se almacenarán los ficheros de actualización de cada RAI. Log: Sirve para que se almacenen aquí los ficheros LOG de registro. Dif: Aquí se almacenarán los ficheros diferidos creados en operación asistida. La instalación copiará al directorio principal de la aplicación los siguientes archivos: IMGW.ICO Icono para Ibercom Manager 6.0 para Windows. IMGW32.EXE Ejecutable de Ibercom Manager 6.0 para Windows. MODEMS.INI Fichero que guarda la lista de módems OA_R4.CMD Información de comandos para operación asistida para R4. OA_R4.PRM Información de parámetros para operación asistida para R4. OA_BC6.CMD Información de comandos para operación asistida para BC6. OA_BC6.PRM Información de parámetros para operación asistida para BC6. OA_BC7.CMD Información de comandos para operación asistida para BC7. OA_BC7.PRM Información de parámetros para operación asistida para BC7. OA_BC8.CMD Información de comandos para operación asistida para BC8. OA_BC8.PRM Información de parámetros para operación asistida para BC8. OA_BC9.CMD Información de comandos para operación asistida para BC9. OA_BC9.PRM Información de parámetros para operación asistida para BC9. OA_BC10.CMD Información de comandos para operación asistida para BC10. OA_BC10.PRM Información de parámetros para operación asistida para BC10. OA_BC11.CMD Información de comandos para operación asistida para BC11. OA_BC11.PRM Información de parámetros para operación asistida para BC11. El programa de instalación creará una carpeta de programa llamada Ibercom Manager incluida en el menú Inicio de Windows, en la sección Programas, que contendrá un acceso directo al archivo IMGW32.EXE, denominado Ibercom Manager 6.0, que será el que hay que utilizar para ejecutar el programa. Configuración de puertos serie Es necesario configurar los puertos serie para que el programa pueda conectarse mediante este dispositivo con cualquier RAI. Para configurar los puertos hay que seguir los siguientes pasos: Manual de usuario 1. Abrir el menú Configuración. 2. Seleccionar la opción Puertos COM. 3. Elegir el puerto serie (puerto COM) se quiera configurar de la lista que aparece en la ventana Configuración de puertos serie. Instalación y configuración inicial 3- 31 4. Escoger el tipo de conexión que tendrá este puerto COM de las cuatro que aparecen. 5. Si la conexión elegida es Módem compatible Hayes, el botón Módem... se activará y podrá configurar los parámetros del mismo: marca, modelo y cadenas de inicialización. Para el correcto control del módem es preciso que presente sus respuestas en modo texto (comando ATV1 en la cadena de inicialización). 6. Marcar si quiere o no que se comprueben los circuitos CTS y DSR durante la comunicación con la RAI. 7. Por último, introducir el valor de espera para recibir el texto ENTER PASSWORD al hacer el login a la RAI, que por defecto viene configurado a 10 segundos. En el caso de conexión SCIB se recomiendan 45 segundos porque este tipo de conexión requiere más tiempo para recibir el texto ENTER PASSWORD. Configuración de los datos de las RAIs Es absolutamente necesario para operar con Ibercom Manager dar de alta en la aplicación las diferentes RAIs que se quieran controlar con todos sus datos. Para configurar los datos de las RAIs hay que seguir los siguientes pasos: 1. Abrir el menú RAIs. 2. Elegir la opción Nueva. Aparecerá la ventana Datos de RAIs, en la cual se selecciona la solapa General. 3. Introducir el nombre de la RAI. 4. Introducir palabra de paso a la RAI. 5. Elegir el tipo de conexión (COM o TCP/IP). 6. Seleccionar la revisión a la que pertenece la RAI que se está configurando. 7. En versiones de MD110 anteriores a BC10 el tipo de entrada/salida solo puede ser IPU o IOU. Si la RAI tiene revisión BC10 o superior se puede seleccionar como tipo de entrada/salida la tarjeta NIU, en cuyo caso habrá que introducir el nombre de usuario en el campo Nombre de usuario. 8. Y como último paso en esta solapa, habrá que elegir un archivo donde volcar la información cuando se active la opción LOG a fichero del menú Conexión. 9. Seleccionar la solapa Conexión COM. 10. Si se ha elegido tipo de conexión por TCP/IP en la solapa General, todos los controles de esta solapa aparecerán en gris (desactivados). En caso contrario, habrá que introducir el puerto COM por el que se conectará esta RAI y la velocidad, la longitud de palabra, el tipo de paridad y los bits de parada. 11. Seleccionar la solapa Marcación. 12. En caso de haber elegido TCP/IP como tipo de conexión, aquí se tecleará la dirección IP asignada al agente de acceso (tarjeta conectada entre puertos de la tarjeta IOU/IPU y la conexión a la Red de Area Local) si el tipo de entrada/salida es por IPU o IOU, o a la tarjeta NIU (sólo a partir de BC.10) si el tipo de entrada/salida es por NIU. Si la conexión es por IOU/IPU con agente de acceso se deberá indicar el nombre de usuario para identificarnos ante ese agente (identidad), la palabra de paso para ese agente y el comando de acceso a la RAI (que generalmente es tncom mml). Manual de usuario Instalación y configuración inicial 3- 32 13. Si se eligió conexión por módem V25bis o módem Hayes, esta solapa servirá para configurar la marcación automática del módem. Se introducirá el número del módem remoto, si es módem semáforo y, en caso de serlo, la palabra de paso del módem semáforo. Actualización de los datos de las RAIs Antes de comenzar a utilizar el programa y tras dar de alta las RAIs con las que se va a operar, es necesario actualizar los datos de configuración (número de LIMs, MICs internos y rutas) de cada una de ellas. Estos son los pasos a seguir: 1. Abrir el menú Utilidades. 2. Elegir la opción Configuración/Estado. 3. Elegir la RAI que se quiere actualizar. Aparecerá la ventana Configuración/Estado. 4. Pulsar el botón LIMs. Aparecerá la ventana Configuración de LIMs. En esta ventana, pulsar el botón Actualizar y esperar a que aparezca en la parte inferior de la pantalla el texto "La información ha sido actualizada". Acto seguido cerrar la ventana. 5. Pulsar el botón MICs Int. Aparecerá la ventana Configuración de MICs Internos. Es esta ventana, la forma de operar es la misma que en la de LIMs. 6. Pulsar el botón Rutas. En la pantalla se mostrará la ventana Configuración de rutas. La forma de operar es la misma: pulsar el botón Actualizar, esperar a que aparezca el texto "La información ha sido actualizada" y cerrar la ventana. Configuración de los datos de las dependencias Para configurar los datos de las dependencias se seguirán los siguientes pasos (siempre después de haber actualizado los datos de las RAIs): 1. Abrir el menú Configuración. 2. Elegir la opción Datos de RAIs. Aparecerá la ventana Configuración de RAIs. 3. Seleccionar la solapa Dependencias. 4. Pulsar el botón Nueva Dependencia. Aparecerá la ventana Nueva dependencia. Tecleando un nombre de dependencia en el campo de datos de la ventana, se dará de alta una dependencia. Hacer esto tantas veces como dependencias existan para cada RAI. 5. Una vez creadas todas las dependencias, se les asignarán los LIMs que correspondan. Para ello se selecciona la dependencia en el campo Nombre de la Dependencia y se seleccionan los LIMs a asignar de la lista LIMs sin asignar, a continuación se pulsa el botón ">" para efectuar la asignación, con lo cual, los LIMs seleccionados pasarán a la lista LIMs en Dependencia. Estos pasos se repetirán por cada RAI que se haya dado de alta en la aplicación. Manual de usuario Instalación y configuración inicial 3- 33 Capítulo 4 Menús y Opciones Acceso inicial al programa Al arrancar el programa aparece la 'ventana de inicio', la cual se utiliza para prohibir el acceso al programa a cualquiera que no conozca su código de acceso. Ventana de inicio La palabra de paso por defecto, al instalar el programa es “img”. Este código puede cambiarse las veces que se desee utilizando el menú de “Opciones - Cambiar palabra de paso...”. Si la nueva palabra de paso se deja en blanco, la próxima vez que se arranque el programa no se solicitará la palabra de paso. Pulsando Aceptar se accede a la pantalla principal del programa. Manual de usuario Menús y Opciones 4- 34 Ventana principal de la aplicación Ventana principal En la parte superior de la 'ventana principal' aparecen las distintas opciones del menú principal. Archivo Editar RAIs Ver Configuración Conexión Utilidades Opciones Ventana Ayuda Inmediatamente debajo de este menú, aparece la barra de herramientas o barra de botones, que proporciona un acceso más directo a ciertas opciones de menú más comúnmente utilizadas. Menú Archivo Este menú contiene las siguientes opciones: Manual de usuario Nuevo Crea un archivo de texto en blanco y sin nombre Abrir Abre un archivo de texto que ya existe Guardar Guarda el archivo de la ventana de edición activa Guardar como... Guarda el archivo con un nombre diferente Menús y Opciones 4- 35 Cerrar Cierra la ventana de edición activa Imprimir Imprime el archivo de la ventana de edición activa Preparar impresora Define los parámetros bajo los que se imprimirá el archivo de la ventana de edición activa Transmitir Envía el archivo a una determinada RAI Salir Cierra la aplicación IBERCOM MANAGER. El menú Archivo se puede abrir con el teclado utilizando las teclas Alt+A Archivo - Nuevo Crear fichero de texto Use esta opción para crear un fichero. Se presenta una nueva ventana, cuyo título será “SinNombre”, donde podrá editar el archivo para más tarde adjudicarle el nombre que le parezca más oportuno. Método abreviado: Barra de herramientas: Teclas: Ctrl+N y Alt+A+N. Archivo - Abrir Abrir un fichero de texto Esta opción permite abrir un archivo que ya existe por medio de la 'ventana Abrir'. Al elegir uno de los ficheros, aparecerá una nueva 'ventana de edición' con el contenido del fichero que se haya seleccionado, indicando en la cabecera de la ventana de edición la ruta completa del fichero. Ventana Abrir La edición de ficheros se lleva a cabo en una ventana de edición de texto de modo similar a cualquier programa estándar que cumpla dicha función, como el Bloc de Notas o el Wordpad. Su funcionamiento es también similar a este programa, siendo las teclas que tienen efecto a la hora de editar las utilizadas en cualquier programa básico de edición de textos. Manual de usuario Menús y Opciones 4- 36 Ventana de edición Método abreviado: Barra de herramientas: Teclas: Ctrl+A y Alt+A+A. Archivo - Guardar Guardar fichero de texto Esta opción permite guardar a disco el fichero que se está editando. Si el fichero no tiene nombre (se creó con la opción Nuevo), el programa actuará exactamente igual que si se pulsara la opción Guardar como…, cambiando la forma de actuar en las siguientes ocasiones, de forma que se grabará directamente el archivo a disco con sólo seleccionar esta opción, sin solicitar de nuevo el nombre del fichero. Método abreviado: Barra de herramientas: Teclas: Ctrl+G y Alt+A+G. Archivo - Guardar como Guardar fichero de texto como ... Manual de usuario Esta opción permite asignar un nombre al fichero de texto activo y guardarlo mediante la 'ventana Guardar como', seleccionando el directorio donde se desea guardar y asignado un nombre al fichero. Menús y Opciones 4- 37 Ventana Guardar como ... Método abreviado: Teclas: Ctrl+G y Alt+A+G. Archivo - Cerrar Cerrar fichero de texto Esta opción cierra el fichero que se está editando en la ventana activa. Si el fichero se ha modificado desde la última vez que se guardó se permitirá guardarlo, antes de cerrarlo, para no perder los cambios. Si el fichero aún no tiene nombre, al guardarlo se utilizará automáticamente la opción Guardar como. También se puede cerrar un fichero mediante el botón de cerrar la ventana, en la esquina superior derecha , o seleccionando la opción Cerrar en la barra de título de la ventana o en el icono del menú de sistema (esquina superior izquierda). Método abreviado: Teclas: Botón Ctrl+C, Alt+A+C, y Ctrl+F4. (esquina superior derecha de la ventana de edición) Archivo - Imprimir Imprimir un fichero de texto Esta opción permite imprimir un fichero, presentando la ventana de Imprimir estándar de Windows, en la cual se pueden especificar las páginas que se imprimirán, la cantidad de copias, la impresora de destino y otras opciones de configuración de impresoras. Método abreviado: Barra de herramientas Teclas: Ctrl+I y Alt+A+I. Archivo - Preparar impresora Preparar la impresora Manual de usuario Con esta opción se puede seleccionar una impresora y una conexión de impresora, presentando la ventana Preparar impresora estándar de Windows. Menús y Opciones 4- 38 Método abreviado: Teclas: Ctrl+R y Alt+A+R. Archivo - Transmitir Transmisión de ficheros de comandos Esta opción da la posibilidad de transmitir ficheros con comandos de MD110. Se presenta la ventana 'Transmitir fichero', en la que se puede especificar el nombre del fichero y las opciones de transmisión. Una vez indicado el fichero que se quiere transmitir, habrá de indicarse la RAI a la que quiere mandar el fichero. Esto se hará mediante la 'ventana Selección de RAIs'. Ventana Selección de RAIs Tras seleccionar una RAI, se abrirá una ventana de comunicación con la RAI donde aparecerá el envío de los comandos y las respuestas de la RAI. También se abre una ventana 'Progreso del envío' que permitirá controlar la transmisión del fichero. En el fichero de comandos a transmitir se pueden incluir 'comandos de script' (comandos @) que permiten controlar la ejecución de los comandos del diálogo hombre-máquina de MD110. Método abreviado: Barra de herramientas: Teclas: Ctrl+T y Alt+A+T. Ventana Transmitir fichero Seleccionar el fichero a transmitir y la opciones de transmisión Manual de usuario En la 'ventana Transmitir fichero' se puede especificar el nombre del fichero directamente (incluyendo la ruta de acceso completa) o bien pulsar el botón con tres puntos suspensivos para poder elegir el archivo a transmitir mediante una ventana Abrir estándar de Windows. Menús y Opciones 4- 39 Ventana Transmitir fichero Además permite seleccionar independientemente las siguientes opciones: Enviar comentarios Esta opción, si se marca, provocará que se envíen a la RAI los comentarios que encuentre en el archivo de texto. Los comentarios son líneas que comienzan con la secuencia de caracteres ‘/*’ y finalizan con la secuencia ‘*/’. Estos comentarios, a pesar de ser enviados, serán tratados por el MD110 como tales, y por lo tanto no provocarán ningún tipo de ejecución en el sistema. Autoconfirmación Marcando esta opción, en el envío se detectará cuándo un comando de los que se envían necesita confirmación (buscará la cadena ‘SURE’) y enviará automáticamente, cuando lo detecte, la cadena "Y;". Si no se marca esta opción y el programa encuentra un comando con confirmación, se continuarán enviando líneas como si no hubiera comando con confirmación, por lo que para evitar errores se debería colocar a continuación de cada comando que precise confirmación una línea con el texto "Y;" Pausa cuando error Al marcar esta opción, se activará que el programa quede en pausa cuando se encuentre un error en la respuesta de los comandos. Las respuestas de MD-110 que son interpretadas como errores son: - ‘COMMAND UNKNOWN’ - ‘SYNTAX ERROR’ - ‘NOT ACCEPTED’ - ‘PATCH ERROR MESSAGE’ - ‘FAULT INTERRUPT’ - ‘NOT ALLOWED’ Beep cuando error Marcando esta opción, se indica al programa que deberá lanzar un sonido (el predeterminado por Windows) cada vez que MD-110 retorne una de las cadenas de error descritas en el punto anterior. Estas cuatro opciones podrán ser especificadas también como 'Comandos de script' dentro del propio archivo que se transmita. Si una de ellas está marcada y Manual de usuario Menús y Opciones 4- 40 en el archivo a transmitir se desactiva con el correspondiente comando, esa opción se desactivará para el resto de la transmisión. Ventana Progreso de envío Control de la transmisión en la ventana 'Progreso de envío' La transmisión se puede controlar desde la 'ventana Progreso de envío', por medio de sus cuatro botones: Continuar, Parar, Terminar y Cerrar. Ventana Progreso de envío Continuar Sólo tendrá efecto cuando el envío se encuentre en estado EN PAUSA o DETENIDO. El efecto que tiene es precisamente acabar con esa pausa y continuar el envío. Parar Sólo tendrá efecto cuando el envío se encuentre en estado ENVIANDO. El efecto que tiene es precisamente parar el envío y pasar al estado EN PAUSA. Terminar Corta el envío del fichero en cualquier punto en el que se encuentre, siempre que éste esté en estado ENVIANDO, EN PAUSA o DETENIDO. Cerrar Cierra esta ventana de progreso del envío siempre que éste se encuentre en estado FINALIZADO. Los posibles estados del progreso del envío son cuatro: ENVIANDO, EN PAUSA, FINALIZADO y DETENIDO (X MINUTOS o SEGUNDOS). Los comandos de script (@) Control de la transmisión con comandos de script (comandos @) Manual de usuario Los comandos de script ofrecen una serie de posibilidades, mientras se transmite el archivo, que abarcan desde activar/desactivar las banderas anteriormente descritas hasta sacar por pantalla un mensaje informativo con cualquier texto que al usuario le interese que aparezca. Menús y Opciones 4- 41 La forma de escribir los comandos es común a todos. Los comandos de script empiezan siempre con un carácter @ (arroba) y no llevan espacios entre el comando en sí (que siempre será la letra que sigue al carácter @) y los parámetros del mismo. A la hora de describir la sintaxis de los comandos hay una serie de caracteres que tienen un significado especial: <>: Lo comprendido entre estos delimitadores es obligatorio teclearlo. []: Lo comprendido entre estos delimitadores es opcional. x|y: Operador “OR”. Significa que puede elegirse entre x e y. Ejemplo: @A<+|-> Esto significa que el comando @A debe llevar obligatoriamente como parámetro cualquiera de los signos + ó -. Los comandos de script que Ibercom Manager reconocerá y ejecutará son los siguientes: @A Activa/desactiva la bandera de autoconfirmación. Sintaxis: @A<+|-> El signo + después del comando activa la autoconfirmación y el signo - la desactiva. El efecto de este comando se mantiene durante toda la transmisión del archivo a no ser que se encuentre este mismo comando con la orden contraria a la primera. @B Gestiona la producción de un “beep” (sonido predeterminado de Windows). Sintaxis: @B[+|-] Cuando @B va seguido de + ó -, se activará o desactivará la opción antes descrita de “beep cuando error”. @B sin parámetros emite un beep (sonido predeterminado de Windows). @C Provoca un salto condicionado a que exista error o no hacia una etiqueta definida con el comando @D. Sintaxis: @C[+etiqueta|-etiqueta] donde se sustituirá el literal “etiqueta” por el nombre de etiqueta que se haya utilizado en el comando @D. Si la etiqueta va precedida del signo +, el programa saltará hacia esa etiqueta siempre que en el envío del anterior comando exista una respuesta de error desde la RAI. En el caso de que vaya precedida por un signo -, el salto se producirá si NO hay error en la respuesta de la RAI. @D Define una etiqueta válida para las distintas instrucciones de salto, ya sea condicional o incondicional. No tiene ningún efecto sobre la ejecución o el envío de los comandos a la RAI. Sintaxis: @D<etiqueta> donde se sustituirá el literal “etiqueta” por una cadena de caracteres sin espacios que defina una etiqueta como decida el usuario. @E / @X Cualquiera de estos dos comandos provoca una desconexión de la RAI hacia donde se está transmitiendo el archivo. Ninguno de los dos necesita especificar ningún parámetro. @G Activa/desactiva el envío de comentarios a la RAI. Sintaxis: @G<+|-> El signo + tras el comando activa el envío de comentarios, mientras que el signo - lo desactiva. El efecto del comando @G se mantiene durante toda la Manual de usuario Menús y Opciones 4- 42 transmisión del archivo, a no ser que se localice este mismo comando con una parámetro contrario al dado en un principio. @I Incluye un fichero de comandos en el punto donde aparece este comando de script. La sintaxis es: Sintaxis: @I <fichero> Donde "fichero" indica el nombre del fichero a incluir, con su camino completo en caso de ser necesario. @J Provoca un salto incondicional hacia una etiqueta definida por el usuario. Sintaxis: @J<etiqueta> donde se sustituirá el literal “etiqueta” por una de las etiquetas definidas por el usuario mediante el comando @D. @L Gestiona el fichero de log. La sintaxis es: Sintaxis: @L<+[fichero]|-> Si se indica el signo + detrás del comando, se abrirá un fichero de log. El fichero que se abra dependerá de si se teclea o no nombre de archivo detrás del signo +. Si no se hace, se abrirá el fichero de log que corresponda a la RAI a la que estemos enviando el archivo, mientras que si se teclea un nombre de archivo, se abrirá el que se indique, creándose éste si no existe. Si el fichero ya existe, la información se añadirá al final del mismo. El signo - detrás de @L provocará el cierre del fichero log que estuviera abierto en esos momentos. @M Detiene la ejecución el número de minutos que se indiquen en el parámetro Sintaxis: @M<n> Donde n es un número que indica los minutos que deberá estar detenido el envío del fichero. El estado del envío pasa a DETENIDO n MINUTOS. El envío podrá reanudarse pulsando el botón Continuar de la ventana de progreso de envío. @S / @O Cualquiera de estos dos comandos tiene como consecuencia que se inicie la conexión con la RAI seleccionada para el envío del archivo. Ninguno de los dos necesita parámetro alguno. @T Detiene la ejecución el número de segundos que se indiquen como parámetro Sintaxis: @T<n> Donde n es un número que indica el número de segundos que el envío del archivo estará detenido. El estado del envío pasa a ser DETENIDO n SEGUNDOS. Se podrá reanudar el envío pulsando el botón Continuar en la ventana de progreso. @W Presenta una ventana en pantalla con un mensaje tecleado por el usuario y tres botones: Continuar, Detener y Cancelar. Sintaxis: @W<mensaje> donde el literal ‘mensaje’ será sustituido por el mensaje que el usuario quiera presentar en pantalla. Las acciones que provocará la pulsación de los botones son las siguientes: Botón Continuar: Reanuda la transmisión por la siguiente línea del archivo. Botón Detener: Pone el envío en estado EN PAUSA. Botón Cancelar: Interrumpe el envío definitivamente. Manual de usuario Menús y Opciones 4- 43 Cualquiera de los tres botones cierra la ventana del mensaje. Activa/desactiva la opción “pausa cuando error” descrita anteriormente. @R Sintaxis: @R<+|-> Si se encuentra el signo + detrás del comando, se activará la opción “pausa cuando error”, de forma que cada vez que aparezca un error en la respuesta de MD-110, el envío entrara en estado EN PAUSA. Si se encuentra el signo - tras el comando, se desactivará dicha opción. @/ Este comando permite la búsqueda de una o varias cadenas en las respuestas de MD-110. Sintaxis: @/[cadena][,cadena][...]/ Cuando Ibercom Manager encuentra este comando, almacena la(s) cadena(s) que encuentre para transmitir la siguiente línea y chequear si en la respuesta de MD-110 aparece(n) la(s) cadena(s) indicada(s). En el caso de que el usuario suministre más de una cadena (siempre separadas por comas) el programa continuará la ejecución siempre que encuentre alguna de ellas. Si no encuentra ninguna, el programa se detendrá y el envío entrará en estado EN PAUSA. Este comando es el único que puede ir en la misma línea que un comando de MD-110, con la salvedad de que siempre debe aparecer en segundo lugar dentro de la línea que contiene dicho comando. Si el programa encuentra @/ en la misma línea que un comando de MD-110, buscará la(s) cadena(s) indicada(s) en la respuesta del comando que precede al @/. Archivo - Salir Salir de la aplicación Con esta opción se puede terminar la sesión y cerrar la aplicación. Antes de salir del programa se solicita que guarde los archivos cuyos cambios no se han guardado, así como la configuración si ésta ha cambiado. Método abreviado: Barra de herramientas: Teclas: Botón Ctrl+S, Alt+A+S y Alt+F4. de la ventana principal de la aplicación Menú Editar Este menú contiene las siguientes opciones: Manual de usuario Deshacer Vuelve atrás la última acción realizada sobre el fichero de texto activo. Cortar Envía el texto seleccionado al portapapeles eliminándolo del archivo de texto que tenemos en pantalla. Copiar Envía el texto seleccionado al portapapeles sin eliminarlo del archivo de texto que tenemos en pantalla. Pegar Inserta el texto que hubiera en el portapapeles en el archivo de texto, en el punto donde se encuentre el cursor en el momento de pulsarla. Borrar Elimina el texto seleccionado del archivo de texto Menús y Opciones 4- 44 activo. Buscar Permite buscar cadenas de caracteres dentro del fichero de texto. Reemplazar Permite buscar cadenas de caracteres dentro del fichero de texto reemplazando todas o algunas de las ocurrencias, a voluntad del usuario, por otra cadena proporcionada por éste. Se puede acceder a éste menú utilizando las teclas Alt+E. Editar - Deshacer Deshacer la última modificación La opción deshacer es una opción muy común en todos los programas de edición de texto. Consiste en volver hacia atrás lo último que haya tecleado o borrado o, en general, haya hecho el usuario. Sólo almacena la última acción realizada, por lo que si se ejecuta más de una acción, al pulsar ésta opción sólo se deshará la última ejecutada. Método abreviado: Barra de herramientas: Teclas: Ctrl+Z y Alt+E+D. Editar - Cortar Cortar un bloque de texto y pasarlo al portapapeles Se puede usar esta opción para copiar en el portapapeles el texto seleccionado de la ventana de edición, borrándolo de pantalla. Una vez en el portapapeles, puede ser insertado en cualquier aplicación que maneje texto, por ejemplo, el Bloc de Notas, Microsoft Word, etc. Esta opción no está disponible si no hay un texto actualmente seleccionado. Al usar la opción Cortar para colocar el texto en el portapapeles, se reemplazan los datos que previamente estaban almacenados en el mismo. Método abreviado: Barra de herramientas: Teclas: Ctrl+X y Alt+E+T. Editar - Copiar Copiar un bloque de texto al portapapeles Se puede utilizar esta opción para copiar el texto seleccionado de la ventana de edición en el portapapeles. Una vez en el portapapeles, puede ser insertado en cualquier aplicación que maneje texto, por ejemplo, el Bloc de Notas, Microsoft Word, etc. Esta opción no está disponible si no existe texto actualmente seleccionado. Al usar la opción Copiar para colocar el texto en el portapapeles, se reemplazan los datos que previamente estaban almacenados en el mismo. Método abreviado: Barra de herramientas: Teclas: Manual de usuario Ctrl+C y Alt+E+C. Menús y Opciones 4- 45 Editar - Pegar Pegar un bloque de texto desde el portapapeles Esta opción permite insertar una copia del contenido del portapapeles en un fichero de texto. Esta opción no está disponible si el portapapeles está vacío o si el contenido no es de tipo texto. Método abreviado: Barra de herramientas: Teclas: Ctrl+V y Alt+E+P. Editar - Borrar Borrar un bloque de texto Con esta opción se elimina el texto seleccionado del archivo de texto activo, sin que éste sea copiado en el portapapeles. Esta opción sólo estará disponible cuando exista texto seleccionado. Método abreviado: Teclas: Del y Alt+E+A. Editar - Buscar Buscar una cadena de texto Se puede utilizar esta opción para buscar cadenas de caracteres dentro del fichero de texto. Al seleccionar esta opción se presenta una ventana 'Buscar', donde se podrá indicar la cadena de caracteres que se quiere buscar. Si se desea, se puede buscar la palabra completa o formando parte de otra, pudiendo distinguir mayúsculas de minúsculas. Cuando se teclee una cadena en el campo de edición destinado a ello, el botón Buscar siguiente se activará por si desea encontrar esa cadena en el texto o no. Método abreviado: Teclas: Ctrl+B y Alt+E+B. Editar - Reemplazar Reemplazar una cadena de texto por otra Esta opción permite buscar cadenas de caracteres dentro del fichero de texto reemplazando todas o algunas de las ocurrencias, por otra cadena. Este comando presenta la ventana 'Reemplazar', Los botones Buscar siguiente, Reemplazar y Reemplazar todo se activarán cuando se teclee una cadena en el cuadro de edición de Buscar. También en esta pantalla existe la posibilidad de indicar si se desean buscar palabras completas y si se desean distinguir mayúsculas de minúsculas. Método abreviado: Teclas: Ctrl+R y Alt+E+R. Menú RAIs Este menú contiene las siguientes opciones: Manual de usuario Nueva Crea una nueva RAI. Abrir Establece comunicación con la RAI escogida. Cerrar Desconecta y cierra la ventana de operación con la RAI que se encuentre activa en ese momento. Menús y Opciones 4- 46 Eliminar Borra la RAI seleccionada. Se puede acceder a éste menú utilizando las teclas Alt+R. RAIs - Nueva Crear una nueva RAI Con esta opción se puede crear una nueva RAI, asignándole los datos necesarios para su gestión por medio de la aplicación Ibercom Manager. Al seleccionar esta opción se muestra la 'ventana Datos de RAI', la cual se divide en cuatro secciones o “solapas”: General Conexión COM Marcación Dependencias Método abreviado: Teclas: Ctrl+N y Alt+R+N. Datos generales de la RAI Establecer datos generales de una RAI Ventana Nueva RAI - General En la 'solapa General' se configuran los siguientes datos: Nombre de la RAI Cadena de caracteres que identificará a la RAI a partir del momento en que la dé de alta. Nombre de usuario (NIU) A partir de BC10, se pueden definir hasta 32 usuarios para el diálogo hombre-máquina, de modo que cada uno tendrá una cuenta "de usuario". Aquí habrá que especificar la cuenta de usuario de MD110 que se usará con esta RAI. Este campo de edición sólo se activará para las RAIs en revisión BC10 o posterior en las cuales se haya definido la entrada/salida con la tarjeta NIU. Palabra de paso a la RAI Manual de usuario Menús y Opciones 4- 47 Se trata de la palabra de paso que se haya definido para entrar en la RAI. Si la RAI está en revisión BC10 o posterior, es la palabra de paso que corresponda al usuario que se haya definido. Tipo de conexión En este campo se decide si la conexión a la RAI es por medio de puerto serie (COM) o por la red de área local con protocolo TCP/IP (Telnet). Tipo de entrada/salida En este campo, que estará en gris para revisiones anteriores a BC10, puede elegir la tarjeta que se va a utilizar para conectar con la RAI: la tradicional vía IOU/IPU o la nueva tarjeta NIU. Fichero de LOG En este campo puede teclear la ruta completa del fichero de log asociado a esta RAI, el cual se abrirá pulsando la opción 'Log a fichero' del menú Conexión o especificando el comando de script @L+ en un fichero y transmitiéndolo. Además de la posibilidad de teclearlo también está el botón Examinar..., que dará la posibilidad de elegir un archivo mediante la ventana Abrir. Revisión En este campo puede elegir la revisión a la que pertenece esta RAI. Puede elegir entre las existentes R4, BC6, BC7, BC8, BC9, BC10 y BC11. Dependiendo de la opción que elija, el comportamiento de algunas opciones dentro del programa será distinto. Datos de conexión a puerto COM Establecer los datos de conexión por puerto serie Ventana Nueva RAI – Conexión COM En la 'solapa Conexión COM' se configuran los siguientes datos: Puerto COM Indicará el número de puerto por el que irá la conexión a la RAI, en caso de que esta conexión se haya definido en la solapa General. Si no se ha definido así, los datos de esta pantalla aparecerán desactivados. Manual de usuario Menús y Opciones 4- 48 En la lista de COMs disponibles aparecerán todos aquellos que hayan sido configurados en Windows, todos aquellos de que la máquina disponga en ese momento. Velocidad (baudios) Indica la velocidad en baudios a la que opera el puerto. La velocidad por defecto, y también la más común (raramente varía) es de 9600 baudios. Los posibles valores van desde 110 hasta 38400. Longitud de palabra También tiene un valor por defecto, que es 8 bits, y que raramente varía. Los posibles valores a elegir aquí son 7 u 8. Paridad El valor por defecto es NINGUNA (y el más común), aunque puede ser también PAR o IMPAR. Bits de parada Lo normal es tener 1 bit de parada, pero puede elegir entre los valores 1, 2 y 1,5. Datos de marcación Establecer los datos de marcación para conexión remota Ventana Nueva RAI - Marcación En la 'solapa Marcación' se definen los datos necesarios para configurar cada tipo de marcación. Esta solapa se divide en dos grupos: Marcación por puerto COM y Marcación por TCP/IP (Telnet). Marcación por puerto COM Consta de los siguientes campos: Número del módem distante - Indica el número del módem al que se llama siempre que la conexión COM sea a través de módem. Módem semáforo - Indica si el módem remoto es módem semáforo o no. Manual de usuario Menús y Opciones 4- 49 Palabra de paso del módem semáforo - Palabra de paso necesaria para conectar con el módem semáforo. Marcación por TCP/IP (Telnet) Consta de los siguientes campos: Dirección IP del Agente de Acceso - Indica la dirección IP (de red local) del agente de acceso que permitirá la conexión con la RAI. Identidad - Nombre de usuario que se tiene adjudicado para el agente de acceso. Palabra de paso - Palabra de acceso del usuario que se tiene configurado en el agente de acceso. Comando para acceso a la RAI - Para acceder a la RAI por medio del agente de acceso es necesario facilitar a éste un comando concreto sin el cual no habrá conexión. Este comando puede variar y de ahí que se permita su edición. Se puede observar que los datos de Identidad y Comando para acceso a RAI para el agente de acceso tienen valores por defecto, que son “agent” y “tncom” respectivamente. Éstos datos son totalmente configurables por el usuario. Datos de dependencias Configurar las dependencias de la RAI En esta 'solapa Dependencias' se pueden crear o modificar las dependencias de la RAI. Ventana Nueva RAI – Dependencias Esta solapa estará vacía de datos hasta que se actualicen los LIMs de la RAI correspondiente, así que cuando cree una RAI sólo podrá dar de alta dependencias. Esto se hace pulsando el botón Nueva Dependencia. Al hacerlo aparecerá la ventana 'Nueva dependencia' donde podrá introducir el nombre de la nueva dependencia. La dependencia nueva se dará de alta y quedará seleccionada en el campo Nombre de la Dependencia. Manual de usuario Menús y Opciones 4- 50 Ventana Nueva dependencia Si existen LIMs para asignar a dependencias se puede hacer uso de los botones >, >>, < y << para asignar o desasignar LIMs a las dependencias que ya estén dadas de alta. Para asignar un LIM a una dependencia, basta con seleccionarlo en la lista LIMs sin asignar y pulsar el botón > o hacer doble click sobre el LIM. Es posible seleccionar más de un LIM en la lista pulsando la tecla Ctrl mientras se selecciona con el ratón. Una selección múltiple de la lista se traspasará con el botón > igualmente. También puede utilizar el botón >> para asignar todos los LIMs que queden sin asignar a la dependencia seleccionada en ese momento. Para desasignar LIMs el proceso a seguir es el mismo pero inversamente. Al igual que en la lista LIMs sin asignar, en la de LIMs en Dependencia también se puede realizar una selección múltiple. Al desasignar LIMs de una dependencia, éstos quedan disponibles para poder ser asignados a otras. Al borrar una dependencia con el botón Borrar Dependencia, los LIMs que estuvieran asignados a ella pasarán automáticamente a la lista LIMs sin asignar. Pulsar el botón Borrar Dependencia provocará que aparezca una ventana de confirmación de borrado de la misma. RAIs - Abrir (Operación transparente) Abrir la conexión a una RAI Manual de usuario Esta opción es equivalente a la opción Operación transparente de las anteriores versiones de Ibercom Manager. Permite la introducción directa de los comandos, sus parámetros y valores. Al seleccionar esta opción aparece la 'ventana Seleccionar RAI', con la que se elige la RAI que se desea abrir. Al seleccionar una RAI de la lista se muestra la 'ventana de operaciones'. De la misma manera que en versiones anteriores, los comandos pueden ser enviados de dos maneras: enviando carácter a carácter (modo TTY) o el comando completo una vez se ha tecleado (modo buffer). Para seleccionar uno de estos dos modos, basta hacer click en la ventana correspondiente. Menús y Opciones 4- 51 Si se desea realizar el envío de comandos en modo TTY, antes hay que realizar el proceso de conexión mediante la opción 'Conectar' del menú Conexión. Una vez hecho esto el programa estará preparado para operar en modo directo. Para operar en modo buffer basta con teclear el comando y pulsar <Intro>, puesto que el programa se ocupará de conectarse a la RAI si es necesario. En la ventana inferior de modo buffer, existe una lista que se puede desplegar y donde se almacenan los últimos comandos tecleados. Cuando se abre una ventana de operación transparente, se activarán las opciones 'Conectar', 'Interrumpir' y 'Log a fichero' del menú Conexión y los botones de la barra de herramientas correspondientes. Al pulsar la opción Conectar, se conectará el programa a la RAI abierta ya sea por TCP/IP o por puerto COM. Al completarse una conexión, en la barra de herramientas se desactivará el botón Conectar y se desactivará el botón Desconectar. Existe un indicador en la parte inferior derecha de la ventana que nos indica en todo momento el estado de la conexión representándolo mediante un cuadro rojo cuando no hay conexión y un cuadro verde cuando la conexión está activa: Para desconectar basta pulsar el botón Desconectar, de forma que el programa enviará petición de desconexión a la RAI y cuando ésta responda, el programa se desconectará. Método abreviado: Teclas: Ctrl+A y Alt+R+A. RAIs - Cerrar Cerrar la conexión con una RAI Esta opción permite cerrar la 'ventana de operaciones' de una RAI. Si la RAI está desconectada, la ventana de operaciones de dicha RAI se cerrará automáticamente. Si está conectada en esos momentos, la aplicación pedirá confirmación para desconectar antes de cerrar. Si pulsa el botón No, la ventana no se cerrará, puesto que si se cierra la ventana con la conexión activa, quedaría el puerto usado ocupado para posteriores conexiones. Si pulsa el botón Sí, Ibercom Manager se desconectará y cerrará la ventana. Método abreviado: Teclas: Manual de usuario Ctrl+C y Alt+R+C. Menús y Opciones 4- 52 Botón de la ventana de operaciones. RAIs - Eliminar Eliminar una RAI iniciada en el programa Con esta opción se puede borrar una RAI de las dadas de alta en Ibercom Manager, mostrando la 'ventana Seleccionar RAIs' donde se puede seleccionar la RAI a eliminar. Una vez elegida ésta, el programa pedirá una confirmación de borrado para evitar que se pueda eliminar una de las RAIs por error. Método abreviado: Teclas: Ctrl+A y Alt+R+A. Menú Ver Este menú contiene las siguientes opciones: Circuitos COM Muestra el estado de los circuitos de los puertos serie COM. Barra de herramientas Muestra u oculta la barra de herramientas principal. Barra de estado Muestra u oculta la barra de estado. Se puede acceder a éste menú utilizando las teclas Alt+V. Ver - Circuitos COM Ver el estado de los circuitos de los puertos serie Con esta opción se puede ver el estado de los circuitos COM y poder hacer un diagnóstico en caso de que no consiga conexión con una RAI a través del puerto serie. Se abre una 'ventana Circuitos COM' que contiene la lista de puertos COM instalados en el ordenador (puertos serie RS232). Eligiendo uno de los puertos de la lista, y pulsando el botón Seleccionar o haciendo doble click sobre cualquiera de ellos, se mostrará la 'ventana Estado de circuitos COM'. Ventana Circuitos COM Ventana Estado de circuitos COM Manual de usuario Menús y Opciones 4- 53 Método abreviado: Teclas: Ctrl+C y Alt+V+C. Ver - Barra de herramientas Ver u ocultar la barra de herramientas Esta opción permite mostrar y ocultar la 'barra de herramientas' principal, que tiene botones para algunos de las funciones más usadas. Cuando se muestra la barra de herramientas principal, aparece una marca de verificación al lado del elemento de menú. Para hacerla desaparecer sólo tiene que elegir esta opción, y la barra de herramientas desaparecerá. Barra de herramientas La barra de herramientas principal aparece en la parte superior de la ventana de la aplicación, debajo de la barra del menú. Mediante el ratón, la barra brinda un acceso rápido a algunas herramientas del Ibercom Manager. La barra de herramientas contiene los siguientes botones: Nuevo Abrir Guardar Imprimir Transmitir Deshacer Cortar Copiar Pegar Conectar Desconectar Detener Log a fichero Ayuda Manual de usuario Menús y Opciones 4- 54 Ayuda de comandos Salir Ver - Barra de estado Mostrar u ocultar la barra de estado Mediante esta opción se puede mostrar y ocultar la barra de estado, que describe la acción que realizará el elemento de menú seleccionado o el botón de la barra de herramientas que se ha presionado. Cuando se muestra la barra de estado, aparece una marca de verificación al lado del elemento de menú. La barra de estado aparece en la parte inferior de la ventana principal del programa. La barra de estado describe las acciones de los elementos de menú mientras se usan las teclas de flecha para desplazarse por los menús. También muestra mensajes que describen la acción que realizan los botones de la barra de herramientas mientras los mantiene presionados. Si después de ver la descripción de uno de los botones de la barra de herramientas no desea ejecutar el comando, suelte el botón del ratón mientras el puntero se halla fuera de la barra de herramientas. Método abreviado: Teclas: Ctrl+E y Alt+V+E. Menú Configuración Este menú contiene las siguientes opciones: Puertos COM Permite configurar datos referentes a los puertos serie del PC. Datos de RAI Permite consultar y modificar los datos de las diferentes RAIs existentes. Guardar configuración Escribe directamente todos los datos de la configuración (palabra de paso, lista de RAIs, etc.) en el fichero de configuración del disco. Se puede acceder a éste menú utilizando las teclas Alt+C. Configuración - Puertos COM Configurar los datos de los puertos serie Manual de usuario Esta opción permite configurar los datos de los puertos serie instalados en el PC, mediante la 'ventana Configuración de puertos serie'. Menús y Opciones 4- 55 Ventana Configuración de puertos serie Los datos solicitados en esta ventana son: Tipo de conexión Existen cuatro posibilidades: Conexión directa, que es cuando el ordenador está directamente conectado por un puerto serie a la RAI; módem con marcación externa, que es cuando se conecta al puerto serie un módem con marcación externa que será quien realice la conexión con la RAI; módem V25bis, que se seleccionará cuando se conecta al puerto serie un módem de la norma V25bis; y módem compatible Hayes, que se debe seleccionar cuando se conecta al puerto serie un módem compatible con la norma estándar Hayes (la mayoría de los módems que se comercializan para PCs). Comprobar CTS (circuito 106) Marcando esta opción se comprueba que el circuito 106 del puerto serie está activo antes de enviar o recibir cualquier carácter. Comprobar DSR (circuito 107) Marcando esta opción se comprueba que el circuito 107 del puerto serie está activo antes de enviar o recibir cualquier carácter. Esperar ENTER PASSWORD Aquí se indica el tiempo en segundos que debe esperar el programa a la respuesta inicial de MD-110, “ENTER PASSWORD”. Este dato es configurable porque cuando la conexión se realiza a través del sistema SCIB el literal "ENTER PASSWORD" tarda más tiempo en ser recibido y es conveniente aumentar el tiempo de espera a al menos 45 segundos (el valor que viene por defecto en el programa es de10 segundos para un funcionamiento normal). Asimismo, desde esta ventana se puede acceder a configurar ciertos datos referentes al módem pulsando el botón Módem..., con lo que se abre la 'ventana Configuración del módem'. Manual de usuario Menús y Opciones 4- 56 Ventana Configuración del módem Aquí se puede indicar la marca y el modelo del módem conectado a elegir entre una lista de posibles módems que ofrece el programa. También se puede configurar una serie de cadenas de caracteres para ciertas funciones específicas del módem: la de inicialización, el prefijo de marcación, activar y desactivar la contestación automática y colgar. Para configurar estas cadenas existen dos caracteres especiales que se podrán introducir en cualquier punto de cada una de las cinco cadenas que hay en esta pantalla: el carácter ‘|’ (AltGr+1), que representa un retorno de carro, es decir, cuando el programa vaya a enviar esta cadena al módem y se encuentre este carácter, enviará un retorno de carro; y el carácter ‘~’, que representa una espera de un segundo antes de enviar el siguiente carácter. Importante: Para que el control del módem se realice correctamente es necesario que responda en modo texto (se puede fijar añadiendo V1 a la cadena de inicialización). Método abreviado: Teclas: Ctrl+P y Alt+C+P. Configuración - Datos de RAI Cambiar los datos de configuración de las RAIs Con esta opción se pueden modificar los datos de las RAIs que estén ya dadas de alta en el programa, mostrando la 'ventana Seleccionar RAI'. Una vez seleccionada una RAI, se abre la 'ventana Datos de RAI'. La ventana Datos de RAI se divide en cuatro secciones o solapas: - General - Conexión COM - Marcación - Dependencias El significado de los datos en cada una de las cuatro secciones o “solapas” se describe en la opción Nueva RAI del Menú RAIs. Manual de usuario Menús y Opciones 4- 57 Método abreviado: Teclas: Ctrl+D y Alt+C+D. Configuración - Guardar configuración Guardar todos los datos de configuración del programa Seleccionando esta opción se guarda en el archivo imgw.cfg toda la información de configuración del programa, tal como la configuración de puertos COM, la lista de RAIs, y los estados y alarmas de cada una de ellas. Normalmente no será necesario realizar esta operación, ya que cuando Ibercom Manager detecta un cambio en la configuración y el usuario intenta cerrar el programa, aparecerá un mensaje indicando que la configuración ha cambiado, y preguntando si el usuario desea guardarla en el disco o no. Cualquiera que sea el botón que pulse (Sí para guardar la configuración, No para no guardarla) el programa se cerrará inmediatamente después. Método abreviado: Teclas: Ctrl+G y Alt+C+G. Menú Conexión Este menú contiene las siguientes opciones: Conectar Conecta el programa con la RAI abierta ya sea por TCP/IP o por puerto COM. Desconectar Desconecta Ibercom Manager de la RAI con conexión activa en pantalla. Interrumpir Interrumpe la transmisión en curso entre la aplicación y la RAI. Log a fichero Activa/desactiva la grabación de todo lo que se envíe/reciba de la RAI al fichero de LOG. Se puede acceder a éste menú utilizando las teclas Alt+X. Conexión – Conectar Establecer la conexión con una RAI Con esta opción se puede conectar el programa con la RAI que esté activa en ese momento, independientemente del método necesario para conectar (COM, TCP/IP, etc.). Este comando y el botón Conectar permanecen desactivados si no hay abierta una RAI. En el momento que se abre una 'ventana de operaciones' éstos se activan. Al elegir esta opción, pulsar el botón Conectar, o introducir un comando en la ventana de operación (Modo buffer) + <Intro>, se conectará el programa a la RAI abierta ya sea por TCP/IP o por puerto COM. Al completarse una conexión, se desactivará la opción y el botón Conectar. Existe un indicador en la parte inferior derecha de la ventana que nos indica en todo momento el estado de la conexión. Si la conexión está activa, estará representado por: Método abreviado: Manual de usuario Menús y Opciones 4- 58 Barra de herramientas: Teclas: Ctrl+C y Alt+X+C. Conexión – Desconectar Desconectar con una RAI Esta opción realiza la desconexión del programa con la RAI abierta. Al elegir esta opción el programa enviará petición de desconexión a la RAI y cuando ésta responda, el programa se desconectará. Una vez desconectado el programa de la RAI, se puede cerrar la 'ventana de operaciones'. Si trata de cerrar una ventana de operaciones de una RAI con conexión activa, el programa pedirá confirmación de si quiere desconectar antes de cerrar. Si pulsa el botón No, la ventana no se cerrará, puesto que si se cierra la ventana con la conexión activa, quedaría ocupado el puerto que se estaba usando para posteriores conexiones. Si pulsa el botón Sí, Ibercom Manager se desconectará y cerrará la ventana. Existe un indicador en la parte inferior derecha de la ventana que nos indica en todo momento el estado de la conexión. Si la conexión no está activa, estará representado por: Método abreviado: Barra de herramientas: Teclas: Ctrl+D y Alt+X+D. Conexión – Interrumpir Interrumpir la comunicación con la RAI Use este comando para detener la comunicación en curso entre el programa y la RAI, sin desconectar el programa de ésta. Esto significa que si, mientras se están recibiendo líneas de respuesta a un comando, se pulsa esta opción, la recepción de las líneas se interrumpirá con un mensaje de “break” por parte de la RAI. Método abreviado: Barra de herramientas: Teclas: Ctrl+I y Alt+X+I. Conexión – Log a fichero Guardar en un fichero LOG toda la comunicación con la RAI Esta opción permite guardar en el fichero LOG lo que vaya apareciendo en la ventana de operaciones de la RAI. El fichero es definido en la 'solapa General' de la ventana Datos de RAI que se muestra al dar de alta una RAI o al cambiar la configuración de los datos de la RAI. Si este fichero LOG no estuviera vacío, las líneas nuevas se añaden a continuación de la líneas ya existentes en el fichero. Método abreviado: Barra de herramientas: Teclas: Manual de usuario Ctrl+L y Alt+X+L. Menús y Opciones 4- 59 Menú Utilidades Este menú contiene las siguientes opciones: Tareas diferidas Permite programar la transmisión diferida de ficheros a las RAIs Operación asistida Facilita al usuario la tarea de introducir comandos mediante una interfaz sencilla e intuitiva Configuración/Estado Muestra el estado y alarmas de distintos componentes de la RAI (LIMs, MICs internos, rutas, etc.) Directorio Permite mantener, consultar y obtener listados de una base de datos con información de directorio. Actualizar RAI Recupera los cambios de configuración perdidos al producirse una recarga de datos en la RAI. Supervisión de consumo Opción disponible en futuras versiones de IMG El menú Utilidades se puede abrir con el teclado utilizando las teclas Alt+U Utilidades - Tareas diferidas Utilización y configuración de tareas diferidas Con esta opción se pueden enviar archivos a las RAIs en una fecha y hora determinadas. Esta opción muestra la 'ventana Tareas diferidas', que contiene una lista con las tareas programadas, donde se informa del nombre de la tarea (fichero a enviar), RAI destino y estado. Ventana 'Tareas diferidas' También existen varios botones cuyas acciones son las siguientes: Iniciar Permite iniciar una tarea. Al pulsar este botón se muestra la ventana 'Programación de tareas diferidas'. Modificar Permite modificar la tarea seleccionada, siempre que ésta esté en estado PASIVA. Si la tarea está ACTIVA, este botón estará desactivado Manual de usuario Menús y Opciones 4- 60 indicando que la tarea no puede ser modificada. Al pulsar este botón se muestra la ventana 'Programación de tareas diferidas', en la que se pueden cambiar los datos. Ver Permite consultar los datos de las tareas. Al pulsar este botón, se muestra la 'ventana Información de la tarea'. Ventana 'Información de la tarea' Borrar Elimina la tarea seleccionada de la lista. Como no es posible desactivar una tarea, esta opción puede ser utilizada para evitar que una tarea ACTIVA se ejecute. El programa pedirá confirmación antes de proceder al borrado. Una vez activada una tarea, cuando lleguen el día y la hora señalados para que ésta se ponga en marcha, aparecerá en pantalla un mensaje de confirmación hacia el usuario por si éste quisiera cancelar dicha tarea en el último momento. Si el usuario no contesta a este mensaje de confirmación en 30 segundos, la pantalla desaparecerá e Ibercom Manager comenzará a transmitir el archivo especificado en la tarea. Si ésta no tiene definido un periodo de ejecución, pasará a estado PASIVA, mientras que si, por el contrario, se ha definido una ejecución periódica, cuando el tiempo indicado en la tarea se cumpla, volverá a aparecer el mensaje de confirmación y la forma de actuar será la misma. Cuando la tarea venza (siempre que no se haya definido para ser ejecutada periódicamente) pasará a estado PASIVA y podrá ser modificada. Activar Permite activar la tarea seleccionada. Desactivar La tarea seleccionada pasa a estado pasivo. Manual de usuario Menús y Opciones 4- 61 Método abreviado Teclas: Ctrl+T y Alt+U+T Programación de tareas diferidas Se puede utilizar la 'ventana Programación de tareas diferidas’ para iniciar o modificar una tarea. Ventana 'Programación de tareas diferidas' Los datos para programar una tarea son los siguientes: Fichero Datos referentes al fichero que se quiere enviar. Entre ellos están el nombre y las cuatro opciones que tiene a la hora de transmitirlo a la RAI con la opción Transmitir del menú Archivo. Estas opciones son: Enviar comentarios, pausa cuando error, autoconfirmación y beep cuando error. RAI Lista con las RAIs existentes en ese momento. Indica la RAI a la que se trasmite la tarea. Estado El estado de la tarea puede ser ACTIVA o PASIVA. El estado ACTIVA significa que la tarea programada se va a transmitir. En cambio, si el estado elegido es PASIVA, la tarea quedará programada pero no será transmitida hacia la RAI. Si elige crear la tarea como ACTIVA, no podrá modificarla posteriormente. Inicio Manual de usuario Menús y Opciones 4- 62 Indica la fecha (dd/mm/yy) y hora (hh/mm/ss) del inicio de la transmisión de la tarea. Para elegir la fecha puede utilizar el calendario que se visualiza cuando pulsa el botón contiguo a la fecha. Este dato no admite que la fecha y hora introducida sea anterior a la actual. Periodo Si quiere que la tarea se envíe periódicamente (cada cierto tiempo), es aquí donde debe indicar cada cuánto tiempo desea que se envíe. El periodo se va acumulando cada vez que se activa la tarea. Cuando el valor de la variable interna que almacena el periodo acumulado supera el valor 49.000 (días), la tarea pasará a estado PASIVA y habrá que volver a activarla mediante la opción Modificar. Una vez rellenados los datos, pulsando el botón Aceptar, la ventana se cerrará y aparecerá una nueva tarea en la lista de tareas diferidas de la 'ventana Tareas diferidas'. Ventana 'Tareas diferidas' con una tarea recién creada. Utilidades - Operación asistida Programación y gestión de MD110 en modo asistido Esta opción se utilizará para introducir comandos por medio de una interfaz sencilla e intuitiva. Al elegirla, mostrará la 'ventana Operación asistida’. Ventana 'Operación asistida' Manual de usuario Menús y Opciones 4- 63 Esta ventana presenta los siguientes elementos: RAI Lista con las RAIs existentes en ese momento. Indica la RAI con la que se va a operar. Ext. analógicas Al pulsar este botón se muestra la 'ventana Extensiones analógicas', donde se listan los comandos referentes a extensiones analógicas. Al seleccionar un elemento de la lista y pulsar Aceptar se muestra el Asistente que nos guiará en la construcción del comando. Ventana 'Extensiones analógicas' Ext. digitales Al pulsar este botón se muestra la 'ventana Extensiones digitales', donde se listan los comandos referentes a extensiones digitales. Al seleccionar un elemento de la lista y pulsar el botón Aceptar se muestra el Asistente que nos guiará en la construcción del comando. Ventana 'Extensiones digitales Ext. RDSI Al pulsar este botón se muestra la 'ventana Extensiones RDSI', donde se listan los comandos referentes a extensiones RDSI. Al seleccionar un elemento de la lista y pulsar Aceptar, se mostrará el Asistente que nos guiará en el proceso de construcción del comando. Manual de usuario Menús y Opciones 4- 64 Ventana 'Extensiones RDSI' Ext. datos Al pulsar este botón se muestra la 'ventana Extensiones de datos', donde se listan los comandos referentes a extensiones de datos del sistema. Al seleccionar un elemento de la lista y pulsar el botón Aceptar, se muestra el Asistente, que nos va a guiar en la construcción del comando. Ventana 'Extensiones de datos' Ext. IP Manual de usuario Menús y Opciones 4- 65 Al pulsar este botón se muestra la 'ventana Extensiones IP' donde se listan los comandos referentes a las extensiones IP conectadas al sistema a través de una Red de Área Local. Este botón solo está disponible en versiones BC11 o posteriores de MD110.. Al seleccionar un elemento de la lista y pulsar el botón Aceptar, se muestra el Asistente, que nos va a guiar en la construcción del comando. Ventana 'Extensiones IP' Movilidad Manual de usuario Menús y Opciones 4- 66 Al pulsar este botón se muestra la 'ventana Movilidad' donde se listan los comandos referentes a las extensiones IP conectadas al sistema a través de una Red de Área Local. Este botón solo está disponible en versiones BC11 o posteriores de MD110.. Al seleccionar un elemento de la lista y pulsar el botón Aceptar, se muestra el Asistente, que nos va a guiar en la construcción del comando. Ventana 'Movilidad' Operadoras Al pulsar este botón se muestra la 'ventana Líneas de operadora', donde se listan los comandos referentes a operadoras. Al seleccionar un elemento de la lista y pulsar el botón Aceptar, se mostrará el Asistente que nos guiará en la construcción del comando. Ventana 'Líneas de operadora' Facilidades Manual de usuario Menús y Opciones 4- 67 Al pulsar este botón se muestra la 'ventana Facilidades', donde se listan los comandos referentes a las facilidades del sistema. Al seleccionar un elemento de la lista y pulsar el botón Aceptar, se muestra el Asistente que nos va a guiar en la construcción del comando. Ventana 'Facilidades' Enviar comandos... Si se activa esta opción los comandos se guardan en un fichero diferido. Fichero diferido Nombre del fichero diferido que va a contener los comandos. Pulse el botón Examinar para crear un fichero diferido y definir la localización en el disco de dicho fichero. En caso de que el fichero no exista en la localización indicada, el programa lo creará, siempre que exista la ruta. Si la ruta no existe, el programa avisará de la inexistencia del archivo con un mensaje de error. Método abreviado Teclas: Ctrl+O y Alt+U+O Asistente de comandos Al elegir un comando en las ventanas 'Extensiones analógicas'. 'Extensiones digitales', 'Extensiones RDSI', 'Extensiones de datos', 'Extensiones IP', 'Movilidad', 'Líneas de operadora' o 'Facilidades', aparece en pantalla la 'ventana del Asistente de comandos', cuya barra de título contiene la descripción del comando que se va a construir. Manual de usuario Menús y Opciones 4- 68 Ventana del Asistente de comandos En la parte superior de la ventana aparece la RAI sobre la que se trabaja y una descripción del parámetro que debe rellenar en ese momento, junto con el tipo de parámetro que es simple (si no aparece nada) o múltiple (que puede ser una lista de valores, un rango de valores o todos los valores). Dentro del cuadro están los datos que necesita el parámetro y en la parte inferior, en color verde, el parámetro según se va construyendo. En la parte más inferior de esta ventana se puede ver, en color azul, el comando que se va a enviar según se vaya construyendo. Según se vayan rellenando parámetros, será necesario pulsar el botón Seguir para continuar introduciendo parámetros hasta que no se necesiten más. Una vez alcanzado este punto, el programa indicará en la pantalla que el comando ha sido completado. Como se puede ver, cuando se llega al punto en que el comando está completo, el botón Seguir queda inactivo. También aparecerá el comando completo ya construido en la parte inferior y en color azul. El botón Volver posibilita al usuario cambiar un dato que considere erróneo antes de que el comando sea enviado a la RAI. Sólo estará activo después de la introducción del primer parámetro. El botón Omitir se activará cuando exista la posibilidad de omitir el parámetro que se nos presente en pantalla en ese momento para ser rellenado. Si existe esa posibilidad, bastará con pulsar este botón para continuar con la construcción del comando obviando dicho parámetro. Al pulsar el botón Terminar, Ibercom Manager enviará el comando a la RAI elegida o lo guardará en el fichero diferido que se haya indicado anteriormente. Si lo indicado es que se envíe el comando a la RAI y la ventana de operación de ésta no está abierta, el programa creará una y se conectará automáticamente para poder efectuar el envío. Si se pulsa el botón Cancelar, este asistente se cerrará sin efectuar ningún envío ni grabación en ningún archivo. El botón Ayuda ofrecerá ayuda sobre el comando que estamos introduciendo y sus parámetros, facilitando la comprensión de los datos que se deben introducir para construir un comando. Manual de usuario Menús y Opciones 4- 69 Utilidades - Configuración/Estado Esta opción permite ver y actualizar la información de las RAIs dadas de alta en ese momento, mostrando la 'ventana Configuración/Estado'. Ventana 'Configuración/Estado' Esta ventana presenta, en la parte izquierda, una lista de RAIs disponibles en el programa en ese momento y, en la parte derecha, los botones de las distintas partes del sistema a la que tiene acceso. Estas partes son: Dependencias Muestra información de las dependencias de la RAI seleccionada. LIMs Muestra y permite actualizar la información de los LIMs existentes en la RAI seleccionada. MICs internos Muestra y permite actualizar la información de los MICs internos existentes (esto ocurrirá siempre que la RAI tenga más de un LIM) y permite conocer el estado y alarmas de los canales de cualquier MIC. Rutas Permite consultar y actualizar el estado y alarmas de las rutas de la RAI seleccionada, además de los estados y alarmas de los miembros de dichas rutas. Rutas dinámicas Nueva opción que permite consultar los datos referentes a rutas dinámicas (solo disponibles para RAIs en revisión BC10 o posterior). Se trata de rutas que utilizan compresión de voz, y que asignan canales B de forma dinámica según las necesidades de tráfico. Partiendo de esta ventana de Configuración/Estado se pueden abrir cuantas ventanas se deseen a la vez, incluso de la misma RAI y de la misma parte del sistema, es decir, el programa es capaz de abrir incluso dos ventanas de consulta de LIMs de la misma RAI (lógicamente, con la misma información). Pero para cerrar esta ventana es necesario que antes se hayan cerrado todos las ventanas "hijas" que se hayan abierto partiendo de éste. Mientras no se hayan cerrado todas, la ventana Configuración/Estado no podrá cerrarse de ninguna manera (excepto cerrando el programa). Método abreviado: Teclas: Manual de usuario Ctrl+C y Alt+U+C Menús y Opciones 4- 70 Dependencias La 'ventana Estructuras Dependencias' permite consultar los datos de los LIMs que pertenecen a cada dependencia. No habrá posibilidad de modificar o actualizar datos. Ventana 'Estructura Dependencias' LIMs En la 'ventana Configuración de LIMs' se pueden consultar y actualizar los LIMs pertenecientes a una RAI, presentando una lista con los LIMs existentes con su estado (ACTIVO o PASIVO). Las acciones que se podrán llevar a cabo serán actualizar los datos pulsando el botón Actualizar, detener la actualización pulsando el botón Cancelar y cerrar la ventana. Ventana 'Configuración de LIMs' En la parte superior de la ventana aparecerá la RAI a la que pertenecen los LIMs que se visualizan en pantalla e, inmediatamente debajo, la fecha y la hora de la última actualización realizada. Si ésta es muy alejada de la actual, es posible que se requiera una nueva actualización por si algún dato hubiera cambiado. Al pulsar el botón Actualizar, si no existe ninguna ventana de operación con la RAI que se tiene especificada en la línea superior de la ventana el programa abrirá automáticamente una para poder enviar los comandos necesarios y que la información sea actualizada. Manual de usuario Menús y Opciones 4- 71 Se puede observar que, mientras la información se está actualizando, el botón Cerrar cambia y se convierte en el botón Cancelar. Esto es debido a que mientras se está actualizando la información de cualquier ventana, ésta no puede ser cerrada de ninguna manera. Mientras no se está actualizando la información, en la ventana de LIMs aparece, en la parte inferior, una línea que nos indica que "La información se está actualizando...". Cuando la actualización de los LIMs se haya completado, el texto de la parte inferior cambiará a "La información se ha actualizado" y el botón Cancelar volverá a ser Cerrar. Si durante el proceso de actualización ocurriera un error de comunicaciones o de cualquier otra clase, el programa detendrá el proceso y el texto de la parte inferior pasará a ser "La información no ha podido ser actualizada". En el caso de que el usuario pulse el botón Cancelar mientras se produce la actualización de los datos, Ibercom Manager mostrará un mensaje pidiendo confirmación para detener el proceso. Mientras esta ventana está en pantalla, por detrás el programa continúa recibiendo y enviando datos a la RAI, es decir, no queda a la espera de que el usuario pulse para proseguir. Si la actualización termina antes de que el usuario pulse el botón Sí, dicha acción no tendrá ningún efecto sobre el programa, ya que la actualización que se deseaba interrumpir ya ha finalizado. Una vez finalizado el envío y recepción de datos, el programa eliminará la antigua información y mostrará la nueva automáticamente, cambiando además la fecha y hora de la última actualización. Mientras no ha terminado el proceso de actualización, el botón Actualizar permanece inactivo, activándose automáticamente al finalizar dicho proceso, sea por no tener más datos que recibir o por un error de comunicaciones o por cualquier otra razón por la que finalice. Cuando una pantalla está en proceso de actualización no se podrá, lógicamente, realizar ningún otro proceso de actualización sobre la misma RAI, pero sí sobre otra RAI. Es decir, mientras actualiza los LIMs de la RAI Madrid puede al mismo tiempo actualizar los LIMs de la RAI Barcelona y/o los MICs internos de la RAI Valencia. En el caso de que el usuario intente actualizar otra parte del sistema mientras se actualizan, por ejemplo, los LIMs, el programa avisará de la situación con un mensaje de error. MICs Internos En la 'ventana Configuración de MICs Internos' se pueden consultar y actualizar los MICs internos existentes presentando una lista de los MICs de conexión con el conmutador de grupo (GS) con los campos Tarjeta, Cara y Estado. Tarjeta Identifica la tarjeta de MD110 a la que se conectan los sistemas MIC de transmisión. Cara Cuando el Conmutador de Grupo (GS) está duplicado, cada tarjeta de MICs internos tiene conexión con cada uno de los lados del GS. Estas conexiones se identifican como “CARA 0” Y “CARA 1”. Estado Los posibles estados son: CORRECTO - El sistema funciona correctamente. ALARMA - El sistema presenta algún tipo de alarma. (En muchos casos estas alarmas no interrumpen el funcionamiento del sistema, corrigiéndolas automáticamente el sistema al cabo de un tiempo). AISLADO - El sistema no funciona. Manual de usuario Menús y Opciones 4- 72 Ventana 'Configuración de MICs Internos' Las acciones que se pueden llevar a cabo son: ver los canales del MIC seleccionado pulsando el botón Ver canales, actualizar el estado de la lista de MICs pulsando el botón Act. Estado, detener la actualización pulsando el botón Cancelar y cerrar la ventana. En la parte superior de la ventana aparecerá la RAI a la que pertenecen los MICs que se visualizan en pantalla e, inmediatamente debajo, la fecha y hora de la última actualización realizada. Si ésta es muy alejada de la actual, es posible que se requiera una nueva actualización, por si algún dato hubiera cambiado. Al pulsar el botón Act. Estado, si no existe ninguna ventana de operación con la RAI que se tiene especificada en la línea superior de la ventana, el programa abrirá automáticamente una para poder enviar los comandos necesarios y que la información sea actualizada. Se puede observar que, mientras la información se está actualizando, el botón Cerrar cambia y se convierte en el botón Cancelar. Esto es debido a que mientras se está actualizando la información de cualquier ventana, ésta no puede ser cerrada de ninguna manera. Mientras se está actualizando la información, en la ventana de MICs aparece, en la parte inferior, una línea que nos indica que "La información se está actualizando...". Cuando la actualización de los MICs se haya completado, el texto de la parte inferior cambiará a "La información se ha actualizado" y el botón Cancelar volverá a ser el botón Cerrar. Si durante la actualización ocurriera algún error de comunicaciones o de cualquier otra clase, el programa detendrá el proceso y el texto de la parte inferior pasará a ser "La información no ha podido ser actualizada". En el caso de que el usuario pulse el botón Cancelar mientras se produce la actualización de los datos, Ibercom Manager mostrará un mensaje pidiendo confirmación para detener el proceso. Mientras esta ventana esté en pantalla, el programa continúa recibiendo y enviando datos a la RAI, es decir, no queda a la espera de que el usuario confirme la interrupción de la actualización. Si la actualización termina antes de que el usuario pulse el botón Sí, dicha acción no tendrá ningún efecto sobre el programa, ya que la actualización que se deseaba interrumpir ya ha finalizado. Una vez finalizado el envío y recepción de datos, el programa eliminará la antigua información y mostrará la nueva automáticamente, cambiando además la fecha y hora de la última actualización. Mientras no se ha terminado el proceso de actualización, el botón Actualizar permanece inactivo, activándose automáticamente al finalizar dicho proceso, sea Manual de usuario Menús y Opciones 4- 73 por no tener más datos que recibir o por un error de comunicaciones o por cualquier otra razón por la que finalice. Cuando una ventana está en proceso de actualización no se podrá, lógicamente, realizar ningún otro proceso de actualización sobre la misma RAI, pero sí sobre otra RAI. Es decir, mientras actualiza los MICs de la RAI Madrid puede al mismo tiempo actualizar los MICs de la RAI Barcelona y/o los MICs internos de la RAI Valencia. En el caso de que el usuario intente actualizar otra parte del sistema mientras se actualizan, por ejemplo, los MICs, el programa avisará de la situación con un mensaje de error. Al pulsar el botón Ver canales, se muestra en pantalla la 'ventana Canales internos'. Esta ventana muestra una lista de los canales del MIC seleccionado en la ventana 'Configuración de MICs Internos', con los campos Número y Estado. Número Indica la posición física (EQU) de cada canal. Estado OCUPADO - El canal se encuentra ocupado por alguna comunicación. LIBRE - El canal se encuentra disponible para ser utilizado por cualquier comunicación. BLOQUEADO - En este estado, el canal no puede ser utilizado para ningún tipo de comunicación. Esta información también puede ser actualizada pulsando el botón Act. Estado, que actualizará la información por medio del mismo proceso explicado anteriormente. Además el botón Cerrar, al igual que ocurre en la ventana 'Configuración de MICs Internos', se transformará en Cancelar cuando se esté en proceso de actualización de datos. Ventana 'Canales Internos' Manual de usuario Menús y Opciones 4- 74 Rutas La ventana ‘Configuración de Rutas’ permite consultar y actualizar las rutas definidas en la RAI, presentando una lista de las rutas con los campos Número, Tipo y Señalización utilizada por los canales de la ruta. Número Informa sobre el número de las rutas definidas en la RAI. Tipo Ruta a C.F. - Ruta de conexión al Centro Frontal (acceso a la red pública). Ruta a C.L. - Ruta de conexión a central local. Ruta privada - Ruta de conexión directa con otra RAI, o con algún equipo de interconexión. Interfaz TNT - Ruta a extensiones 2B+D. Desconocido - Otro tipo de ruta distinta de las anteriores y no identificada por la aplicación. Señalización No definida - Señalización no identificada por la aplicación. MFE - Multifrecuencia Española. RDSI - Acceso a la Red Digital de Servicios Integrados. RDSI 30B+D - Acceso primario 30B+D a la RDSI. RDSI 2B+D – Acceso básico 2B+D a la RDSI. R2 Dig. DEC - R2 digital con señalización de registrador decádica. R2 Dig. DTMF - R2 digital con señalización de registrador DTMF. R2 Dig. DTMF - R2 digital con señalización de registrador DTMF. R2 Dig. MFC - R2 digital con señalización de registrador MFC. R2 Analg. DEC - R2 analógica con señalización de registrador decádica. R2 Analg. DTMF - R2 analógica con señalización de registrador DTMF. R2 Analg. MFC - R2 analógica con señalización de registrador MFC. De abonado – Señalización de línea de abonado. VCU – Señalización de ruta comprimida. Ventana 'Configuración de Rutas' Las acciones que se pueden llevar a cabo son: actualizar las rutas pulsando el botón Act. Rutas, ver las alarmas de los canales de la ruta seleccionada (analógica o digital) pulsando el botón Ver Alarmas, ver el estado de los canales de la ruta seleccionada pulsando el botón Ver Estado, detener la actualización pulsando el botón Cancelar y cerrar la ventana. Manual de usuario Menús y Opciones 4- 75 En la parte superior de la ventana aparecerá la RAI a la que pertenecen las rutas que se visualizan en pantalla e, inmediatamente debajo, la fecha y hora de la última actualización realizada. Si ésta es muy alejada de la actual, es posible que se requiera una nueva actualización por si algún dato hubiera cambiado. Al pulsar el botón Act. Rutas, si no existe ninguna ventana de operación con la RAI que se tiene especificada en la línea superior de la ventana, el programa abrirá automáticamente una para poder enviar los comandos necesarios y que la información sea actualizada. Mediante este botón también se actualizan automáticamente las Rutas dinámicas, presentes sólo en BC10. Se puede observar que, mientras la información se está actualizando, el botón Cerrar cambia y se convierte en el botón Cancelar. Esto es debido a que mientras se está actualizando la información de cualquier ventana, ésta no puede ser cerrada de ninguna manera. Mientras se está actualizando la información en la ventana de Rutas aparece, en la parte inferior, una línea que nos indica que "La información se está actualizando...". Cuando la actualización de las rutas se haya completado, el texto de la parte inferior cambiará a "La información se ha actualizado" y el botón Cancelar volverá a ser Cerrar. Si durante la actualización ocurriera algún error de comunicaciones o de cualquier otra clase, el programa detendrá el proceso y el texto de la parte inferior pasará a ser "La información no ha podido ser actualizada". En el caso de que el usuario pulse el botón Cancelar mientras se produce la actualización de datos, Ibercom Manager mostrará un mensaje pidiendo confirmación para detener el proceso. Mientras esta ventana está en pantalla, por detrás el programa continúa recibiendo y enviando datos a la RAI, es decir, no queda a la espera de que el usuario pulse para proseguir. Si la actualización termina antes de que el usuario pulse el botón Sí, dicha acción no tendrá ningún efecto sobre el programa, ya que la actualización que se deseaba interrumpir ya ha finalizado. Una vez finalizado el envío y recepción de datos, el programa eliminará la antigua información y mostrará la nueva automáticamente, cambiando además la fecha y hora de la última actualización. Mientras no ha terminado el proceso de actualización, el botón Actualizar permanece inactivo, activándose automáticamente al finalizar dicho proceso, sea por no tener más datos que recibir o por un error de comunicaciones o por cualquier otra razón por la que finalice. Cuando una ventana está en proceso de actualización no se podrá, lógicamente, realizar ningún otro proceso de actualización sobre la misma RAI, pero sí sobre otra RAI. Es decir, mientras actualiza las rutas de la RAI Barcelona, puede al mismo tiempo actualizar las rutas de la RAI Madrid y/o las rutas de la RAI Valencia. En el caso de que el usuario intente actualizar otra parte del sistema mientras se actualizan, por ejemplo, las rutas, el programa avisará de la situación con un mensaje de error. Al pulsar el botón Ver Alarmas, se muestra en la pantalla la 'ventana Alarmas en Ruta Analógica' o la 'ventana Alarmas en Ruta Digital', dependiendo de que la ruta seleccionada sea analógica o digital, donde se puede obtener información de las alarmas relativas a los elementos que componen la ruta seleccionada. Manual de usuario Menús y Opciones 4- 76 Ventana 'Alarmas en Ruta Analógica' Ventana 'Alarmas en Ruta Digital' La ventana 'Alarmas en Ruta Analógica' informa sobre los enlaces que componen la ruta y su estado de alarma. Muestra una lista con los campos Enlace y Alarma . Enlace – Indica la posición física (EQU) de cada enlace. Alarma – OK: El enlace no tiene alarma. Esta información también puede ser actualizada pulsando el botón Actualizar, que actualizará la información mediante el mismo proceso explicado anteriormente. Además, el botón Cerrar, al igual que ocurre en la ventana 'Configuración de Rutas', se transformará en Cancelar cuando se esté en proceso de actualización de datos. Manual de usuario Menús y Opciones 4- 77 La ventana ‘Alarmas en Ruta Digital’ informa sobre los sistemas MICs que componen la ruta y su estado de alarma. Muestra una lista con los campos MIC y Alarma . MIC Indica la posición física (EQU) del canal 0 de cada sistema MIC. Alarma OK: El enlace no tiene alarma o el sistema MIC funciona correctamente. Señal alarma: El sistema MIC recibe señal de información de alarma (no funciona). Pérdida alin. trama: El sistema MIC ha perdido el alineamiento de la trama (no funciona). Pérdida alin. multitrama: El sistema MIC ha perdido el alineamiento de multitrama (no funciona). Alarma remota: El sistema MIC presenta deslizamientos de la señal (en ocasiones el sistema puede funcionar aún estando en este estado). No hay señal: El sistema MIC no recibe señal (no funciona). CAPA2: El nivel 2 del acceso primario RDSI no funciona (el sistema MIC no puede cursar llamadas). Esta información también puede ser actualizada pulsando el botón Actualizar, que actualizará la información por medio del mismo proceso explicado anteriormente. Además, el botón Cerrar, al igual que ocurre en la ventana 'Configuración de Rutas', se transformará en Cancelar cuando se esté en proceso de actualización de datos. Al pulsar el botón Ver Estado se muestra en pantalla la 'ventana Estado de Ruta Analógica' o la 'ventana Estado de Ruta Digital', dependiendo de si la ruta seleccionada es analógica o digital, donde se puede obtener información de ocupación y bloqueo de los enlaces que componen la ruta seleccionada. Estos diálogos muestran una lista con los campos Enlace y Estado. Enlace Indica la posición física (EQU) del enlace. Estado OCUPADO - El enlace se encuentra ocupado por alguna comunicación. LIBRE - El enlace se encuentra disponible para ser utilizado por cualquier comunicación. BLOQUEADO - En este estado, el enlace no puede ser utilizado para ningún tipo de comunicación. Esta información también puede ser actualizada pulsando el botón Actualizar, que actualizará la información mediante el mismo proceso explicado anteriormente. Además, el botón Cerrar, al igual que ocurre en la ventana 'Configuración de Rutas', se transformará en Cancelar cuando esté en proceso de actualización de datos. Manual de usuario Menús y Opciones 4- 78 Ventana 'Estado de Ruta Analógica' Ventana 'Estado de Ruta Digital' Rutas dinámicas En la 'ventana Rutas dinámicas' se pueden consultar las rutas dinámicas presentes en una RAI en revisión BC10 mostrando una lista de las rutas dinámicas existentes con el número de ruta y los TRUs (El TRU es el identificador de cada enlace dentro de una ruta). Para actualizar las rutas dinámicas debe ir a la ventana 'Configuración de Rutas' y pulsar el botón Act. Rutas. Manual de usuario Menús y Opciones 4- 79 Ventana 'Rutas dinámicas' Utilidades - Directorio Utilización y gestión de la función de Directorio Con esta opción se puede mantener una base de datos con la información normalmente necesaria para la publicación de listines telefónicos, y para poder realizar búsquedas selectivas entre todas las extensiones y terminales definidos en el Sistema. La opción Directorio tiene dos submenus. El primero de ellos (Estructura Org.) permite definir la estructura de la Empresa con el fin de poder utilizar esta información al completar los datos almacenados en la base de datos para cada extensión o terminal. El segundo submenú (General / Listados) contiene todas las funciones necesarias para gestionar la base de datos y poder realizar búsquedas y listados. Manual de usuario Menús y Opciones 4- 80 Submenú Estructura Org. Al seleccionar este submenú aparece la 'ventana Estructura de Organización', la cual contiene a la derecha una lista con 10 elementos, correspondientes a los niveles genéricos de la Organización, y a la izquierda un árbol con la estructura particular de la Empresa. Ventana 'Estructura de Organización' Para establecer el nombre genérico de los niveles basta con escribirlo en el campo correspondiente. Para construir el árbol de la estructura se dispone de los siguientes botones: Añadir nivel. Añade una nueva entrada al mismo nivel que la entrada que está seleccionada. Añadir subnivel. Añade una entrada colgando de la entrada seleccionada (un nivel inferior). Borrar nivel. Elimina la entrada seleccionada. Submenú General / Listados Cuando se selecciona este submenú, después de elegir una RAI mediante la 'ventana Seleccionar RAI' se presenta la 'ventana Directorio RAI', que permite realizar la gestión de la base de datos de Directorio para la RAI seleccionada. Manual de usuario Menús y Opciones 4- 81 Ventana 'Directorio RAI' La ventana Directorio RAI tiene dos solapas: Solapa General Solapa General. En la 'solapa General' aparece una lista con los registros de la base de datos correspondientes a la RAI seleccionada. Se indican cuatro columnas con información del número de extensión, el tipo de número (ext. Analógica, ext. Digital, grupo de salto, etc.), nombre del titular y cargo en la empresa. Además se puede observar el resto de información almacenada para cada registro (Dependencia, posición de equipo, repartidor y situación en la estructura de la empresa) situando el cursor en el registro correspondiente. Las funciones disponibles están accesibles mediante los siguientes botones: Actualizar Este botón inicia una actualización de la base de datos a partir de los datos extraídos de la RAI mediante el envío automático de los comandos pertinentes. Si existen nuevas extensiones se añadirán los registros necesarios y si en la base de datos existen extensiones que ya no están definidas en la RAI se eliminarán los registros asociados a dichas extensiones. Mientras se efectúa la actualización aparece en la parte inferior izquierda de la ventana la siguiente indicación: Actualizando datos ... Añadir titular Con este botón se permite añadir un nuevo titular asociado al mismo número de extensión. Se trata del caso en que un mismo teléfono sea compartido por más de una persona, o que la línea tenga conectado, además del teléfono principal, uno o varios supletorios. Se crea un nuevo registro con el mismo número de extensión que el registro en el que está colocado el cursor, y los datos del nuevo registro se pueden fijar mediante la 'ventana Datos del supletorio' que aparece al pulsar este botón. Manual de usuario Menús y Opciones 4- 82 Ventana 'Datos del supletorio' Quitar titular Este botón permite eliminar el registro seleccionado (aquel en el que está colocado el cursor de lista de registros), de forma que desaparece como titular del número de extensión. Cambiar datos Al pulsar este botón aparece la 'ventana Datos de Número de Directorio', en la cual se pueden modificar los datos contenidos en el registro seleccionado. Al pulsar el botón Aceptar los nuevos datos quedarán guardados en la base de datos. Ventana 'Datos de Número de Directorio' Los siguientes botones realizan funciones que no suponen cambios en la base de datos, afectando únicamente a la presentación de los registros en la lista. Las función de estos botones es la de realizar búsquedas, ordenaciones y filtrados. Buscar Manual de usuario Menús y Opciones 4- 83 Se pueden realizar búsquedas en la base de datos por medio de la 'ventana Buscar en registros' que aparece al pulsar este botón. Se puede indicar el texto que se desea buscar y el campo en el que se buscará dicho texto. Al pulsar el botón Aceptar se presentará en la lista de registros aquellos registros que cumplan las condiciones solicitadas, es decir, los registros que contengan en el campo indicado el texto de búsqueda (basta con que parte del contenido del campo coincida con el texto a buscar). Ventana 'Buscar en registros' Ordenar La función de este botón es la de realizar una ordenación de los registros presentados en la lista de registros según el criterio establecido en la 'ventana Ordenar', la cual se presenta al pulsar este botón. Ventana 'Ordenar' Seleccionar los campos por los que se desea ordenar pasándolos a la lista 'Ordenar por' (Si se selecciona más de un campo, se debe observar que el orden en que se pasen es importante, pues primero se aplica la ordenación por el primer campo, y en el caso de que dos o más registros tengan el mismo valor en dicho campo, se les aplica la ordenación por el segundo campo, y así sucesivamente). También se debe indicar si la ordenación será ascendente o descendente (la misma para todos los campos). Manual de usuario Menús y Opciones 4- 84 Filtrar A los registros existentes en la base de datos se les puede aplicar un filtro con el fin de seleccionar sólo los registros que cumplan ciertas condiciones, las cuales se fijan por medio de la 'ventana Filtros en registros del Directorio'. Ventana 'Filtros en registros del Directorio' El filtro se puede fijar con una o varias de las siguientes condiciones: Dependencia. Si se marca esta opción, sólo pasarán el filtro los registros que pertenezcan a la dependencia seleccionada. Tipo. Si se marca esta opción, para que un registro pase el filtro debe tener el tipo de terminal seleccionado. Con buscapersonas asociado. Si se marca, sólo pasarán el filtro los registros con extensiones que tengan buscapersonas. Cargo. Al marcar esta opción sólo pasarán el filtro los registros que tengan en el campo cargo el valor indicado. Estructura. Si se marca la opción Estructura, sólo pasarán el filtro los registros que no tengan estructura asignada (Sin asignar) o los que tengan la estructura seleccionada. Después de establecer las condiciones del filtro, al pulsar el botón Aceptar se presentarán en la lista de registros los registros que han pasado el filtro. Restaurar Con este botón se reconstruye la lista de registros con las condiciones iniciales (sin ningún filtro y ordenada por número de extensión). Solapa Informes Manual de usuario Solapa Informes. Menús y Opciones 4- 85 En la 'solapa Informes' aparecen varios controles que permiten establecer el aspecto y la información que aparecerá en los listados generados. solapa 'Informes' Respecto al aspecto del listado se puede indicar un título de cabecera para la primera página del listado y un comentario que aparecerá debajo del título de cabecera. También se puede fijar un pie de página que aparecerá en todas las páginas del listado. En cuanto a la información contenida en los listados se pueden agrupar los registros por dependencias o por cualquiera de los niveles genéricos por los nombres que se fijaron en la opción Utilidades / Directorio / Estructura Org. (por ejemplo, Departamento, Gerencia, Jefatura, etc.), pudiendo elegir si se quiere o no salto de página con cada nueva agrupación de registros. Si se fija algún tipo de agrupación pueden existir registros que no pertenezcan a ninguno de los grupos formados, por lo que existe la posibilidad de que dichos registros se incluyan o no en el listado como un grupo especial. Se puede elegir entre ordenar los registros por número de extensión o por titular. Se pueden generar dos tipos de listados (uno simplificado y otro completo) por medio de los correspondientes botones. El listado simplificado presenta para cada registro la siguiente información: número de extensión, titular, cargo y estructura. El listado completo presenta, además de los presentado en el listado simplificado, los siguientes datos: tipo de terminal, dependencia, equipo y repartidor. Manual de usuario Menús y Opciones 4- 86 Utilidades - Actualizar RAI Recuperar los datos de configuración de la RAI Cuando una RAI efectúa una recarga de datos, queda con la configuración que tenía en el momento de realizarse el volcado de datos a partir del cual se efectuó la recarga, por lo cual se pierden todas las modificaciones efectuadas entre el volcado de datos y la recarga. Con objeto de recuperar la configuración existente justo antes de la recarga de datos el programa va almacenando todos los comandos enviados (utilizando el Ibercom Manager) que suponen alguna modificación en la configuración (comandos de inicio o cambio) y que se ejecutaron correctamente. La 'ventana Actualización de datos de RAI' permite, para cada RAI, ver o transmitir el fichero de comandos que contiene las modificaciones efectuadas desde el último y el penúltimo volcado de datos. ventana 'Actualización de datos de RAI' Menú Opciones El menú Opciones contiene las siguientes opciones: Cambiar palabra de paso Cambia la palabra de paso actual del programa. Se puede acceder a este menú utilizando las teclas Alt+O. Manual de usuario Menús y Opciones 4- 87 Opciones – Cambiar palabra de paso Esta opción permite cambiar la palabra de paso actual del programa. Se abre la 'ventana Cambiar palabra de paso de IMG', en la que se introduce la palabra de paso actual y la nueva palabra de paso, tanto en el campo indicado como en el campo de confirmación de la nueva palabra de paso. Al pulsar Aceptar, el programa comprobará que la palabra de paso es la correcta y que coincide lo tecleado en los dos campos para la nueva palabra de paso. Si alguna de estas dos condiciones no se cumple, el programa lo indicará con un mensaje de error. Si la nueva palabra de paso se deja en blanco, la próxima vez que se arranque el programa no se solicitará la palabra de paso. Método abreviado: Teclas: Ctrl+P y Alt+O+P Menú Ventana El menú ventana contiene las siguientes opciones: Mosaico Organiza las ventanas como mosaicos que no se superponen. Cascada Organiza las ventanas de modo que se superpongan. Organizar iconos Organiza los iconos de las ventanas minimizadas. Se puede acceder a este menú utilizando las teclas Alt+N. Ventana – Mosaico Con esta opción se organizan múltiples ventanas de modo que no se superpongan. Método abreviado: Teclas: Ctrl+M y Alt+N+M Ventana – Cascada Con esta opción se organizan múltiples ventanas de modo que se superpongan colocadas en orden descendente (de arriba abajo y de izquierda a derecha) Método abreviado: Teclas: Ctrl+C y Alt+N+C Ventana – Organizar iconos Con esta opción se organizan los iconos de ventanas minimizadas en la parte inferior de la ventana principal. Si hay una ventana de documento abierta en la parte inferior de la ventana principal, puede que algunos de los iconos no queden visibles, ya que estarán debajo de esta segunda ventana. Método abreviado: Manual de usuario Menús y Opciones 4- 88 Teclas: Ctrl+O y Alt+N+O Menú Ayuda El menú Ayuda contiene las siguientes opciones: Contenido e índice Proporciona una lista e índice con los temas sobre los cuales se puede obtener ayuda. Ayuda de comandos Permite consultar la información necesaria para construir comandos hombre-máquina y sus parámetros. Sobre IMG... Muestra información sobre la aplicación. Se puede acceder a este menú utilizando las teclas Alt+Y. Manual de usuario Menús y Opciones 4- 89 Capítulo 5 Tipos de teléfonos y TAUs Teléfonos soportados En la siguiente tabla se indican los teléfonos soportados en MD110 con indicación del modelo y revisiones de MD110 que los soportan. Modelo R4 BC6 BC7 BC8 BC9 BC10/BC11 DBA 180 DBA 701 DBA 702 DBA 703 DBC 501 DBC 531 / DBC 561 DBC 562 DBC 601 DBC 631 / DBC 661 DBC 662 DBC 202 / DBC 212 DBC 203 / DBC213 DBC 203 / DBC 213 con un teclado extra DBC 203 / DBC 213 con dos teclados extra DBC 201 / DBC211 DBC 210 Esta información está sujeta a variaciones y, desde luego, está afectada por la posible descatalogación de alguno de los modelos de teléfono anteriores. Manual de usuario Tipos de teléfonos y TAUs 5- 90 DBA 180 (8 teclas) En la figura se indica la posición de las teclas programables: A2 y A4 – A7. DBA 701 (12 teclas) En la figura se indica la posición de las teclas programables: A1 – A8. DBA 702 (36 teclas) En la figura se indica la posición de las teclas programables: A1 – A8, B0 – B11 y C0 – C11. Manual de usuario Tipos de teléfonos y TAUs 5- 91 DBA 703 (12 teclas con TAU) En la figura se indica la posición de las teclas programables: A2 – A8. DBC 501 (7 teclas) En la figura se indica la posición de las teclas programables: 2, 4 - 7. Manual de usuario Tipos de teléfonos y TAUs 5- 92 DBC 531 / DBC 561 (16 teclas con display) En la figura se indica la posición de las teclas programables: 1 - 8, 12 - 15. DBC 562 (43 teclas con display) En la figura se indica la posición de las teclas programables: 1 – 8, 12 - 42. DBC 601 (7 teclas) En la figura se indica la posición de las teclas programables: 1 – 4 y 12. Manual de usuario Tipos de teléfonos y TAUs 5- 93 DBC 631 / DBC 661 (25 teclas sin/con display) En la figura se indica la posición de las teclas programables: 12 - 24. DBC 662 (43 teclas con display) En la figura se indica la posición de las teclas programables: 1 – 3, 12 - 42. Manual de usuario Tipos de teléfonos y TAUs 5- 94 DBC 202 / DBC 212 (10 teclas con display) En la figura se indica la posición de las teclas programables: 1 – 3, 13 y 14. DBC 203 / DBC 213 (24 teclas con display) En la figura se indica la posición de las teclas programables: 1 – 3, 13 - 23. DBC 203 / DBC 213 con un teclado extra En la figura se indica la posición de las teclas programables: 1 – 3, 13 - 40. Manual de usuario Tipos de teléfonos y TAUs 5- 95 DBC 203 / DBC 213 con dos teclados extra En la figura se indica la posición de las teclas programables: 1 – 3, 13 - 57. DBC 201 / DBC 211 En la figura se indica la posición de las teclas programables: 1 – 3, 13 y 14. Manual de usuario Tipos de teléfonos y TAUs 5- 96 DBC 210 En la figura se indica la posición de las teclas programables: 13 y 14. Adaptadores de datos soportados Los adaptadores de datos soportados en todas las versiones de MD110 son los siguientes: TAU-S, TAU-H y TAU-A TAU-T y TAU-PC TAU 2520, TAU 2620, TAU 2680, DLU20 y DLU30 TAU-S, TAU-H y TAU-A Estos adaptadores de datos son unidades independientes (no asociados a un teléfono). Las teclas programables son A0 – A3. Manual de usuario Tipos de teléfonos y TAUs 5- 97 TAU-T y TAU-PC Estos adaptadores de datos son unidades asociadas a un teléfono de la serie DBA700, y permite programar, con las funciones de datos, las teclas A1 – A8, B0 – B11 y C0 – C11 del teléfono, según el modelo. TAU 2520, TAU 2620, TAU 2680, DLU20 y DLU30 Admiten cuatro teclas programables: A0 – A3, pero estas teclas son virtuales, puesto que no existen físicamente, si bien se pueden asignar y activar por marcación en el teléfono asociado si existe. Manual de usuario Tipos de teléfonos y TAUs 5- 98