Para usar la herramienta Lazo magnético (Photoshop):
Anuncio
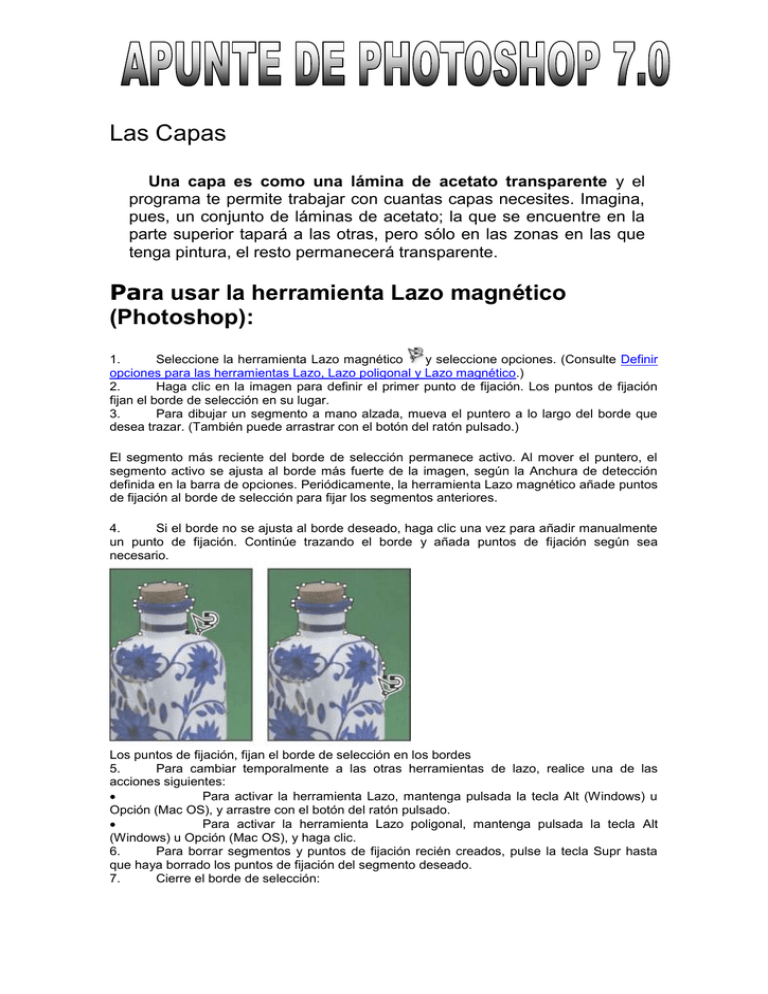
Las Capas Una capa es como una lámina de acetato transparente y el programa te permite trabajar con cuantas capas necesites. Imagina, pues, un conjunto de láminas de acetato; la que se encuentre en la parte superior tapará a las otras, pero sólo en las zonas en las que tenga pintura, el resto permanecerá transparente. Para usar la herramienta Lazo magnético (Photoshop): 1. Seleccione la herramienta Lazo magnético y seleccione opciones. (Consulte Definir opciones para las herramientas Lazo, Lazo poligonal y Lazo magnético.) 2. Haga clic en la imagen para definir el primer punto de fijación. Los puntos de fijación fijan el borde de selección en su lugar. 3. Para dibujar un segmento a mano alzada, mueva el puntero a lo largo del borde que desea trazar. (También puede arrastrar con el botón del ratón pulsado.) El segmento más reciente del borde de selección permanece activo. Al mover el puntero, el segmento activo se ajusta al borde más fuerte de la imagen, según la Anchura de detección definida en la barra de opciones. Periódicamente, la herramienta Lazo magnético añade puntos de fijación al borde de selección para fijar los segmentos anteriores. 4. Si el borde no se ajusta al borde deseado, haga clic una vez para añadir manualmente un punto de fijación. Continúe trazando el borde y añada puntos de fijación según sea necesario. Los puntos de fijación, fijan el borde de selección en los bordes 5. Para cambiar temporalmente a las otras herramientas de lazo, realice una de las acciones siguientes: Para activar la herramienta Lazo, mantenga pulsada la tecla Alt (Windows) u Opción (Mac OS), y arrastre con el botón del ratón pulsado. Para activar la herramienta Lazo poligonal, mantenga pulsada la tecla Alt (Windows) u Opción (Mac OS), y haga clic. 6. Para borrar segmentos y puntos de fijación recién creados, pulse la tecla Supr hasta que haya borrado los puntos de fijación del segmento deseado. 7. Cierre el borde de selección: Para cerrar el borde con un segmento magnético a mano alzada, haga doble clic, o pulse Intro o Retorno. Para cerrar el borde con un segmento rectilíneo, mantenga pulsada la tecla Alt (Windows) u Opción (Mac OS), y haga doble clic. Para cerrar el borde, arrastre de nuevo hasta el punto inicial y haga clic. Las Herramientas de Borrado (I) Del mismo modo que existen herramientas que nos sirven para añadir pintura al lienzo, ya sea en forma de color plano, de un motivo preestablecido o incluso de una copia de una zona de la imagen, existen herramientas que nos permiten eliminarlo. Estas herramientas pertenecen al grupo de los Borradores. La Herramienta Borrador El Borrador permite quitar la pintura de una zona determinada del lienzo y sustituirla por el color de Fondo. Si nos fijamos, en la barra de opciones encontramos prácticamente todas las opciones ya conocidas. Esto es porque podemos utilizar el borrador como si de un pincel se tratase, configurando su dureza, opacidad o flujo hasta adaptarse a nuestras necesidades. Es por esta razón por lo que puedes seleccionar el modo de borrado. Despliega la lista desplegable de Modo en la barra de opciones de herramientas. Puedes escoger entre que la punta del borrador actúe como un pincel, un lápiz o simplemente que adopte la forma de un cuadrado, eliminando completamente el contenido del área del cuadrado. Destacaremos la opción Borrar a historia: Esta opción resulta de gran ayuda, pues su función es la de restaurar al estado original de la imagen las zonas afectadas por el trazo del borrador. Este efecto se puede conseguir de modo idéntico utilizando la herramienta Pincel de historia , la cual actúa también de este modo. Otra forma de activar el borrador a historia es mantener la tecla Alt pulsada mientras se utiliza el Borrador. Esto causará el mismo efecto que si la casilla de Borrar a historia se hallase activada. La Herramienta Borrador Mágico Este borrador actúa únicamente sobre un color en la imagen, dejando las áreas afectadas de color transparente. Esta herramienta acepta un valor de Tolerancia que, según aumente, borrará también los colores similares al color seleccionado en principio. Si seleccionamos la casilla Contiguo (activada por defecto) sólo se borrarán las áreas con el color de muestra conectadas a ésta. Si se encontrase desactivada, el color de muestra se borraría de toda la imagen. Para acabados más profesionales, podemos jugar con las opciones Suavizar , que hará más suave la transición del área borrada a la que se mantiene intacta. Y la opción Opacidad , que en rangos bajos no borra totalmente el color, sino que lo hace más transparente. Esta herramienta no tiene combinaciones de teclado. La Herramienta Borrador de Fondos El Borrador de Fondos resulta de gran ayuda cuando nos es necesario extraer un objeto de una imagen. La punta de esta herramienta tiene una forma especial. Está formada por una base redondeada (como un pincel normal) pero añade una mirilla en forma de aspa en su centro . Veamos como nos puede ayudar a sacar un elemento de una imagen. Esto es debido a que este borrador evalúa el color que se encuentra en el aspa y lo borra si se encontrase en el resto de la punta. Consiguiendo así poder borrar un fondo manteniendo intacto el objeto que queremos extraer de la imagen. Desde luego, existen muchísimas opciones para configurar esta herramienta y poder conseguir resultados más logrados. Empezaremos pues por la configuración de la punta del pincel. Como el Borrador de fondos actúa de la misma forma que las herramientas de pintura dispone del siguiente menú para modificar la forma en la que el trazo es aplicado: Como puedes ver, la punta puede modificarse completamente. Deberás realizar unas cuantas pruebas hasta encontrar la combinación más adecuada, aunque las opciones más interesantes son las siguientes: La opción Límites acepta 3 valores. Establece los límites de borrado herramienta. Como predeterminado encontramos Contiguo, que borra las áreas color muestreado por el aspa aunque sólo si se encuentran conectadas entre opción No contiguo realiza el contrario, conectadas o no, borra todas las áreas de la con el sí. La con el color de muestra dentro de la punta del pincel. La última, Hallar bordes, actúa como el primero pero preservando la nitidez de los bordes de la forma. En cuanto a la Tolerancia, podríamos decir que fija la extensión de colores a borrar. Una mayor tolerancia permite que se borren colores parecidos al muestreado. Mientras que una tolerancia nula sólo borraría áreas con el color exacto al de muestra. Los tres botones que se muestran son relativos al color muestreado, es decir, a cómo se tomará el muestreo para borrar el color en la imagen. Se puede definir de los siguientes modos: La opción Continuo evalúa cada píxel de color que pasa por el aspa y actúa en consecuencia con ese color de muestra. Si escogiésemos Una vez , el color muestreado sería el primero sobre el que hicimos clic, y el borrador actuará con ese color como referencia. También es posible definir un color de fondo (en el panel de herramientas) y usarlo como muestra en el borrador activando la opción Muestra de fondos . Si activamos la casilla Proteger color frontal , el borrador actuará normalmente, pero será incapaz de borrar áreas de color igual al color frontal activo en el panel de herramientas. La combinación de teclado para esta herramienta es la misma que para las herramientas de pintura. Usar el Tampón de Clonar 1. 2. Abre el archivo obras.jpg de la carpeta ejercicios. Seleccionamos la herramienta Tampón de Clonar en el panel de herramientas. 3. Mantendremos pulsada la tecla Alt queremos copiar haciendo clic sobre ella. para seleccionar la zona de la imagen que 4. Una vez seleccionada la zona a clonar, el tampón está listo para copiar. Lleva el puntero del ratón al punto que quieres modificar y pulsa el botón izquierdo del ratón creando tantos trazos como sea necesario. Observa como los trazos crean una copia exacta de la zona que escogiste en principio. Durante todo el proceso verás que el puntero del ratón se desdobla, mostrando una aspa en el lugar de donde se extrae la información y la punta del pincel en la zona donde realizarás la copia de la imagen. El Filtro Licuar En ocasiones necesitaremos modificar nuestras composiciones de manera más natural y darles curvaturas y efectos menos artificales y angulosos. Para ello utilizaremos el filtro Licuar. Podemos acceder a su cuadro de diálogo desde el comando Filtro→Licuar. Este cuadro de diálogo te permite el uso de diversas herramientas que puedes encontrar a la izquierda del área de trabajo. Las explicaremos a continuación. La herramienta Deformar hacia adelante desplaza los píxeles en la direcciñon en la que arrastres el ratón. Es muy útil para generar curvas suaves y naturales. La herramienta Molinete a la derecha derecha en las zonas donde pulses el ratón. rota los píxeles a la Con Desinflar desplazarás los píxeles de pintura hacia el centrodel área del pncel mientras mantengas pulsado el botón del ratón. La herramienta Inflar actúa de modo contrario, alejando los píxeles del centro mientras pulsamos el ratón. La herramienta Empujar a la izquierda es un poco más compleja, pues desplaza los píxeles a la izquierda si creamos un trazo hacia arriba, mientras que si arrastramos el ratón hacia abajo, los píxeles se despplazarán hacia la derecha. Con la herramienta Reflejar podemos crear reflejos de la imagen que se crearán arrastrando el puntero, reflejándose el área situada en la dirección opuesta al trazo del ratón. Por último, la herramienta Turbulencia mezcla suavemente los píxeles siéndonos muy útil a la hora de crear efectos de fuego, olas, nubes, etc... La Herramienta Bote de Pintura La herramienta Bote de pintura te permite pintar de un color toda un área del lienzo. Esta herramienta evalúa el punto donde haces clic y pinta todos los píxeles contiguos del mismo color con el color Frontal. Ajustando la Tolerancia podrás ajustar la gama de colores sobre la que actúe. Con una tolerancia alta la herramienta coloreará también zonas de color similares al que determinaste con el clic. Una tolerancia baja sólo pintará los píxeles del color escogido. Si desactivamos la opción Contiguo , el Bote de pintura coloreará todos los píxeles que contengan ese color en cualquier lugar del lienzo. Esta herramienta te permite pintar con un motivo en vez de con el color Frontal. Para ello haz clic sobre el desplegable Rellenar y selecciona Motivo. Ahora ya podrás seleccionar el motivo con el que quieras rellenar el área a pintar. La Transformación Transformar una capa te va a permitir modificarla de muchas formas, podrás hacerla más pequeña, voltearla, rotarla, darle perspectiva, etc. Para ello veremos el submenú Edición → Transformar: Como puedes observar tienes diferentes modos de transformación, si haces clic en alguna de ellas un marco de transformación aparecerá sobre el área con pintura de la capa. Esto significa que has entrado en el modo de transformación. A continuación explicaremos cuales son sus opciones: Escala te permite redimensionar la capa reduciendo o aumentando su altura y anchura. Recuerda que, manteniendo pulsada la tecla Shift proporciones se mantendrán y la imagen no se deformará. las Rotar gira la capa respecto al punto de referencia representado como . Puedes desplazarlo donde quieras haciendo clic sobre él y arrastrándolo a una nueva posición o escoger un punto predefinido desde la barra de opciones . Los comandos Sesgar, Distorsionar y Perspectiva actúan dándole el aspecto de sesgo, distorsión y perspectiva a la capa. El comando Deformar, que se incluye por primera vez en esta versión, te permite modelar la capa para que tome una forma determinada. Esta opción es muy útil cuando quieres ajustar la capa a una imagen existente.