configuración de outlook express por imap
Anuncio
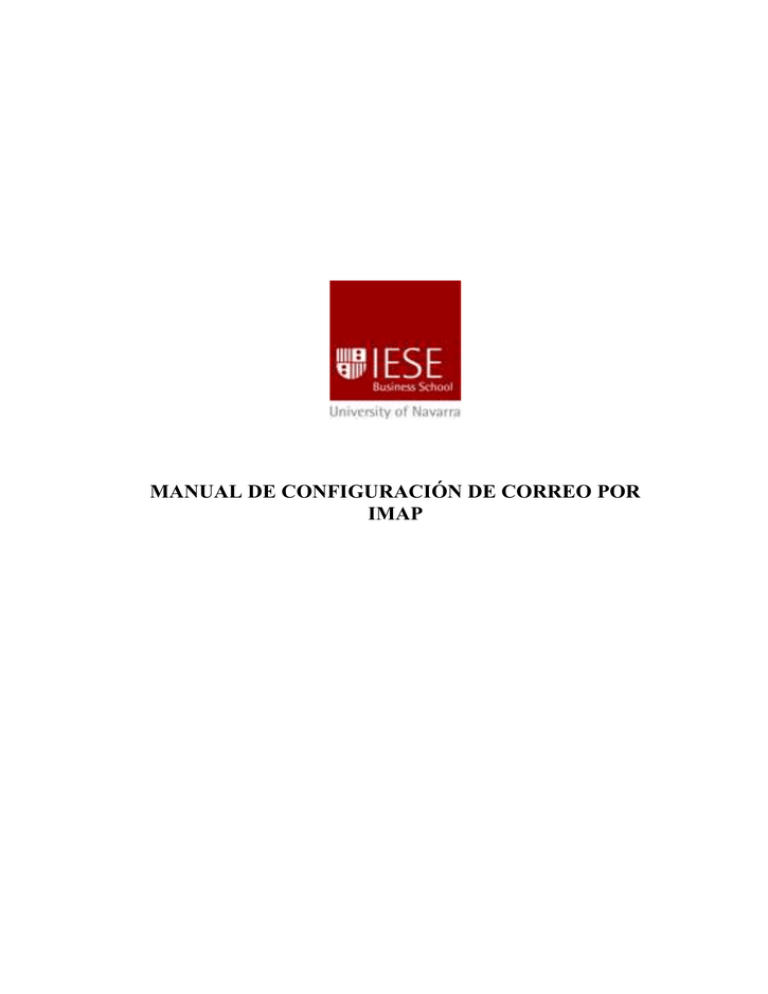
MANUAL DE CONFIGURACIÓN DE CORREO POR IMAP ÍNDICE CONFIGURACIÓN DE OUTLOOK EXPRESS POR IMAP ........................................ 3 CONFIGURACIÓN DE OUTLOOK 2003 POR IMAP .................................................. 8 CONFIGURACIÓN DE OUTLOOK 2010 POR IMAP ................................................ 11 2 CONFIGURACIÓN DE OUTLOOK EXPRESS POR IMAP Para acceder al correo del IESE desde fuera, podemos utilizar el cliente de correo de Outlook Express. Su funcionamiento por IMAP se basa en que al conectarse a Internet, el programa descarga las cabeceras de los e-mails que tenemos en el buzón. Si se accede a algún mail, entonces será cuando lo descargue por completo, pero los conserva en el servidor (a diferencia de POP3 que por defecto se configura para que descargue todo el correo sin dejar copia). De esta manera hace que sea rápido trabajar con él, ya que sólo descarga información cuando interesa. Además, como sólo nos descargamos una copia, en cualquier momento y desde cualquier otra máquina podemos volver a descargar los mensajes del buzón. Por su comportamiento, hay que tener varias cosas en cuenta: Si borramos un e-mail desde el Outlook Express, lo marcará como “para borrar” pero no lo llega a eliminar del servidor (se podrá recuperar haciendo botón derecho encima del mensaje undelete): Si se quiere eliminar definitivamente hay que “purgarlos” a través del botón Purgue o a través de Edit Purge Deleted Messages. Cualquier cambio que se haga en un ordenador se verá en los demás. Por ejemplo, si se archiva un mensaje en una carpeta, todos los ordenadores desde los que consulte el correo reflejan el cambio. Esto se debe a que, no importa desde dónde se consulte el correo, ya que va siempre al mismo sitio para verlo: el servidor donde se almacena. 3 Para configurarlo hay que seguir los siguientes pasos: 1. Ir a Tools Accounts. Aquí pulsar Add-mail: 2. Introducir el nombre que queramos identificar la cuenta de correo: 3. Introducir la cuenta de correo del IESE: 4 4. En My incoming mail server is a seleccionamos la opción de: IMAP y en Incoming y Outgoing mail Server: mail.iese.edu. 5. A continuación introducimos el nombre de usuario y la contraseña, del mismo modo que cuando se inicia sesión en el puesto de trabajo. 6. Pulsar Finish para crear la cuenta. 5 7. Antes de cerrar el cuadro de diálogo de Internet Accounts, seleccionar la cuenta creada y pulsar el botón Properties, y seleccionar la pestaña Servers y seleccionamos la opción My server requires authentication: 8. Al finalizar y cerrar el cuadro de diálogo, nos pedirá la opción de descargar las carpetas del servidor, le indicamos que sí. 9. Para seleccionar las carpetas a sincronizar vamos a Imap folders y se va haciendo doble-click sobre el título podremos añadir las carpetas de correo que queramos consultar desde esta cuenta (se irán marcando con un símbolo a la izquierda). 6 10. Para sincronizar la cuenta con el servidor clicar en Synchronize account. En la columna de la derecha podemos seleccionar que carpetas sincronizar o no al clicar en el botón anterior. Si nos ponemos sobre una carpeta, tendremos operativo el botón “Settings” donde podemos definir de ésta en cuestión, si al conectarse, se sincronizan todos los mensajes, sólo los nuevos, o sólo las cabeceras. 7 CONFIGURACIÓN DE OUTLOOK 2003 POR IMAP Para acceder al correo del IESE desde fuera, podemos utilizar el cliente de correo de Outlook 2003. Su funcionamiento por IMAP se basa en que al conectarse a Internet, el programa descarga las cabeceras de los e-mails que tenemos en el buzón. Si se accede a algún mail, entonces será cuando lo descargue por completo, pero los conserva en el servidor (a diferencia de POP3 que por defecto se configura para que descargue todo el correo sin dejar copia). De esta manera hace que sea rápido trabajar con él, ya que sólo descarga información cuando interesa. Además, como sólo nos descargamos una copia, en cualquier momento y desde cualquier otra máquina podemos volver a descargar los mensajes del buzón. Por su comportamiento, hay que tener varias cosas en cuenta: Si borramos un e-mail desde el Outlook por IMAP, lo marcará como “para borrar” pero no lo llega a eliminar del servidor (se podrá recuperar haciendo botón derecho encima del mensaje undelete): Si se quiere eliminar definitivamente hay que “purgarlos” a través del botón Purgue o a través de Edit Purge Deleted Messages. Cualquier cambio que se haga en un ordenador se verá en los demás. Por ejemplo, si se archiva un mensaje en una carpeta, todos los ordenadores desde los que consulte el correo reflejan el cambio. Esto se debe a que, no importa desde dónde se consulte el correo, ya que va siempre al mismo sitio para verlo: el servidor donde se almacena. 8 Para configurarlo hay que seguir los siguientes pasos: 11. Ir a Tools E-mail Accounts. Aquí pulsar Add-mail, ->Next 12. Seleccionar IMAP -> Next 13. Introducir la siguiente información; email, usuario personal y como servidor entrante y saliente mail.iese.edu 14. Seleccionar More Settings . En la pestaña Outgoing Server marcar la opción My outgoing Server requires authentication. Pulsar OK. 15. Pulsar Finish para crear la cuenta. 9 16. Para seleccionar las carpetas a sincronizar seleccionamos la conexión de la lista de carpetas, botón derecho -> Imap folders . 17. Pulsar Query para que nos muestre todas las carpetas. 18. Seleccionar la que queramos y pulsar Subscribe Una vez finalice la selección pulse Ok. 19. Para recibir o enviar el correo recuerde pulsar Send / Receive 10 CONFIGURACIÓN DE OUTLOOK 2010 POR IMAP Para acceder al correo del IESE desde fuera, podemos utilizar el cliente de correo de Outlook 2010. Su funcionamiento por IMAP se basa en que al conectarse a Internet, el programa descarga las cabeceras de los e-mails que tenemos en el buzón. Si se accede a algún mail, entonces será cuando lo descargue por completo, pero los conserva en el servidor (a diferencia de POP3 que por defecto se configura para que descargue todo el correo sin dejar copia). De esta manera hace que sea rápido trabajar con él, ya que sólo descarga información cuando interesa. Además, como sólo nos descargamos una copia, en cualquier momento y desde cualquier otra máquina podemos volver a descargar los mensajes del buzón. Por su comportamiento, hay que tener varias cosas en cuenta: Si se está trabajando en Offline y borramos un e-mail desde el Outlook por IMAP, lo moverá a la papelera de Outlook pero no lo llega a eliminar del servidor. En cambio, si se trabaja Online, los cambios se verán reflejados en el servidor. Si se quiere eliminar definitivamente hay que “purgarlos” a través del botón Purgue en pestaña Folder . Cualquier cambio que se haga en un ordenador se verá en los demás. Por ejemplo, si se archiva un mensaje en una carpeta, todos los ordenadores desde los que consulte el correo reflejan el cambio. Esto se debe a que, no importa desde dónde se consulte el correo, ya que va siempre al mismo sitio para verlo: el servidor donde se almacena. 11 Para configurarlo hay que seguir los siguientes pasos: 1. Ir a File Info Add Account 2. Seleccionar la opción Manually configure server settings or additional server types Next 12 3. Seleccionar Internet E-mail -> Next 4. Introducir la siguiente información: Nombre, email, usuario, password y como servidor entrante y saliente mail.iese.edu. Seleccionar la opción IMAP en el campo Account type 13 5. Seleccionar More Settings . En la pestaña Outgoing Server marcar la opción My outgoing Server requires authentication. Pulsar OK. 6. Pulsar Next para hacer un test de conexión. 7. Si la configuración se ha realizado correctamente, veremos la siguiente pantalla: Pulsamos Close. Nos aparecerá otra pantalla indicando que la configuración se ha realizado con éxito. Pulsamos Finish 14 8. Para seleccionar las carpetas a sincronizar seleccionamos la carpeta Inbox de la lista de carpetas, botón derecho -> Imap folders . 9. Pulsar Query para que nos muestre todas las carpetas. 15 10. Seleccionar las que queramos y pulsar Subscribe Una vez finalice la selección pulse Apply y OK. 11. Para recibir o enviar el correo recuerde pulsar Send / Receive en la pestaña Home 16