Instalacion INFORMIX 9.21 -UNT
Anuncio
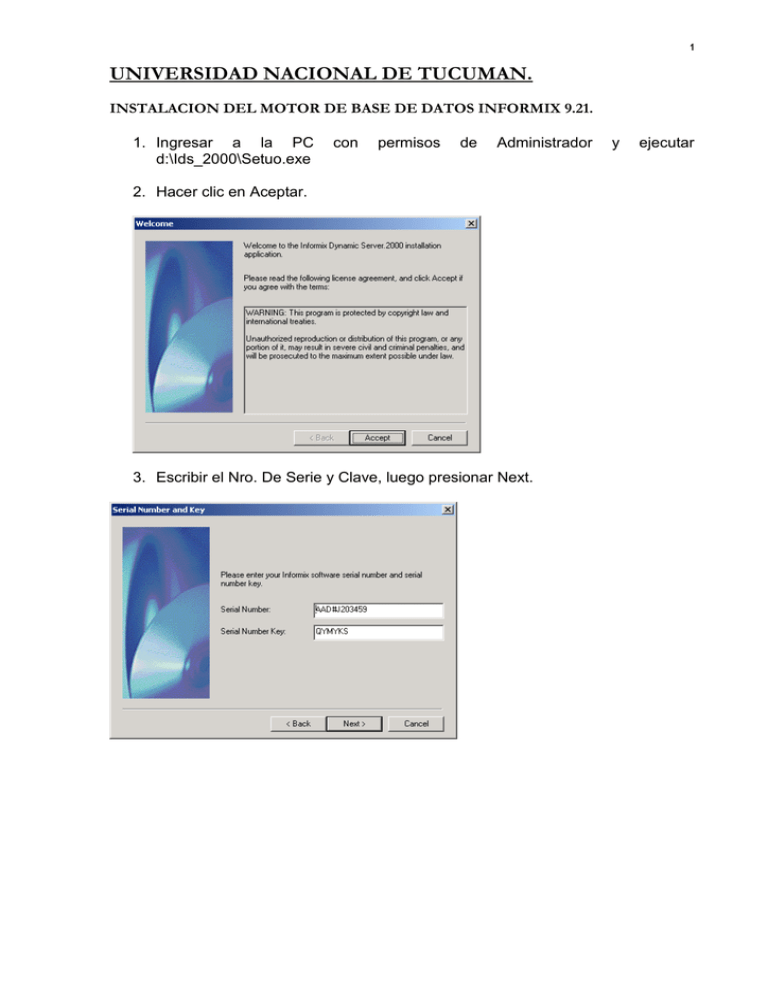
1
UNIVERSIDAD NACIONAL DE TUCUMAN.
INSTALACION DEL MOTOR DE BASE DE DATOS INFORMIX 9.21.
1. Ingresar a la PC
d:\Ids_2000\Setuo.exe
con
permisos
de
Administrador
2. Hacer clic en Aceptar.
3. Escribir el Nro. De Serie y Clave, luego presionar Next.
y
ejecutar
2
4. Seleccionar el directorio de destino y presionar Netx.
5. Elegir los paquetes que se desean instalar y presionar Next.
6. Ahora comienza con la Instalación del Informix Dynamic Server 2000.
Presionar Siguiente.
7. Presionar Siguiente.
3
8. Elegir el Método de Instalación (Se recomienda la Instalación Típica),
presionar Siguiente.
9. Se recomienda No habilitar la separación de roles, de esta manera la
administración es mucho mas simple. Presionar Siguiente.
4
10. Administrador del Sistema. Luego Siguiente.
11. Se copian los archivos.
12. Configuración de Dynamic Server. Presionar Finalizar.
5
13. Número de Servidor (en este caso “0”). Luego Siguiente.
14. Nombre del Servidor (se llamará ol_guarani). Luego Siguiente.
15. Nombre del servicio y puerto al que accederán los clientes. Presionar
Siguiente.
6
16. Máquina de Administración (Por defecto la PC donde se lo está instalando).
Luego Finalizar.
17. Nos informa que se ha configurado correctamente y nos pregunta si
deseamos iniciar el Servicio en este momento. Elegir No dado que los
haremos cuando el Servidor esté a punto.
18. Nos informa que después deberemos iniciarlos con los parámetros –iy, y nos
pregunta si realmente queremos saltar este paso, respondemos que Si.
19. En este momento nos informa si alguna utilidad no se ha instalado, y como
corregir esta situación. Luego se presiona Aceptar.
7
20. Lo importante es que nos informe que se ha instalado correctamente, como
se puede ver en esta pantalla. Presionar Aceptar.
21. Ahora comienza con la Instalación del Informix Connect (Cliente). Se elige
el modo de instalación y presionar Next.
22. Nos permite elegir la carpeta de programas, presionar Siguiente.
23. Nos informa qué se instalará y donde, presionar Siguiente.
8
24. Se copian los archivos y luego nos pregunta si deseamos registrarnos. Elegir
la opción y presionar Next.
9
25. Nos pregunta si deseamos reiniciar la PC en este momento, elegir la opción y
presionar Finish.
REINICIAR LA PC. ANTES DE PROCEDER AL SIGUIENTE PASO.
CONFIGURACION DEL SERVIDOR INFORMIX 9.21
1 - Luego de reiniciar la pc entrar ahora con el usuario informix y la clave informix
que acabamos de crear.
2 - Suponiendo que hemos instalado Informix en el disco E:\informix, entonces
buscamos en E:\informix\etc el archivo ONCONFIG.ol_guarani y lo editamos con el
bloc de notas.
Cambiamos los valores de este archivo de configuración de manera que
queden los siguientes valores
ROOTSIZE = 2000000
LOGFILES =10
LOGSIZE =100000
LOGSMAX=20
LBU_PRESERVE = 1
3 - Abrimos ahora una consola (ol_guarani) y alli escribimos
Oninit –iyv y la tecla Enter
Con esto el motor de informix comienza a inicializarse
Veremos que nos va escribiendo en la consola todo lo que va haciendo.
Cuando termina de inicializar y en la consola escribe:
10
VERBOSE OUTPUT COMPLETE: MODE = 5
Entonces abortamos el proceso con Control_C
4 - Vamos a Herramientas Administrativas – Servicios y alli buscamos el servicio de
Informix. Lo iniciamos y lo ponemos en automatico
5 - A continuación se crea en E:\ el directorio IFMXBKUP.
En ese directorio creamos dos archivos vacios con
Copy nul backup.bak y luego copy nul log.bak
6 - Vamos ahora a editar de nuevo el archivo E:\Informix\etc\ONCONFIG.ol_guarani.
Y modificamos de manera que quede
TAPEDEV E:\IFMXBKUP\backup.bak
TAPESIZE 10000000
LTAPEDEV E:\IFMXBKUP\log.bak
LTAPESIZE 10000000
7 - Luego en Herramientas Administrativas – Servicios reiniciamos el servicio de
Informix
8- Cuando se inicializo el motor de Informix se creo un dbspace llamado rootdbs
Al cual se lo diseño con un tamaño de 2 Gb. Ahora falta crear los siguientes
dbspaces : temporary
Logical_logs
Physical_logs
Datos
Para hacer esto abrimos una consola de ol_guarani y hacemos lo siguiente
Nos situamos en el directorio E:\IFMXDATA\ol_guarani y alli
copy nul temporary.000
onspaces -c -d temporary -t -p E:\IFMXDATA\ol_guarani\temporary.000 -o 0 -s
2000000
ontape -s -L 0
copy nul logical_logs.000
onspaces -c -d logical_logs -p E:\IFMXDATA\ol_guarani\logical_logs.000 -o 0 -s
2047000
ontape -s -L 0
copy nul physical_logs.000
onspaces -c -d physical_logs -p E:\IFMXDATA\ol_guarani\physical_logs.000 -o 0 s 800000
ontape -s -L 0
copy nul datos.000
onspaces -c -d datos -p E:\IFMXDATA\ol_guarani\datos.000 -o 0 -s 2000000
11
ontape -s -L 0
Con esto logramos crear todos los dbspaces que necesitamos.
9 – Con onstat –l vemos que hay 10 logical logs creados. Estos fueron creados al
inicializarse el motor. Fueron creados en el root dbspace.
10 - Pasamos a modo quiescent con onmode -s
11 – Cambiamos de lugar del physical_log con la siguiente sentencia
Onparams –p –s 750000 –d physical_logs
12 – Borramos los logical logs del root dbspace con
Onparams –d –l 2
Onparams –d –l 3
Onparams –d –l 4
Onparams –d –l 8
13 – Agregamos logical logs pero en el dbspace logical_logs
Onparams -a –d logical_logs
(Siete veces)
14 - Hacer backup de datos con ontape –s –L 0
15 – Hacer backup del los logical logs con ontape -a
15- Borrar los logical logs restantes del root dbspace
Los restantes son el 1 el 9 y el 10
O sea que hay que hacer
Onparams –d –l 1
Onparams –d –l 9
Onparams –d –l 10
y crearlos en el dbspace logical_logs con
onparams –a – d logical_logs
16 – con ontape –s –L 0 hago backup
17 Vuelvo al modo normal con onmode -m
12
CONFIGURACIÓN DEL INFORMIX-CONNECT (CLIENTE DE INFORMIX).
Primer paso.
Segundo Paso.
activar use my settings
13
En variable name elegir ol_guarani luego Set
Aceptar (no usar aplicar)
INSTALAR EL SQL EDITOR
14
Cómo preparar la Base de Datos
para utilizar el sistema SIU Guaraní
Primero: Para el usuario Administrador (dba):
Crear el usuario “dba” como miembro del grupo administrador de Informix (creado
automáticamente x el instalador de informix)
Otorgarle rango de administrador al usuario dba:
Abrir el SQL Editor y Seleccionar la base syncmaster (análoga a master en sql Server).
Ejecutar:
Grant dba to dba
(recordar que en setnet32 podemos requerir que Sql Editor pida usuario y contraseña si
deseamos)
Crear la base de Datos
Ingresar como dba al Sql Editor y crear una base de datos (preferentemente llamada
siu_guarani).
Ejecutar:
Create database siu_guarani in nombre_dbspace with log
Dejarla en modo "logging" (preferentemente unbuffered). ESO PASA CON EL WITH LOG
IMPORTANTE: Dejar corriendo en background ONTAPE –C .
Sino se llenan los logs y queda frizado el Sql Editor.
Correr los Scripts:
Correr los scripts definidos por el SIU para la creación de la base (El script permisos vá al
último para la versión 2.50)
En caso de que existan archivos de control para un script (control_#.txt), estos
contendrán instrucciones para validar que el script_#.sql anterior haya
funcionado correctamente.
zando siempre
con el script_1.sql. Se deberán efectuar los controles que indiquen los scripts, y si se
cumplen esos controles, se deberá pasar al archivo script_#.sql siguiente.
Ante cualquier mensaje no contemplado en los comentarios, se deberá suspender
la
ejecución de la secuencia, comunicándo el problema al Programa SIU.
Cargar usuario en tabla acc_usuarios, definiéndole el perfil 'Usuario'.
Ejecutar:
INSERT INTO acc_usuarios VALUES ('usuario1','nombre del usuario1',’Usuario',null);
Darle permiso al usuario creado:
Ejecutar:
GRANT CONNECT TO usuario1;
Actualizar el archivo SIU GUARANI.INI con los datos de su Instalación : nombre de la
15
instancia del motor de Base de Datos (servername) y nombre de la base de datos
(database).
Ejemplo=
[Base de Datos]
database=siu_guarani
servername=@ol_informix
ES MUY IMPORTANTE QUE TODOS ESTOS PASOS SE REALICEN ESTANDO
CONECTADOS CON EL USUARIO ‘DBA’.
Para Agregar un usuario común:
Crear un usuario que forme parte del dominio.
Agregar el usuario creado al grupo informix_usuarios, perteneciente al dominio.
(creado automáticamente x el instalador del informix)
* Es recomendable controlar que Informix-usuarios tenga los siguientes permisos:
- Inicio de Sesión Local
- Acceder al Equipo desde la Red
El usuario de la Aplicación deberá ser:
* un usuario de NT
* debe tener los permisos de conexión en la base de Datos del Guaraní (esto se dá
con el grant connect ...)
* debe ser agregado a la Aplicación Guaraní, de la siguiente manera:
1. Abrir SQL Editor para agregar el nuevo usuario a la base de datos. En
Server/Database
seleccionar
ol_guarani
y
luego
la
base
siu_guarani@ol_guarani.
2. A continuación, ejecutar el comando INSERT INTO acc_usuarios VALUES
(‘nombre corto de usuario’, ‘nombre largo de usuario’,’Usuario’, null), para
crear el usuario en la base de datos. El anteúltimo campo ‘Usuario’ indica el
perfil a asignar.
3. Ejecutar en SQL Editor el comando GRANT CONNECT TO ‘nombre corto de
usuario’, para garantizar el acceso del mismo a la base de datos.
Para agregar una una unidad académica. (la primera unidad se define en script03)
Agregar un registro en la entidad sga_unidades_acad..
TENER EN CUENTA QUE EL CÓDIGO DE LA UNIDAD ACADEMICA ES UN CAMPO
VARCHAR (5) .
ACTUALIZACION DEL GUARANI
Una vez instalada la versión base 2.5.0 se debe proceder a su actualización. (2.51 y luego
2.52, última a diciembre de 2007)
Actualización a la Versión 2.5.1.
Al finalizar de instalar los scripts, hay que correr el script de migración de datos para la
actualizacion a la version 2.5.1.
Poner el ejecutable y asegurarse que el .ini esté en la carpeta
Y too actualizar el Help.
Actualización a la Versión 2.5.2.
Idem a 2.51 con scripts de migración respectivos.
16
Puntos a tener en cuenta al momento de utilizar el Aplicativo:
1) Tener seteado los parámetros en el SetNet32
2) Ver que el directorio \informix e \informix\bin este en el path de Windows NT
3) Agregar al path de Windows donde esta el archivo. Csql.iem (Esto si dá error el exe del
guaraní)
4) Que el Deployment Kit de power builder este en el mismo directorio de la aplicación salvo
que en esa máquina tengas instalado el power builder en cuyo caso no hace falta. Si se
instalo el PB en la PC, ver que se haya instalado el Driver Nativo para conexión con Informix
(el archivo es pbin760.dll)
5) Asegurarse que el Archivo SIU_GUARANI.INI, tenga seteado los datos de la instancia y
de la base de datos correctamente.
Ejemplo=
[Base de Datos]
database=siu_guarani
servername=@ol_informix
17
COMANDOS y TIPS DE INTERÉS.
Onstat –l (para ver logical logs)
Ultima columna (te dá el porcentaje de utilización). En la tercera (“creo”) está
un flag . Tiene que estar en b (backupeado y que puede ser utilizado).
Sino el motor se planta.
Ontape –c
hace backup de logs y lo deja en continuo (no devuelve el prompt)
Seteo del Archivo onconfig (en informix\etc)
Lbu_preserv 1 (si se llenan los logical logs te permite hacer backup y continuar,
si está en 0 el motor se planta y no te deja hacer nada).
IMPORTANTE:
Cuando se llena el disco (espacio físico del chunk de la base de datos) Se debe
agregar un chunk nuevo a la base de datos existente. El proceso es el sigte.:
1 Crear el archivo fisico del chunk. Ejemplo. En c:ifmxdata\copy nul
siu_guarani_dat.001
2 Correr ospaces –a siu_guarani –p c:\ifmxdata\ol_guarani\siu_guarani_dat.001 –o 0
–s 2000000
(2 gb el maximo q acepta)
3 Backup de nivel 0 ontape –s –L 0
Backup Base de Datos
Dbexport basededatos.
Salidas:
Arch: Dbexport.out x omission en c:\informix
Y carpeta c:\informix\siu_guarani.exp
Bajar el Motor
onmode -ky
Baja el motor y usr conectados
Levantar el Motor
oninit -v
lo levanta, pero fijate en el servicio
del motor
El comando onstat -g sql me devuelve las sesiones activas.
onstat -g sql
(te muestra las sessiones y a que base estan conectadas, de aca
para ver los datos del usuario recupera el dato de la columna "Sess Id")
onstat -u (Con el "Sess Id" de la consulta anterior, podes ver desde que terminal se
conecto a la base)
onmode -z Para matar una sesión uso
En el archivo app_versiones me tiene que quedar como ultimo registro
CNV2.5.0-01
Q tiene q ser el ultimo registro.
18
ILOGIN DEMO
Para testear el acceso a las base de datos. Ilogin demo
19
EXPORTACION E IMPORTACION DE BASES DE DATOS
1. Exportación.
dbexport <database> [-X] [-c] [-q] [-d] [-ss]
[{ -o <dir> | -t <tapedev> -b <blksz> -s <tapesz> [-f <sql-command-file>]
}]
NOTE: arguments to dbexport are order independent.
2. Ejemplo de la línea backup.bat en la Fac. de Ciencias de la Alimentación.
dbexport fcal_guarani -o e:\ifmxbkup
3. Importación.
dbimport <database> [-X] [-c] [-q] [-d <dbspace>]
[-l [{ buffered | <log-file> }] [-ansi]]
[{ -i <dir> | -t <tapedev> [ -b <blksz> -s <tapesz> ] [-f <script-file>]
}]
NOTE: <log-file> must be a complete path
arguments to dbimport are order independent
4. Ejemplo de importación.
dbimport fcal_guarani -d siu_guarani -l -i e:\siu-guarani\fcal\20030815m
5. Backup de los logical logs.
Primera opción: Backup automático.
#ontape –a
Performing automatic backup of logical logs.
Please mount tape 1 on E:\IFMXBKUP\log.bak and press Return to continue
... Enter
Do you want to back up the current logical log? (y/n)
y
Please label this tape as number 1 in the log tape sequence.
This tape contains the following logical logs:
1 - 49
Program over.
Segunda opción: Backup continuo.
#ontape –c