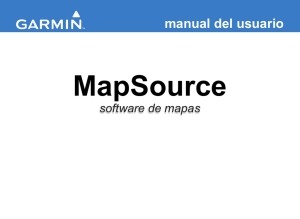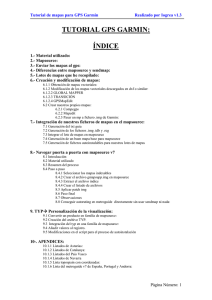Como Subir Mapas A Un Gps Garmin
Anuncio

Como subir mapas a un GPS Garmin El uso de los métodos descritos a continuación son bajo tu responsabilidad y los términos en que cada autor las ha publicado. Opciones Algunos mapas, sobre todo los gratuitos, solo contienen el archivo con extensión IMG que es el que se carga al GPS. En mapas recientes ( a partir de Noviembre 15 de 2004) habrá la opción de subirlos al GPS usando el software de Mapsource™. Sin Mapsource™ Esta opción sirve para mapas que no son compatibles con Mapsource™ o en caso de no contar con este software propio de Garmin. En ese caso deberás cargar al GPS los archivos IMG cuyo nombre está compuesto exclusivamente por números como: 12345678.img Ve la siguiente sección para el proceso de extracción de los archivos en mapas compatibles con Mapsource™. Descarga la aplicación IMG2GPS y el programa SendMap en los links indicados adelante. Sigue las instrucciones que se dan en la página de IMG2GPS para subir tu mapa al GPS. Puedes encontrar IMG2GPS en este link http://homepage.ntlworld.com/mdipol/img2gps Actualización Sendmap 2.0 versión 1.8 ya funciona correctamente con receptores con puertos USB. Lo probamos con un Garmin GPSMAP 76C y los mapas se cargaron bien. y Sendmap de http://gps.chrisb.org/en/download.htm Con Mapsource™ Hemos iniciado el uso de instaladores que facilitan el proceso considerablemente. Hay dos versiones de instaladores. Uno de ellos es semiautomático en el que se requiere que realices un par de acciones manualmente. El segundo es totalmente automático e instala los mapas sin que se requiera ninguna otra intervención. Eventualmente todos los mapas tendrán instalador automático. Por ahora, en cada mapa te indicamos el tipo de instalador que tiene. Instalador Automático Después de descomprimir el archivo ZIP y asegurándote de que Mapsource™ NO está ejecutándose, haz doble click en el instalador y sigue las instrucciones. Una vez instalado, ejecuta Mapsource™ y procede normalmente. NOTA: Asumimos que Mapsource™ se instaló en el drive y directorio por default. De no ser así, los mapas podrían no verse en la PC. Nota: Si no tienes Mapsource™, aplica las instrucciones correspondientes a IMG2GPS. Instalador Semiautomático Es necesario dar doble click sobre el archivo ejectuable y posteriormente seguir los pasos que se describen a continuación. Puedes ver como funciona descargando este mapa gratuito. PASOS 1. Da doble click al archivo auto ejecutable. 2. Se generará un directorio en tu PC de la siguiente forma c:\Bicimapas\tumapa\ Donde "tumapa" representa la carpeta donde estarán los archivos correspondientes al (los) mapa(s) que hayas descargado o adquirido. Su nombre cambiará para tomar el del mapa correspondiente. Dentro de la carpeta c:\Bicimapas\ podrá haber varios folders, uno por cada mapa adquirido/descargado Nota: Si ya has adquirido o descargado alguno de nuestros mapas compatible con Mapsource™ el directorio c:\Bicimapas ya existirá. Nota: Si no tienes Mapsource™ no es necesario que sigas con los pasos 3 y 4. Aplica las instrucciones correspondientes a IMG2GPS. 3. Con el explorador de Windows, dirígete al directorio indicado en el paso 2. Abre el directorio y haz doble click en el archivo con extensión *.reg y acepta en las dos ocasiones que se te preguntará. 4. Abre Mapsource™ y selecciona el mapa del menú desplegable de la parte superior izquierda. Sigue los procesos normales de para subir tus mapas al GPS.