No se encontró protector
Anuncio
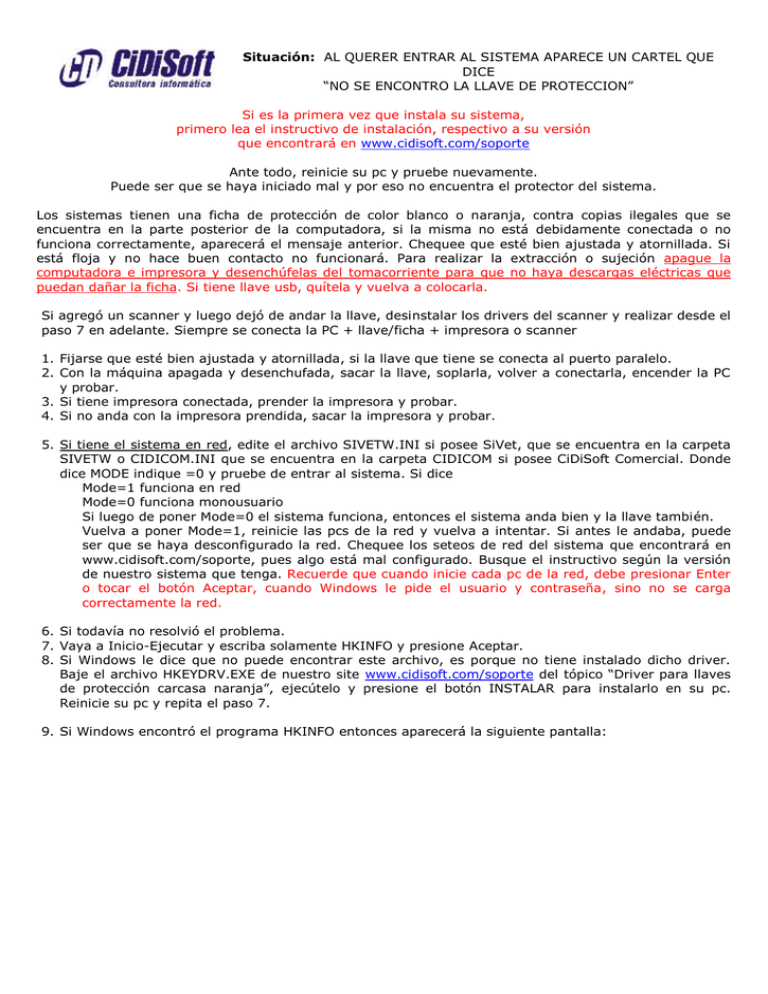
Situación: AL QUERER ENTRAR AL SISTEMA APARECE UN CARTEL QUE DICE “NO SE ENCONTRO LA LLAVE DE PROTECCION” Si es la primera vez que instala su sistema, primero lea el instructivo de instalación, respectivo a su versión que encontrará en www.cidisoft.com/soporte Ante todo, reinicie su pc y pruebe nuevamente. Puede ser que se haya iniciado mal y por eso no encuentra el protector del sistema. Los sistemas tienen una ficha de protección de color blanco o naranja, contra copias ilegales que se encuentra en la parte posterior de la computadora, si la misma no está debidamente conectada o no funciona correctamente, aparecerá el mensaje anterior. Chequee que esté bien ajustada y atornillada. Si está floja y no hace buen contacto no funcionará. Para realizar la extracción o sujeción apague la computadora e impresora y desenchúfelas del tomacorriente para que no haya descargas eléctricas que puedan dañar la ficha. Si tiene llave usb, quítela y vuelva a colocarla. Si agregó un scanner y luego dejó de andar la llave, desinstalar los drivers del scanner y realizar desde el paso 7 en adelante. Siempre se conecta la PC + llave/ficha + impresora o scanner 1. Fijarse que esté bien ajustada y atornillada, si la llave que tiene se conecta al puerto paralelo. 2. Con la máquina apagada y desenchufada, sacar la llave, soplarla, volver a conectarla, encender la PC y probar. 3. Si tiene impresora conectada, prender la impresora y probar. 4. Si no anda con la impresora prendida, sacar la impresora y probar. 5. Si tiene el sistema en red, edite el archivo SIVETW.INI si posee SiVet, que se encuentra en la carpeta SIVETW o CIDICOM.INI que se encuentra en la carpeta CIDICOM si posee CiDiSoft Comercial. Donde dice MODE indique =0 y pruebe de entrar al sistema. Si dice Mode=1 funciona en red Mode=0 funciona monousuario Si luego de poner Mode=0 el sistema funciona, entonces el sistema anda bien y la llave también. Vuelva a poner Mode=1, reinicie las pcs de la red y vuelva a intentar. Si antes le andaba, puede ser que se haya desconfigurado la red. Chequee los seteos de red del sistema que encontrará en www.cidisoft.com/soporte, pues algo está mal configurado. Busque el instructivo según la versión de nuestro sistema que tenga. Recuerde que cuando inicie cada pc de la red, debe presionar Enter o tocar el botón Aceptar, cuando Windows le pide el usuario y contraseña, sino no se carga correctamente la red. 6. Si todavía no resolvió el problema. 7. Vaya a Inicio-Ejecutar y escriba solamente HKINFO y presione Aceptar. 8. Si Windows le dice que no puede encontrar este archivo, es porque no tiene instalado dicho driver. Baje el archivo HKEYDRV.EXE de nuestro site www.cidisoft.com/soporte del tópico “Driver para llaves de protección carcasa naranja”, ejecútelo y presione el botón INSTALAR para instalarlo en su pc. Reinicie su pc y repita el paso 7. 9. Si Windows encontró el programa HKINFO entonces aparecerá la siguiente pantalla: Chequee que diga las versiones que se indican resaltadas. Si tiene versiones inferiores baje el driver HKEYDRV.EXE de nuestro site, ejecútelo en su pc. Tilde la opción “Configurar esta pc….” (si tiene la versión en red de nuestro sistema) y presione REMOVER. Reinicie su pc. Luego vuelva a ejecutar el archivo HKEYDRV, tilde “Configurar esta pc…” si tiene la versión en red y presione INSTALAR. Reinicie la pc y repita el paso 7. 10. A continuación toque la solapa Prueba de llaves y luego el botón Refrescar. Debería aparecerle una línea indicando el nro. de lote y serie de su llave y en el Kit debe indicar el nro. 13130 11. Si no aparece nada, es porque no se encuentra la llave o ficha de protección. El modo del puerto paralelo LPT1 del setup de la PC debe estar como ECP, SPP o Normal para que la llave funcione. Para poder cambiarlo deberá reiniciar la máquina y cuando se esté iniciando presionar la tecla Delete o Pause para entrar al Setup (esto es ántes que aparezca la pantalla de Windows, le aparecerá una leyenda a la derecha de su monitor). Allí deberá buscar donde diga modo del puerto paralelo o (Peripheral Paralell Mode) y cambiar el modo del puerto a los indicados anteriormente. Grabar el setup, reiniciar la pc y volver al paso 7 para probar. Si no encuentra la llave, cambiar a otro estado indicado y repetir paso 7. Deberá probar con cada uno de los modos mencionados para ver si anda. Si no sabe como cambiar el modo del puerto paralelo, contáctese con su técnico de confianza. 12. Si se encontró la llave, o sea, aparece en la grilla, entonces intente utilizar su sistema. 13. Si no se encontró. Habría que poner la llave en otra pc y repetir el paso 7 en adelante. Si tampoco se encuentra, es probable que haya que cambiar la llave. Si en otra pc se encuentra, entonces habría que revisar el puerto paralelo de la pc en donde no se encuentra. Si no tiene otra pc, entonces habría que comprobar que el puerto de la pc funcione correctamente. Puede conectarle una impresora directamente a la pc e imprimir algo. Si imprime entonces podría deducirse que la llave tiene algún problema y haya que reemplazarla. Contáctese con nuestra empresa para que le indiquemos el procedimiento a seguir. 14. Si tiene impresora probar de imprimir. Si no imprime, saque la llave, coloque la impresora en forma directa a la pc y pruebe nuevamente. Si no imprime seguramente tiene un problema en el puerto de la impresora, por lo tanto debería reparar dicho problema para luego entrar al sistema. 15. Si luego de realizar lo anterior sigue sin poder entrar al sistema porque no encuentra la llave, entonces debería instalar el sistema en otra pc y ver si ingresa. Si no ingresa, es muy probable que deba cambiar la llave de protección del sistema.