4 - Academia UTP
Anuncio
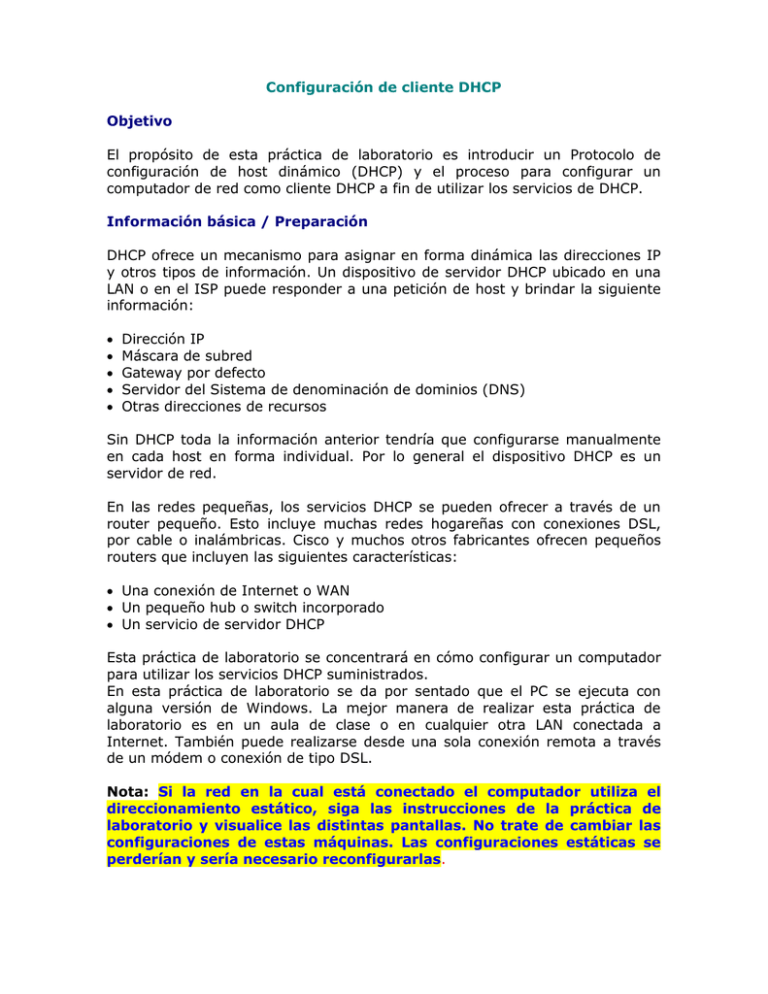
Configuración de cliente DHCP Objetivo El propósito de esta práctica de laboratorio es introducir un Protocolo de configuración de host dinámico (DHCP) y el proceso para configurar un computador de red como cliente DHCP a fin de utilizar los servicios de DHCP. Información básica / Preparación DHCP ofrece un mecanismo para asignar en forma dinámica las direcciones IP y otros tipos de información. Un dispositivo de servidor DHCP ubicado en una LAN o en el ISP puede responder a una petición de host y brindar la siguiente información: Dirección IP Máscara de subred Gateway por defecto Servidor del Sistema de denominación de dominios (DNS) Otras direcciones de recursos Sin DHCP toda la información anterior tendría que configurarse manualmente en cada host en forma individual. Por lo general el dispositivo DHCP es un servidor de red. En las redes pequeñas, los servicios DHCP se pueden ofrecer a través de un router pequeño. Esto incluye muchas redes hogareñas con conexiones DSL, por cable o inalámbricas. Cisco y muchos otros fabricantes ofrecen pequeños routers que incluyen las siguientes características: Una conexión de Internet o WAN Un pequeño hub o switch incorporado Un servicio de servidor DHCP Esta práctica de laboratorio se concentrará en cómo configurar un computador para utilizar los servicios DHCP suministrados. En esta práctica de laboratorio se da por sentado que el PC se ejecuta con alguna versión de Windows. La mejor manera de realizar esta práctica de laboratorio es en un aula de clase o en cualquier otra LAN conectada a Internet. También puede realizarse desde una sola conexión remota a través de un módem o conexión de tipo DSL. Nota: Si la red en la cual está conectado el computador utiliza el direccionamiento estático, siga las instrucciones de la práctica de laboratorio y visualice las distintas pantallas. No trate de cambiar las configuraciones de estas máquinas. Las configuraciones estáticas se perderían y sería necesario reconfigurarlas. Paso 1 Establecer una conexión de red Si la conexión a Internet es de acceso telefónico, es necesario conectarse al ISP para asegurarse de que el computador tenga una dirección IP. En una LAN TCP/IP con un servidor DHCP no es necesario realizar este paso. Paso 2 Acceder al símbolo del sistema Los usuarios de Windows NT, 2000 y XP utilizarán el menú Inicio para abrir la ventana Símbolo del sistema. La ventana Símbolo del sistema es como la ventana MS-DOS para otras versiones de Windows: Presione Inicio > Programas > Accesorios > Símbolo del sistema o Inicio > Programas > Símbolo del sistema. Paso 3 Mostrar las configuraciones IP para determinar si la red está utilizando DHCP Usuarios de Windows NT / 2000 / XP: Escriba ipconfig/all y presione Intro. El siguiente ejemplo de Windows NT, 2000 y XP indica que DHCP realmente está siendo utilizado por la entrada DHCP enabled (DHCP habilitada). Las entradas para DHCP Server (servidor DHCP), Lease Obtained (comienzo de arrendamiento) y Lease Expires (finalización de arrendamiento) confirman este hecho. Estas últimas tres entidades no existirían en un dispositivo configurado en forma estática y DHCP enabled diría No. ¿DHCP se está ejecutando en la red? _______ Solicite que lo ayuden si le resulta difícil darse cuenta si el DHCP realmente se encuentra en ejecución. ¿Cuál es la duración del arrendamiento de DHCP? _________ Los servidores DHCP proporcionan direcciones IP por un tiempo limitado, generalmente algunos días. Sin embargo, la duración real del tiempo se puede configurar a través del administrador de red. Si un período de arrendamiento vence, la dirección IP se devuelve al conjunto de direcciones para que otros puedan utilizarla. Esto permite al DHCP recapturar las direcciones IP inactivas sin que el usuario tenga que actualizar los registros. Una organización que no posee suficientes direcciones IP para cada usuario usará duraciones de arrendamiento muy cortas, por lo tanto estas se vuelven a utilizar incluso durante breves períodos de inactividad. Cuando un computador permanece conectado a la red y sigue encendido, pedirá automáticamente que se le extienda el plazo del arrendamiento. Esto ayuda al computador a evitar que venza un período de arrendamiento siempre y cuando éste se utilice con regularidad. A veces, un computador se desplaza de una red a otra donde la porción de red de la dirección IP es diferente. Cuando esto ocurre, es posible que el computador mantenga las configuraciones de la red anterior y que no pueda conectarse a la nueva red. Una solución es liberar y renovar el contrato de arrendamiento. Los computadores configurados en forma estática pueden hacerlo pero sin realizar ningún cambio. Los computadores conectados directamente a un ISP pueden perder la conexión y tener que llamar nuevamente, pero no se producen cambios permanentes. Siga estos pasos para liberar y renovar el contrato de arrendamiento DHCP: Usuarios de Windows NT / 2000 / XP: Escriba ipconfig/release y presione Intro. Analice los resultados y luego escriba ipconfig /renew. Como la máquina no ha cambiado realmente de ubicación tal como se describió anteriormente, seguramente volverán a aparecer las mismas configuraciones que antes. Si la máquina se ha trasladado como se describió anteriormente, deberá aparecer una nueva configuración. Paso 4 Acceso a la ventana de configuración de red En el escritorio, haga clic con el botón derecho del ratón en el icono Entorno de red o Mis sitios de red y elija propiedades. Si ninguno de estos iconos figura en la máquina, trate de utilizar el botón Inicio: Inicio > Configuración > Panel de control Luego haga doble clic en el icono Conexiones de Red. Algunos usuarios verán aparecer una pantalla como la del cuadro de Propiedades de red que aparece a continuación: Distintas versiones de Windows tendrán fichas ligeramente distintas y la configuración actual del computador determinará los elementos que se incluirán en el cuadro de componentes de red. Sin embargo, el cuadro será similar al que aparece más arriba. Los usuarios de Windows 2000 y XP necesitan realizar dos pasos más. En la ventana, haga doble clic en Conexión de área local. Una vez que aparece la ventana Estado de conexión de área local, haga clic en el botón Propiedades. Esto hará aparecer una ventana de Propiedades de conexión de área local similar a la que aparece en el siguiente paso. Distintas versiones de Windows tendrán fichas ligeramente distintas y la configuración actual del computador determinará los elementos que se incluirán en el cuadro de componentes de red. Sin embargo, el cuadro será similar al que aparece más arriba. Los usuarios de Windows 2000 y XP necesitan realizar dos pasos más. En la ventana, haga doble clic en Conexión de área local. Una vez que aparece la ventana Estado de conexión de área local, haga clic en el botón Propiedades. Esto hará aparecer una ventana de Propiedades de conexión de área local similar a la que aparece en el siguiente paso. En la ventana de propiedades de la red, desplácese a través de los componentes de la lista y busque una lista para TCP/IP. Si hay más de una lista, busque la que corresponde a la conexión de red actual como, por ejemplo, una NIC o un módem. En Windows 2000 y XP, se verá lo siguiente: Seleccione la entrada TCP/IP apropiada y haga clic en el botón Propiedades o haga doble clic directamente en la entrada TCP/IP. La pantalla que aparece a continuación depende nuevamente de la versión de Windows que se utilice, pero el proceso y los conceptos son los mismos. Los usuarios de Windows 2000 y XP. Lo primero que se debe observar en el computador modelo es que está configurado para direccionamiento estático. Paso 5 Habilitar DHCP Para habilitar DHCP, seleccione Obtener una dirección automáticamente y normalmente seleccione Obtener dirección servidor DNS automáticamente. IP de Las distintas configuraciones se pondrán en blanco apenas seleccione estas opciones. Si el computador tuviera un direccionamiento estático y debiera ser restaurado, haga clic en el botón Cancelar. Para mantener los cambios de configuración, haga clic en Aceptar. Las versiones más antiguas de Windows tienen varias fichas y requieren la selección de Obtener una dirección IP automáticamente en esta ficha y luego que se pase a la ficha Configuración DNS para realizar la selección de Obtener dirección de servidor DNS automáticamente. Si este computador se convirtiera realmente de estático a DHCP, cualquier entrada en las fichas Gateway y Configuración WINS debería ser eliminada. Si el computador tuviera un direccionamiento estático y debiera ser restaurado, haga clic en el botón Cancelar. Para mantener los cambios de configuración, haga clic en Aceptar. Las versiones más antiguas de Windows le indicarán que es necesario reiniciar el computador. Windows 2000 y XP normalmente no necesitan reiniciarse. Si el computador realmente se cambiara a DHCP, sería necesario repetir el Paso 3 para confirmar el conjunto de configuraciones válidas. Reflexión ¿Por qué debería un administrador de red preferir que se utilicen distintos perfiles de red para ocultar las opciones y pantallas anteriores, evitando de esta manera que los usuarios puedan realizar algún cambio? _____________________________________________ Como administrador de red, ¿cuáles serían algunos de los beneficios potenciales de usar un servidor DHCP dentro de una red? _______________________________________________________________ Nota: Varios routers pequeños que se suministran para las conexiones de cable, DSL o ISDN tienen un DHCP configurado por defecto. Esto permite que los computadores adicionales compartan la conexión de red a través del uso de un hub o switch. Cada computador debe configurarse como en la práctica de laboratorio. Normalmente, DHCP asignará direcciones que usen una de las redes privadas como, por ejemplo, 192.168.1.0, que se dedican para este propósito. Aunque es común que estas configuraciones se cambien, lea y comprenda el manual de instrucciones antes de hacerlo. Sepa dónde se encuentra el botón que se usa para restaurar los parámetros por defecto. Si terminada la práctica no hay conexión a Internet, favor contacte al instructor, ya que puede haber cambiado la conexión Proxy del servidor de acceso a Internet.