Con el fin de verificar el correcto acceso a los cursos del Campus
Anuncio
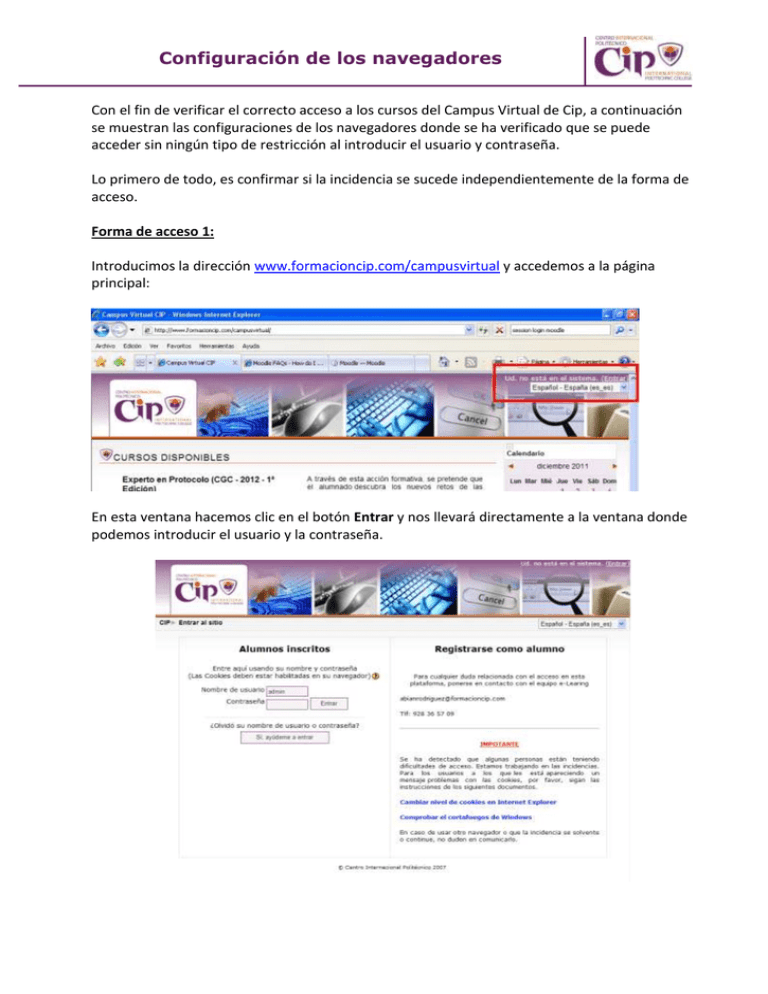
Configuración de los navegadores Con el fin de verificar el correcto acceso a los cursos del Campus Virtual de Cip, a continuación se muestran las configuraciones de los navegadores donde se ha verificado que se puede acceder sin ningún tipo de restricción al introducir el usuario y contraseña. Lo primero de todo, es confirmar si la incidencia se sucede independientemente de la forma de acceso. Forma de acceso 1: Introducimos la dirección www.formacioncip.com/campusvirtual y accedemos a la página principal: En esta ventana hacemos clic en el botón Entrar y nos llevará directamente a la ventana donde podemos introducir el usuario y la contraseña. Cuestionario de satisfacción alumnado de Cip Forma de acceso 2 Introducimos la dirección www.formacioncip.com/campusvirtual/login/index.php y accederemos directamente a la ventana anterior donde introducimos el usuario y contraseña. Forma de acceso 3 Desde la ventana principal hacemos clic en el nombre de nuestro curso: Una vez hecho esto nos llevará a la ventana de usuario y contraseña. Aunque parezca algo trivial, es importante verificar todas las posibles formas de acceso para descartar opciones. 2 Cuestionario de satisfacción alumnado de Cip Configurar el navegador Intenet Explorer A continuación se muestra la configuración de un equipo con Internet Explorer 7 donde cualquiera de las formas de acceso anteriormente mostradas han sido verificadas y que funcionan correctamente. Es posible que, dependiendo de la versión del navegador, los pasos indicados a continuación no sean exactamente los mismos aunque dichos menús suelen estar ubicados en las mismas opciones. Para conocer la versión que está instalada en nuestro ordenador, hacemos clic en el menú Ayuda Acerca de Internet Explorer Se desplegará una ventana donde podemos verificar la versión tal y como se muestra la siguiente imagen. 3 Cuestionario de satisfacción alumnado de Cip Borrar la cache y el historial de navegación Puede ser que las cookies y los datos temporales almacenados en tu equipo estén causando el problema. Bórralos y después comprueba si el problema persiste. Para ello, hacemos clic en Herramientas Eliminar el historial de exploración… En la ventana que se muestran las diferentes opciones que queremos eliminar: Hay que tener en cuenta que si eliminamos el “Historial” las páginas que hemos visitado recientemente no aparecerán, es decir, si habíamos visitado hace una semana la página www.eltiempo.es, si no borramos el historial, cuando volvamos a introducir www.elt sin completarlo, nos aparecerá el nombre de la página completa para evitar que lo escribamos todo. 4 Cuestionario de satisfacción alumnado de Cip Eliminamos las opciones Archivos temporales de Internet y Cookies aunque sería recomendable eliminar todos los registros para una mayor seguridad, aunque esto dependerá del criterio de cada persona. Habilitar cookies Para modificar el nivel de aceptación de las cookies, debemos seguir los siguientes pasos. En Internet Explorer, hacemos clic en la pestaña “Herramientas” y a continuación En “Opciones de internet”. En la nueva ventana que aparece, desplazamos la barra hacia el punto “Media”. En caso de estar en este punto no lo modificamos. Una vez aceptados estos cambios, podemos probar si se ha solucionado el problema del acceso. 5 Cuestionario de satisfacción alumnado de Cip Si no se ha solventado el problema, podemos realizar otra modificación para validad la página como un sitio al que se le permite utilizar las cookies. Para ello, desde la pestaña de “Privacidad” de la anterior imagen, hacemos clic en el botón “Sitios” y se abrirá una nueva ventana (en la siguiente imagen, la ventana de la derecha). En “Dirección del sitio web” añadimos la página www.formacioncip.com/campusvirtual y hacemos clic en el botón “Permitir” Finalmente, vemos como en el espacio “Sitios web administrados” aparece formacioncip.com y junto a él aparece “Permitir siempre”. 6 Cuestionario de satisfacción alumnado de Cip Hacemos clic en Aceptar, también lo hacemos en la otra ventana que ha quedado abierta y volvemos a probar a introducir nuestro usuario y contraseña. Configuración de la zona de seguridad Aunque por defecto estas opciones no suelen ser modificadas, con el fin de confirmar que no hay ninguna que pueda estar afectando a la hora de introducir el usuario y contraseña, se muestra la configuración en el navegador actual. Al igual que en el apartado anterior, hacemos clic en Herramientas Opciones de intenet A continuación hacemos clic en la pestaña “Seguridad” y posteriormente, teniendo seleccionado Internet hacemos clic en el botón “Nivel personalizado…” 7 Cuestionario de satisfacción alumnado de Cip Las siguientes imágenes muestran como están seleccionadas las siguientes opciones. 8 Cuestionario de satisfacción alumnado de Cip 9 Cuestionario de satisfacción alumnado de Cip 10 Cuestionario de satisfacción alumnado de Cip Una vez verificado o modificados los parámetros necesarios, aceptamos y reiniciamos el navegador (cerrar todas las ventanas y volver a abrir el Internet Explorer). Verificamos que podemos acceder al Campus Virtual de Cip. 11 Cuestionario de satisfacción alumnado de Cip Configurar el navegador Firefox Antes de nada vamos a comprobar que versión de Firefox disponemos. Para ello, hacemos clic en Ayuda Acerca de Firefox y nos mostrará la ventana con la versión del navegador. En este caso es la versión 8.0. En cualquier momento podemos descargar y actualizar la versión del navegador si no nos ha avisado automáticamente. En Firefox podemos limpiar todo el historial de navegación para una página concreta. Para ello, hacemos clic en Historial Mostrar todo el historial: Busca el sitio web que deseas eliminar de tu historial escribiendo el nombre en el campo Historial de búsquedas, situado en el extremo superior derecho, y después presiona la tecla Enter/return (la que tiene el símbolo . 12 Cuestionario de satisfacción alumnado de Cip A continuación, en los resultados de la búsqueda hacemos clic con el botón derecho sobre la página, en este caso Campus Virtual CIP y seleccionamos Olvidar este sitio web. 13 Cuestionario de satisfacción alumnado de Cip Habilitar cookies Una vez en el navegador, hacemos clic en Herramientas Opciones En la nueva ventana, hacemos clic en la pestaña Privacidad donde podemos modificar el nivel de las cookies. 14 Cuestionario de satisfacción alumnado de Cip Como se puede apreciar en la imagen hay varias casillas marcadas. Aceptar cookies: Permite que las páginas que utilizan cookies puedan ejecutarlas sin problemas. Incluso las de terceros: Importante marcar esta opción cuando se está tratando de resolver problemas con acceso a páginas que utilizan cookies. Elige durante cuánto tiempo las cookies serán almacenadas: Mantener hasta que: caduquen: la cooky será borrada cuando alcance su fecha de caducidad, que es configurada por el sitio que envió la cooky. Mantener hasta que: cierre Firefox: las cookies que son almacenadas en tu ordenador serán borradas cuando se cierre Firefox. Mantener hasta que: preguntar siempre: muestra una alerta cada vez que un sitio web intenta enviar una cooky preguntando si deseas almacenarla. Añadir excepciones para las cookies Si tenemos todos los anteriores parámetros configurados y la página continua mostrando algún mensaje como que las cookies no están aceptadas o están bloqueadas, podemos añadir excepciones. Para ello, desde la misma ventana anterior hacemos clic en el botón Excepciones y nos aparecerá la siguiente ventana: En Dirección del sitio web añadimos la página www.formacioncip.com/campusvirtual y hacemos clic en el botón Permitir. 15 Cuestionario de satisfacción alumnado de Cip Vemos que en la parte inferior ha incluido www.formacioncip.com y el estado Permitir. Una vez verificado o modificados los parámetros necesarios, aceptamos y reiniciamos el navegador (cerrar todas las ventanas y volver a abrir el Internet Explorer). Verificamos que podemos acceder al Campus Virtual de Cip. 16 Cuestionario de satisfacción alumnado de Cip Configurar el navegador Opera Antes de nada vamos a comprobar que versión de Opera que disponemos. Para ello, hacemos clic en el icono de OperaAyuda Acerca de Opera y nos mostrará la ventana con la versión del navegador. En este caso es la versión 11.51. En Opera podemos limpiar todo el historial de navegación para una página concreta. Para ello, hacemos clic en Opera Historial de Navegación o haciendo clic en el icono que se muestra en la imagen. 17 Cuestionario de satisfacción alumnado de Cip Veremos la relación de las páginas visitadas o podremos buscar la página que nos interesa. En este caso, se aprecia como aparece la página formacioncip.com. Hacemos clic con el botón derecho sobre el enlace y seleccionamos Eliminar. Habilitar cookies Para habilitar las cookies tenemos que acceder al menú de opciones a través de OperaConfiguraciónOpciones 18 Cuestionario de satisfacción alumnado de Cip En el caso del navegador Opera las cookies las identifica como Huellas. Para administrarlas, hacemos clic en la pestaña Avanzado de la nueva ventana y verificamos que la casilla Aceptar huellas está marcada. Añadir la dirección como sitio web confiable Para añadir la dirección como sitio web confiable, en la misma ventana anterior seleccionamos el apartado Seguridad y seleccionamos Sitios Web confiables… 19 Cuestionario de satisfacción alumnado de Cip En la ventana que aparece, hacemos clic en el botón Añadir e introducimos la página web, que en este caso es www.formacioncip.com/campusvirtual Una vez verificado o modificados los parámetros necesarios, aceptamos y reiniciamos el navegador (cerrar todas las ventanas y volver a abrir el Internet Explorer). Verificamos que podemos acceder al Campus Virtual de Cip. 20