Procedimiento para Certificado con Fotografía
Anuncio
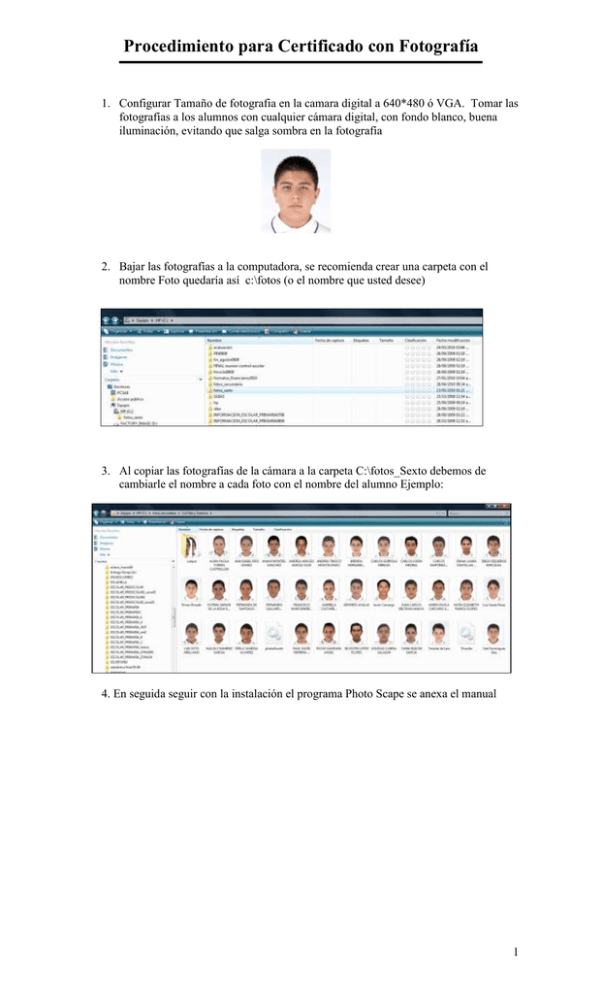
Procedimiento para Certificado con Fotografía 1. Configurar Tamaño de fotografia en la camara digital a 640*480 ó VGA. Tomar las fotografías a los alumnos con cualquier cámara digital, con fondo blanco, buena iluminación, evitando que salga sombra en la fotografía 2. Bajar las fotografías a la computadora, se recomienda crear una carpeta con el nombre Foto quedaría así c:\fotos (o el nombre que usted desee) 3. Al copiar las fotografías de la cámara a la carpeta C:\fotos_Sexto debemos de cambiarle el nombre a cada foto con el nombre del alumno Ejemplo: 4. En seguida seguir con la instalación el programa Photo Scape se anexa el manual 1 Manual de Instalación del programa PhotoScape: Este programa lo vamos a utilizar ya cuando tengamos tomadas las fotografas de los alumnos y que ya las tengamos copiadas en nuestra computadora, Se les va a grabar en su memoria el programa Photo Scape Dar doble clic al archivo PhotoScapeSetup_V3.4 tipo Aplicación Aparece la siguiente pantalla para iniciar el asistente de la instalación le damos clic en Next > Siguiente pantalla clic en I Agree Siguiente pantalla le damos clic en Next > 2 Siguiente pantalla le damos clic en Next > En la siguiente pantalla comienza a extraer archivos para la instalación En la siguiente pantalla nos indica que la instalación esta completa le damos clic en Finish En la siguiente pantalla nos abre el programa que ya instalamos el Photo Scape Seleccionar Editor por lotes o Procesador esta opción que vamos a utilizar para recortar nuestras fotografías 3 Al seleccionar la opción para recortar fotografías nos aparece la siguiente pantalla del programa Photo Scape Con este programa podemos recortar todas las fotografías de los alumnos de sexto grado al mismo tiempo no tenemos que hacerlo una por una Primer paso: Buscamos y seleccionamos la carpeta donde tenemos guardadas las fotografías Al seleccionar la carpeta donde tenemos las fotografías nos las muestra en esta parte Segundo paso: seleccionamos las fotografías y las pasamos a la pantalla grande gris arrastrándolas con el Mouse y ponerlas en la pantalla gris. Quedaría de la siguiente manera: En esta parte superior quedan las fotografías 4 Tercer Paso: En la parte derecha tenemos un recuadro donde vamos a seleccionar la opción recortar Cuarto Paso: en seguida asignamos en la opción Ancho 400 Alto 400 Quinto Paso: en seguida seleccionamos Convertir Todo esto para que nos recorte todas las fotografías 5 Sexto paso: al seleccionar CONVERTIR TODO nos aparece esta pantalla donde nos indica en que carpeta nos va a guardar las fotografías ya recortadas, este programa no nos va a remplazar nuestras fotografías originales, este programa crea dentro de la carpeta donde tenemos nuestras fotografías una nueva carpeta con el nombre OUTPUT nos las guarda con el mismo nombre y en calidad debe tener 95 en seguida le damos GUARDAR Séptimo paso: Al seleccionar guardar nos aparece la siguiente pantalla, que nos indica que ya se realizo la conversión y las fotografías ya recortadas están en la carpeta OUTPUT Ejemplo Si yo baje mis fotografías de la cámara en mi computadora en la carpeta C:\Fotos_sexto El programa Photo Scape automáticamente al darle en la opción convertir todo me crea una carpeta de esta forma C:\Output Dentro de Output están las fotografías ya recortadas listas para pasarlas al Sistema de Administración Escolar 6 Procedimiento para cargar las fotografías al Sistema de Administración Escolar En sistema de Administración Escolar ir a la opción TOMAR FOTOGRAFÍA dentro de la pantalla Alumnos, en seguida nos aparece una pantalla con los la lista de los alumnos de sexto grado En la pantalla de alumnos de sexto grado seleccionamos al alumno para asignarle la fotografía nos aparece la siguiente pantalla y seleccionamos la opción COPIAR FOTOGRAFÍA EXISTENTE Al seleccionar copiar fotografía existente nos aparece un recuadro para seleccionar la fotografía del alumno en el que estamos **************** Recuerden que están en la carpeta donde copiaron las fotografías en la carpeta que nos creo el programa Photo Scape que es OUTPUT Ejemplo: C:\Output Al Seleccionar la fotografía que corresponde al alumno que estamos buscando, le seleccionamos OK , Después regresar Volvemos a entrar al alumno y ya nos muestra la fotografía del alumno que asignamos 7