Lesson Plan - Computación básica: Cómo empezar
Anuncio
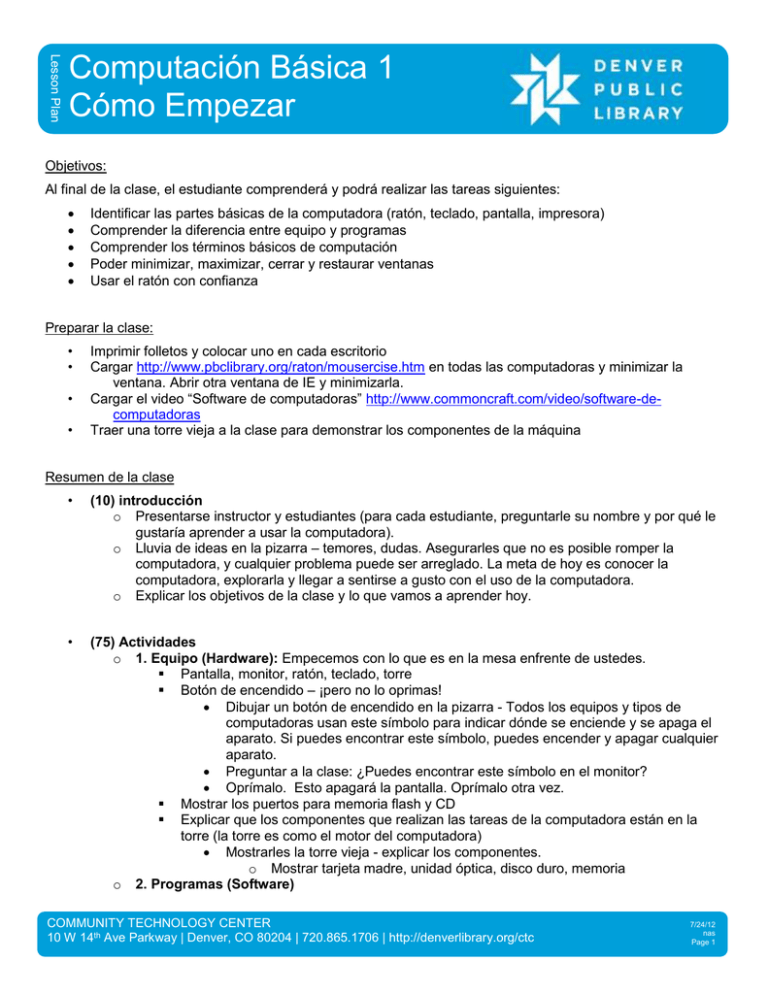
Lesson Plan Computación Básica 1 Cómo Empezar Objetivos: Al final de la clase, el estudiante comprenderá y podrá realizar las tareas siguientes: Identificar las partes básicas de la computadora (ratón, teclado, pantalla, impresora) Comprender la diferencia entre equipo y programas Comprender los términos básicos de computación Poder minimizar, maximizar, cerrar y restaurar ventanas Usar el ratón con confianza Preparar la clase: • • • • Imprimir folletos y colocar uno en cada escritorio Cargar http://www.pbclibrary.org/raton/mousercise.htm en todas las computadoras y minimizar la ventana. Abrir otra ventana de IE y minimizarla. Cargar el video “Software de computadoras” http://www.commoncraft.com/video/software-decomputadoras Traer una torre vieja a la clase para demonstrar los componentes de la máquina Resumen de la clase • (10) introducción o Presentarse instructor y estudiantes (para cada estudiante, preguntarle su nombre y por qué le gustaría aprender a usar la computadora). o Lluvia de ideas en la pizarra – temores, dudas. Asegurarles que no es posible romper la computadora, y cualquier problema puede ser arreglado. La meta de hoy es conocer la computadora, explorarla y llegar a sentirse a gusto con el uso de la computadora. o Explicar los objetivos de la clase y lo que vamos a aprender hoy. • (75) Actividades o 1. Equipo (Hardware): Empecemos con lo que es en la mesa enfrente de ustedes. Pantalla, monitor, ratón, teclado, torre Botón de encendido – ¡pero no lo oprimas! Dibujar un botón de encendido en la pizarra - Todos los equipos y tipos de computadoras usan este símbolo para indicar dónde se enciende y se apaga el aparato. Si puedes encontrar este símbolo, puedes encender y apagar cualquier aparato. Preguntar a la clase: ¿Puedes encontrar este símbolo en el monitor? Oprímalo. Esto apagará la pantalla. Oprímalo otra vez. Mostrar los puertos para memoria flash y CD Explicar que los componentes que realizan las tareas de la computadora están en la torre (la torre es como el motor del computadora) Mostrarles la torre vieja - explicar los componentes. o Mostrar tarjeta madre, unidad óptica, disco duro, memoria o 2. Programas (Software) COMMUNITY TECHNOLOGY CENTER 10 W 14th Ave Parkway | Denver, CO 80204 | 720.865.1706 | http://denverlibrary.org/ctc 7/24/12 nas Page 1 o o o El equipo consiste en todas las partes de la computadora que podemos tocar. Pero no podemos comunicar con el equipo sin un traductor, o un idioma en común. Software, o programas, son las partes de la computadora que no podemos tocar, y el software proporciona el idioma que nos permite usar la computadora. Lo más importante – el jefe del software – es el sistema operativo (conocido por sus siglas OS). El sistema operativo es el programa principal, el que hace todo, desde traducir el movimiento del ratón al movimiento del puntero en la pantalla hasta determinar el aspecto de los íconos y ventanas. Ejemplos de un OS incluyen Mac o Windows (estas máquinas son Windows). Además del OS hay otros programas que funcionan adentro del sistema operativo. Cada uno tiene un propósito diferente. Por ejemplo (Indicar ícono correspondiente en el escritorio), Internet Explorer nos permite ver páginas web. Word nos permite hacer documentos como CVs (currículo vitae o “resumé”) o cartas. My Documents nos permite ver los archivos guardados en la computadora. 3. El escritorio El escritorio es lo que ves cuando enciendes la computadora - el punto de partida. Hay tres partes importantes del escritorio: Íconos (programas o archivos; haz doble clic para abrirlos) botón de inicio/menú de inicio- para encontrar y abrir programas que no puedes encontrar como iconos, o apagar la computadora barra de tareas en la parte inferior de la pantalla (funciona como una lista de programas abiertos) – en este momento, tenemos dos programas abiertos. 4. Ventanas y cómo usarlas Este sistema operativo se llama Windows, o “ventanas” en español. Cada programa o archivo que abres, aparecerá en una ventana separada. Actividad Haz clic en IE (la que no dice “Ratoneando”) para restaurarlo. Nota que hay tres botones en la esquina derecha superior. Vas a encontrar estos botones en cada programa de Windows, y siempre funcionan de la misma manera. o Minimizar Si quieres “esconder” la ventana, pero no quieres cerrarla, usa el botón minimizar. Practicar minimizar o Maximizar/Restaurar El aspecto del botón cambiará según el tamaño de la ventana Cuando la ventana es pequeña (cuando no cubre toda la pantalla), podemos arrastrarla a otras partes de la pantalla Practica el uso de este botón o Cerrar Puedes adivinar lo que hace el botón rojo con la equis. Vas a cerrar el programa, y la ventana desaparecerá. Cierra la ventana de IE. 5. Cómo usar el ratón Cómo sujetar el ratón Coloca el dedo índice en el botón izquierdo, y el dedo medio en el botón derecho Manten la mano quieta y mueve el ratón suavemente, con la muñeca relajada en la mesa Clic izquierdo es el más usado: el botón izquierdo es el botón de acción. Cuando digo “haz clic,” quiere decir “haz clic izquierdo”. COMMUNITY TECHNOLOGY CENTER 10 W 14th Ave Parkway | Denver, CO 80204 | 720.865.1706 | http://denverlibrary.org/ctc 7/24/12 nas Page 2 Usamos el clic izquierdo para abrir programas, archivos, y carpetas, abrir enlaces en internet, y colocar el cursor cuando tenemos que escribir en un formulario o documento. Clic derecho es para usar el botón de opciones. Si haces clic derecho, abrirá un menú. Las opciones disponibles en el menú cambiarán según el contexto – por ejemplo, el menú de clic derecho es diferente en IE que en el escritorio (mostrarles la diferencia) – por eso, este menú se llama “el menú de contexto.” No vamos a usar el clic derecho hoy, pero lo que es importante recordar es que, si oprimes el botón derecho sin querer, no te preocupes. Simplemente haz clic con el botón izquierdo en cualquier parte de la pantalla y el menú del contexto desaparecerá. También, tienes la opción de hacer un solo clic o un doble clic. En la mayoría de los casos, un clic es suficiente. Si un solo clic no funciona, prueba el doble clic. Usamos el doble clic para abrir programas, carpetas, o archivos. o Es importante hacer los dos clics con rapidez – que no haya mucho tiempo entre los dos clics. Imagina que estás tocando la puerta de un amigo: “toc toc” o Nota la flechita en la pantalla. Esto representa la ubicación del ratón. Se llama el puntero. El puntero se cambia de forma según el contexto. Normalmente el puntero aparece en la forma de una flechita blanca. Cuando el puntero está colocado encima de un enlace en internet, sale la manita. La manita significa que puedes hacer clic e ir a otra página web. A veces, el puntero cambia de forma a una “I” – esto significa que puedes seleccionar texto o que hay un espacio donde puedes escribir. 6. Practicar con el ratón o Haz un clic en Ratoneando en la barra de tareas http://www.pbclibrary.org/raton/mousercise.htm COMMUNITY TECHNOLOGY CENTER 10 W 14th Ave Parkway | Denver, CO 80204 | 720.865.1706 | http://denverlibrary.org/ctc 7/24/12 nas Page 3