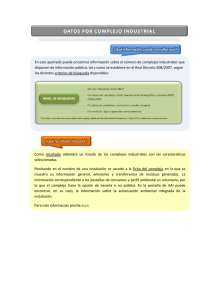mochila digital
Anuncio
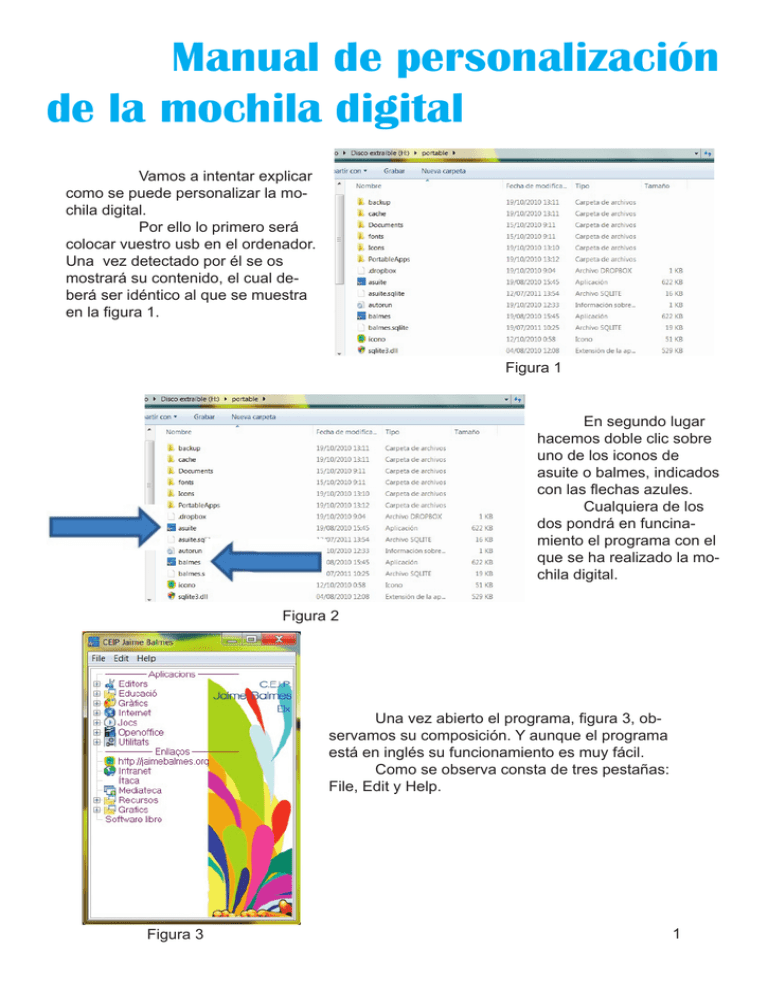
Manual de personalización de la mochila digital Vamos a intentar explicar como se puede personalizar la mochila digital. Por ello lo primero será colocar vuestro usb en el ordenador. Una vez detectado por él se os mostrará su contenido, el cual deberá ser idéntico al que se muestra en la figura 1. Figura 1 En segundo lugar hacemos doble clic sobre uno de los iconos de asuite o balmes, indicados con las flechas azules. Cualquiera de los dos pondrá en funcinamiento el programa con el que se ha realizado la mochila digital. Figura 2 Una vez abierto el programa, figura 3, observamos su composición. Y aunque el programa está en inglés su funcionamiento es muy fácil. Como se observa consta de tres pestañas: File, Edit y Help. Figura 3 1 e Figura 4 Figura 5 En las figuras siguientes de la 4 a la 6 se observan las opciones de que constan las pestañas anteriormente referidas y que más tarde expecificaremos, al menos alguna de ellas. Figura 6 2 Siguiendo con la composición de las pestañas y observando la figura 4 vemos que del desplegable aparece una cinta que tiene el nombre de Options y que pinchando sobre ella se nos ofrece las siguientes posibilidades que corresponden con la figura 7. En el aspecto de personalización está es la más interesante ya que de ella podemos elegir la imagen que aparece junto a las aplicaciones y el nombre, como hemos visto en la figura 3. El cuadrado que tendremos que marcar para poner nuestro título personalizado es la marcada con una flecha amarilla y en la caja inferior es dondre escribiremos su nombre. Y si queremos colocar una imagen personalizada nuestra o de nuestro centro tendremos que marcar el cuadrado indicado con una flecha roja y justo debajo indicar donde se encuentra la imagen que seleccionaremos y que debe colocarse en una carpeta de la memoria usb. Figura 7 En la siguiente pestaña Advance, figura 8 encontramos otros parámetros los cuales podemos dejar como se muestra en la imagen Figura 8 3 En la siguiente pestaña y última de Options, figura 9, encontramos el recuadro Systen Tray y en donde podemos marcar la opción de que el icono de la aplicación aparezca en la bandeja del sistema además de escoger el icono que deseemos desde el boton Choose icon. Figura 9 4 Volviendo al inicio de la aplicación podemos personalizar más nuestra mochila digital eligiendo nuevos programas, poniendo nuevos separadores, nuevas carpetas, eligiendo las opciones que aparecen si pinchamos sobre Edit o pinchando con el botón derecho sobre una de las aplicaciones, figura 10. Figura 10 Siguiendo con la explicación anterior si eligo la opción Properties de la aplicación nos aparecerá el recuadro que se muestra a nuestra izquierda, figura 11, en donde podemos indicar por orden de posición el nombre de la aplicación y donde se encuentra ella buscándola pinchando sobre el botón Browse. Recordamos que recomendamos que todas las aplicaciones se encuentran en la misma carpeta de nuestra memoria usb. En el ejemplo visual se muestra donde se encuentra el ejecutable del navegador de internet opera portable. Figura 11 5 En la otra pestaña que nos aparece luego de elegir la opción Propierties, Advanced, figura 11, podemos elegir más opciones entre las que destacamos la opción de Custom icon path la cual nos brinda la oportunidad de elegir el icono que queremos para la aplicación y el cual aparecera justo delante del nombre como se ve en las figuras 3 y 10, dichos iconos deben ser del tipo .ico y, la opción Autoexecute la cual nos permite elegir si si autoejecuta y tres opciones más. Figura 12 Con esto damos por finalizado el manual de personalización de la mochila digital y si encontráis cosas que pueden mejorarse hacedlo saber a traves de los foros de la comunidad edutictac. 6