Manual de inventarios
Anuncio
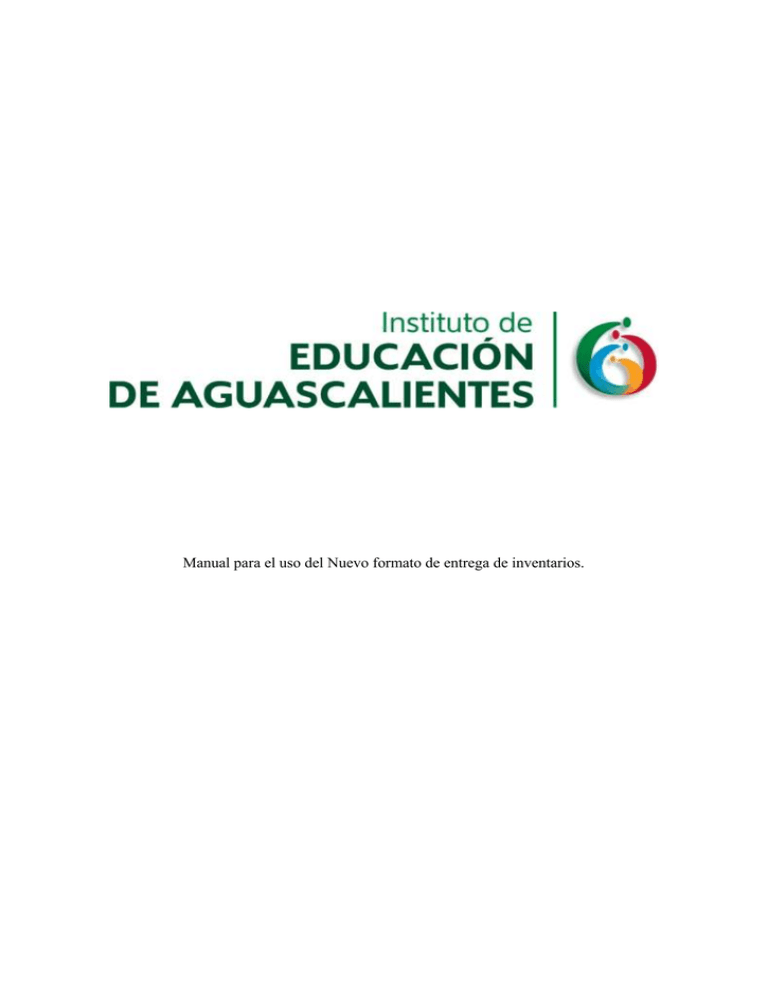
Manual para el uso del Nuevo formato de entrega de inventarios. Indice DESCARGA DEL DOCUMENTO VIA INTERNET......................................................1 ENVIO DEL DOCUMENTO DE EXCEL .......................................................................8 Usando Microsoft Outlook 2007 .................................................................................. 8 Usando Microsoft Outlook 2003 ................................................................................ 13 PARA ABRIR EL DOCUMENTO DE EXCEL.............................................................18 Usando Microsoft Excel 2007 .................................................................................... 18 Usando Microsoft Excel 2003 .................................................................................... 21 DESCARGA DEL DOCUMENTO VIA INTERNET Abrir Internet Explorer y escribir la siguiente dirección http://www.iea.gob.mx y deberá de aparecer una pantalla como la que se muestra en la figura 1. Enseguida, favor de dar clic en entrar. Dar clic aqui Figura 1. 1 Después de dar clic en Entrar, aparecerá una pantalla como la que se muestra en la figura 2. Enseguida hay que dar clic en la opción “Intranet”. Dar clic aqui Figura 2. 2 Después de dar clic en Intranet, aparecerá una pantalla como la que se muestra en la figura 3. Favor de escribir los siguientes datos. Usuario: usuarioiea Contraseña: intranet Enseguida de clic en Entrar. Dar clic aquí después de haber introducido el usuario y su contraseña. Figura 3. 3 Después de haber dado clic en “Entrar” aparecerá una pantalla como la que se muestra en la figura 4. Enseguida de clic en “Control de Inventarios” Dar clic aqui Figura 4. 4 Después de dar clic en Control de inventarios, hay que seguir el proceso que se muestra en las figuras 5,6,7. Dar clic aqui Figura 5. Figura 5: Esta se muestra después de haber dado clic en Control de inventarios y aquí hay que seleccionar la opción de Guardar. Después de haber dado clic en guardar, se mostrara la figura 6. 5 Ruta donde se guardara el archivo Nombre del archivo con el que se guardara. Figura 6. Figura 6. Aquí se tendrá que seleccionar en que ruta desea guardar el documento de Excel (FormatoIEAinventarios), puede guardarse en el Escritorio o en C:\, como es el caso para este ejemplo. Por ultimo dar clic en “Guardar” y aparecerá una pantalla como la que se muestra en la figura 7. 6 Porcentaje del archivo Ruta donde se guardara el archivo Figura 7. Figura 7. Se muestra el porcentaje del documento que se esta descargando, cuando tenga un 100% podrá dar clic en Abrir y empezar a usar el archivo de Excel. 7 ENVIO DEL DOCUMENTO DE EXCEL Una vez que tiene listo su archivo de Excel para ser enviado, favor de cambiarle el nombre del archivo de acuerdo a la clave del centro de trabajo. Ejemplo. El archivo originalmente se llama “FormatoIEAinventario.xls”, una ves llenado si la clave del centro de trabajo es 01DPR0289N entonces el archivo se deberá renombrar a inventario01DPR0289N.xls Usando Microsoft Outlook 2007 En la pantalla principal de Outlook, de clic en Archivo -> Nuevo -> Mensaje, como se muestra en la figura 1. Figura 1. Nota: para poder enviar un correo, deberá de tener previamente configurado Outlook. 8 Después de dar clic en Nuevo Mensaje, aparecerá una pantalla como la mostrada en la figura 2. Opcion Insertar Email a donde se enviara el documento de Excel [email protected] Figura 2. Figura 2. Aquí se escribe la dirección del email ( [email protected] ) en la opcion “Para…” y en la opcion “Asunto:” puede escribir “inventario del centro de trabajo [su centro de trabajo]”. Enseguida de clic en la opcion Insertar y aparecerá una pantalla como la mostrada en la figura 3. 9 Figura 3. Figura 3.Al dar clic en la opcion Adjuntar Archivo, aparecerá una pantalla como la mostrada en la figura 4. 10 1) Archivo seleccionado 2) Dar clic aqui Figura 4. Figura 4. Aquí se selecciona el archivo de Excel que se desea adjuntar para el envió. Hay que recordar la ruta donde este el archivo para poder seleccionarlo. Cuando haya seleccionado el archivo, de clic en Insertar y aparecerá una pantalla como la mostrada en la figura 5. 11 Opcion opciones Dar clic aqui Archivo adjunto Figura 5. Figura 5. Aquí se observa que ya aparece el archivo adjunto, y antes de dar clic en enviar, favor de dar clic en la opcion “Opciones” y después cheque la opcion “Solicitar una confirmación de entrega”, al hacer esto, se asegura de que cuando inventarios reciba y abra su formato de Excel, automáticamente se le entregue una especie de acuse de recibo. De igual forma la opcion “solicitar una confirmación de lectura” sirve para que se notifique a quien envía el correo, que inventarios ya leyó su archivo (esta parte es opcional). Por ultimo de clic en Enviar. 12 Usando Microsoft Outlook 2003 En la pantalla principal de Outlook, de clic en Archivo -> Nuevo -> Mensaje, como se muestra en la figura 1. Figura 1. 13 Después de dar clic en Nuevo Mensaje, aparecerá una pantalla como la mostrada en la figura 2. Figura 2. Figura 2. Aquí se escribe la dirección del email ( [email protected] ) en la opcion “Para…” y en la opcion “Asunto:” puede escribir “inventario del centro de trabajo [su centro de trabajo]”. Enseguida de clic en la opcion Insertar -> Archivo y aparecerá una pantalla como la mostrada en la figura 3. 14 1) Archivo seleccionado 2) Dar clic aqui Figura 3. Figura 3. Aquí se selecciona el archivo de Excel que se desea adjuntar para el envió. Hay que recordar la ruta donde este el archivo para poder seleccionarlo. Cuando haya seleccionado el archivo, de clic en Insertar y aparecerá una pantalla como la mostrada en la figura 4 15 Figura 4. Figura 4. Aquí se observa que ya aparece el archivo adjunto, y antes de dar clic en enviar, favor de dar clic en la opcion “Opciones” y aparecerá una pantalla como la mostrada en la figura 5. 16 Figura 5. Figura 5. Cheque la opcion “Solicitar confirmación de entrega para este mensaje”, al hacer esto, se asegura de que cuando inventarios reciba y abra su formato de Excel, automáticamente se le entregue una especie de acuse de recibo. De igual forma la opcion “solicitar confirmación de lectura para este mensaje” sirve para que se notifique a quien envía el correo, que inventarios ya leyó su archivo (esta parte es opcional). Ahora de clic en cerrar y por ultimo de clic en Enviar. 17 PARA ABRIR EL DOCUMENTO DE EXCEL Usando Microsoft Excel 2007 Abra el documento de Excel y aparecerá una pantalla como la que se muestra en la figura 1. Enseguida de clic en Opciones. Dar clic aqui Figura 1. Al dar clic en Opciones aparecerá una pantalla como la mostrada en la figura 2. 18 1) Dar clic aqui 2) Dar clic aqui Figura 2. Figura 2. Seleccione la opcion “Habilitar este contenido” y después de clic en la opcion de “Abrir el centro de confianza” y aparecerá una pantalla como la que se muestra en la figura 3. 19 1) Dar clic aqui 2) Dar clic aqui Figura 3. Figura 3. De clic en la opcion “Configuración de macros” y enseguida seleccione la opcion “Confiar en el acceso al modelo de objetos de proyectos de VBA”, enseguida de clic en aceptar y regresara a la pantalla que se muestra en la figura 2. Por ultimo de clic en aceptar (figura 2) y ahora el documento de Excel estará listo para usarse. Nota: el proceso que se muestra en la figura 3, solo tendrá que realizarlo una vez, para usos posteriores del archivo de Excel, basta con realizar los pasos hasta la figura 2. 20 Usando Microsoft Excel 2003 Abra el documento de Excel y aparecerá una pantalla como la que se muestra en la figura 1. Figura 1. Ahora de clic en Herramientas-> Macro -> Seguridad, tal y como se muestra en la figura 2. 21 Figura 2. Al dar clic en Seguridad, aparecerá una pantalla como la que se muestra en la figura 3. Pestaña Editores de confianza Figura 3. Figura 3. En la pestaña de nivel de seguridad, seleccione la opcion “Medio” y a continuación de clic en la pestaña de Editores de confianza y aparecerá una pantalla como la que se muestra en la figura 4. 22 Cheque esta opción Figura 4. Figura 4. Cheque la opcion “Confiar en el acceso a proyectos de Visual Basic” y ahora de clic en Aceptar. Por ultimo, cierre Excel y vuelva a abrir su documento. Y aparecerá una pantalla como la mostrada en la figura 5. 23 Figura 5. Figura 5. Aquí hay que dar clic en la opción Habilitar Macros. Habrá que dar clic en la misma opción cada vez que quiera abrir el documento de Excel. 24 Acerca de: Este manual fue preparado en la Subdirección de Informática Administrativa: Lic. Yan Oziel Luevano Pérez Extensión. 236 25