Gestión de certificados - Registro Nacional de Reincidencia
Anuncio
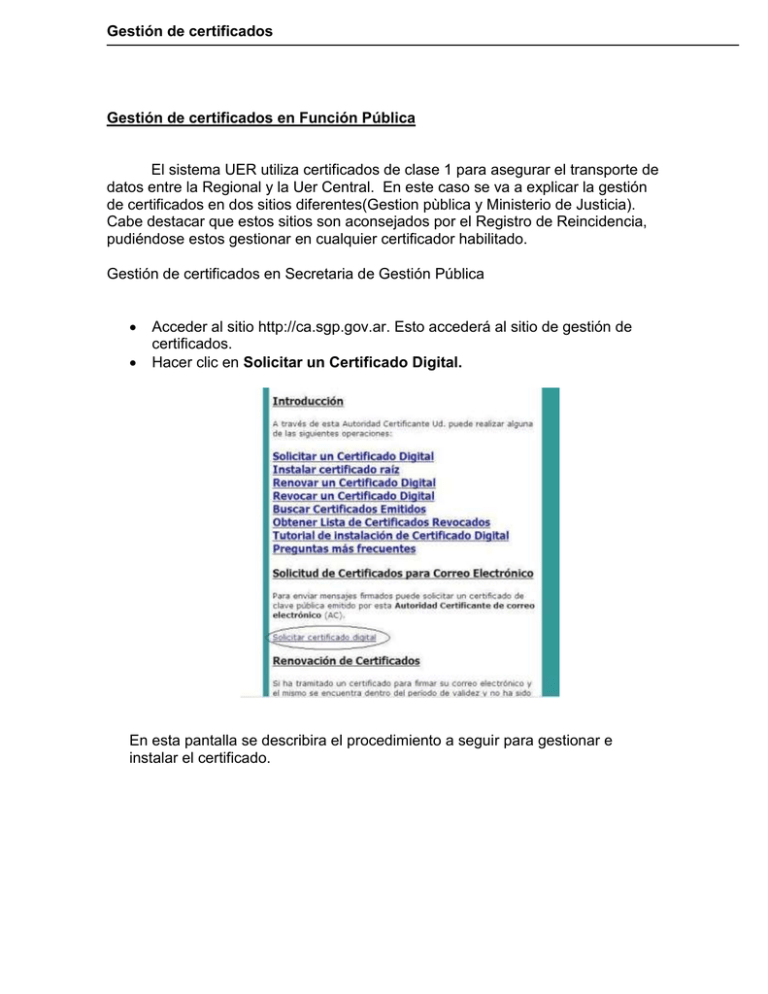
Gestión de certificados Gestión de certificados en Función Pública El sistema UER utiliza certificados de clase 1 para asegurar el transporte de datos entre la Regional y la Uer Central. En este caso se va a explicar la gestión de certificados en dos sitios diferentes(Gestion pùblica y Ministerio de Justicia). Cabe destacar que estos sitios son aconsejados por el Registro de Reincidencia, pudiéndose estos gestionar en cualquier certificador habilitado. Gestión de certificados en Secretaria de Gestión Pública Acceder al sitio http://ca.sgp.gov.ar. Esto accederá al sitio de gestión de certificados. Hacer clic en Solicitar un Certificado Digital. En esta pantalla se describira el procedimiento a seguir para gestionar e instalar el certificado. Hacer Clic en Ir a Paso 1. Para que la firma digital funcione correctamente debe instalar el certificado público de la Autoridad certificante. Para ello haga clic en el botón correspondiente. Seguidamente presione el boton Abrir Presione el botón instalar certificado. Esto hará que el certificado de la Autoridad certificante se instale en su ordenador. Haga clic en siguiente hasta que reciba un mensaje que el certificado ha sido instalado satisfactoriamente Nota: Este certificado por lo general tiene una vigencia de 10 años a diferencia del que gestionaremos para el sistema cuya validez es 1 año. Presionar Ir al paso 2 En este punto le informará sobre la política de certificación. Vaya al final de la pagina y presione Aceptar. Llenar el campo Nombre y apellido con la denominación de la dependencia y el campo Email con su email. Presionar solicitar certificado El próximo paso es indicar el nivel de seguridad para el certificado. Para el sistema Uer deje la opcion Standard(medio) y presione Aceptar Un mail llegara a su correo para ser verificado. Al hacer doble clic en Ir a paso 5 En unos minutos recibira un mail de notificación de emision del certificado. Haga clic para abrirlo y presione Ir al paso 7 Una pantalla con la información completa del certificado se mostrará en pantalla. Presione Retirar certificado. Acepte todas las pantallas subsiguientes hasta que le muestre una pantalla informandole que instalo su certificado con éxito. En los siguientes puntos bajaremos los certificados para guardarlos en una carpeta para finalizar la instalación. 1. Ir a Inicio- configuración- panel de control- opciones de Internet 2. Dentro de las opciones de Internet vamos a la solapa contenido y seleccionamos el botón certificados 3. Quedaremos en la siguiente pantalla . 4. Seleccionar el certificado existente vencido y quitarlo. Luego seleccionamos el archivo no vencido (el cual tiene el nombre con el cual lo pidieron), seleccionamos el botón exportar y tocamos el botón siguiente, seleccionamos exportar la clave privada y le damos siguiente hasta que nos aparezca el botón examinar. Buscamos la carpeta o el lugar donde deseamos que lo guarde y le damos el mismo nombre que ya tiene, tocamos el botón guardar y damos siguiente hasta que aparezca el botón finalizar, aceptando los dos carteles siguientes volvemos a la foto anterior. 5. Ahora volvemos a seleccionar el certificado, volvemos al botón exportar, siguiente, y ahora seleccionamos no exportar la clave privada. Siguiendo los mismos pasos anteriores guardamos en la misma carpeta que el anterior y con el mismo nombre que el anterior hasta la finalización de la exportación. Con esto ya tenemos los dos archivos guardados en una carpeta por si ocurre algún problema de la PC y necesitamos instalarlos de nuevo. 6. En el Outlook 2000 entramos en el menú de la barra de herramientas: Herramientas- opciones- y Solapa seguridad 7. Seleccionar cambiar configuración. Aparecerá un mensaje diciendo que no se encuentra el certificado, aceptar el mensaje, seleccionar el botón elegir y seleccionar el certificado correspondiente a su repartición, seleccionar ver certificado, ir a la solapa confianza y seleccionar confiar explícitamente en este certificado . Luego aceptar, aceptar nuevamente y chequear que estén tildados los dos primeros cuadros como aparecen en la figura del punto 6).Luego seleccionar aceptar para salir de la pantalla de opciones. 8. Ir a la libreta de direcciones situada en la barra del Outlook O Ir a Herramientas- Libreta de direcciones 9. Seleccionar el contacto de su repartición, abrirlo con un doble clic, Seleccionar la solapa Identificadores digitales, seleccionar importar y buscar en el escritorio el certificado de su repartición. Al aceptar le quedara la siguiente pantalla: 10. Ir a propiedades, ir a la solapa confianza, y seleccionar confiar explícitamente en este certificado 11. Aceptar, aceptar nuevamente y salir de la libreta de direcciones. 12. Fin de la instalación de los certificados. 13. IMPORTANTE PARA NO OLVIDAR Al finalizar esto, Buscar la carpeta donde se guardaron los certificados y seleccionar el que tiene la extensión .cer(el que no tiene candadito) y enviarlo por mail a los siguientes destinatarios: [email protected], [email protected], [email protected], para que los instalemos en las PC de la UER, ya que si no lo hacemos sus pedidos no van a poder entrar al sistema y no los podremos contestar.