manual de usuario de las pdas
Anuncio
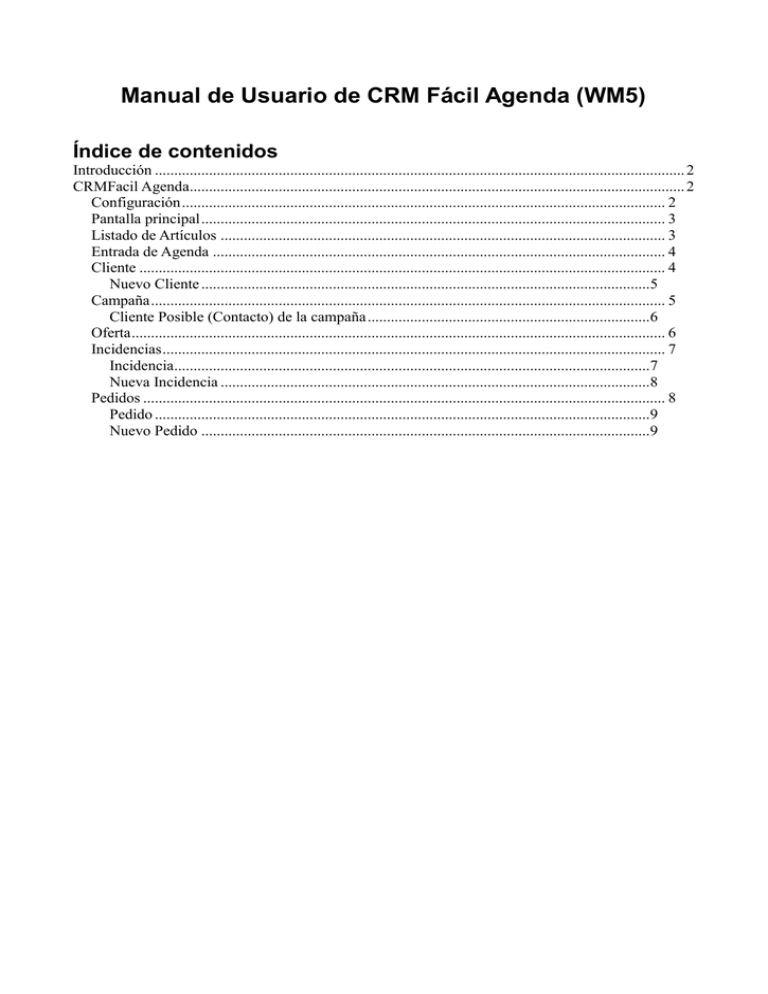
Manual de Usuario de CRM Fácil Agenda (WM5) Índice de contenidos Introducción ......................................................................................................................................... 2 CRMFacil Agenda................................................................................................................................ 2 Configuración ............................................................................................................................. 2 Pantalla principal ........................................................................................................................ 3 Listado de Artículos ................................................................................................................... 3 Entrada de Agenda ..................................................................................................................... 4 Cliente ........................................................................................................................................ 4 Nuevo Cliente ....................................................................................................................5 Campaña ..................................................................................................................................... 5 Cliente Posible (Contacto) de la campaña .........................................................................6 Oferta .......................................................................................................................................... 6 Incidencias .................................................................................................................................. 7 Incidencia...........................................................................................................................7 Nueva Incidencia ...............................................................................................................8 Pedidos ....................................................................................................................................... 8 Pedido ................................................................................................................................9 Nuevo Pedido ....................................................................................................................9 Introducción Este aplicación está hecha en Visual Studio 2005 con Visual Basic, y que por tanto, funcionan con el Net Compact Framework 2.0. Esta aplicación se conecta al Servicio Web del CRMFacil para trabajar con los datos de la empresa. El programa requiere la instalación del Servicio Web v1.0.2 disponible en el CRMFacil v1.0.21. La aplicación no puede funcionar sin una conexión de datos. El programa está traducido al español, catalán y inglés. Este programa requiere la plataforma Pocket PC, y funcionará en Windows Mobile 5.0 for Pocket PC y Windows Mobile 6 Professional. NO funcionará con Windows Phone 7. CRMFacil Agenda El programa se arranca haciendo click sobre el icono 'Agenda CRMFacil' del menú de Programas. Nótese que si no se ha instalado y configurado el servicio web del crmfacil esta aplicación no funcionará. Configuración La primera vez que se inicia el programa, aparece una pantalla de configuración. En ella, se debe especificar la dirección del servidor, el camino del servicio web, y un usuario y una contraseña para poder entrar en el sistema. Este usuario determinará los privilegios que tiene durante la sesión, y antes se le debe dar el permiso necesario para ejecutar el servicio web. El usuario debe tener asignada una contraseña y una empresa. Pantalla principal La pantalla principal es la pantalla con las entradas de la agenda. Esta pantalla muestra las entradas de este comercial para el día actual. De esta manera, desde la central se puede planificar las tareas a realizar por su fuera de ventas. Una entrada de agenda se puede crear a partir de un cliente, una campaña y su contacto, y a partir de una oferta. En esta ventana también hay el botón para salir de la aplicación, y menú con las opciones de configuración, acerca de y actualización. Para consultar la entrada debe hacer clic sobre la linea. Se abrirá la ventana de la entrada. Listado de Artículos Para llegar a esta pantalla se debe seleccionar la opción de Artículos del menú de la pantalla principal. Simplemente presenta un listado de artículos para su consulta. Entrada de Agenda Para llegar a esta pantalla se debe seleccionar una entrada de la agenda de la pantalla principal. En esta pantalla se puede consultar la entrada de la agenda. Se puede ver la información del evento: la fecha y hora, el tema y la descripción, la ubicación y la información del cliente, la campaña y/o la oferta asociada. En esta pantalla se puede abrir el navegador para ver el mapa de la zona con la ubicación de la entrada haciendo clic sobre el botón '*' de al lado. El programa buscar el Opera Mini, pero si no lo encuentra usará el Internet Explorer Mobile. Se puede consultar el cliente, la campaña o la oferta asociada a la entrada haciendo clic sobre el botón que está alineado. También se pueden crear una nueva incidencia o un nuevo pedido para este evento. Cliente A esta pantalla del cliente se accede a partir de las pantallas de entrada de agenda, oferta y pedido. En ella se puede consultar la información del cliente. Se puede lanzar el navegador con la ubicación del cliente. A través del menú, se puede llamar al cliente, consultar las incidencias y consultar los pedidos de este cliente. Nuevo Cliente A esta pantalla de cliente nuevo se accede a partir de la pantalla principal de agenda, a través del menú. En ella se puede crear un nuevo cliente. Se enviará la información al servidor cuando se haga clic sobre el botón de Grabar. Esta información será procesada en el servidor. Campaña A esta pantalla se accede a partir de las pantallas de entrada de agenda, oferta y pedido. Esta pantalla presenta la información de la campaña. Fíjese que también puede abrir otra ventana para mostrar la información del cliente posible o contacto asociado a la entrada y a la campaña. Cliente Posible (Contacto) de la campaña A esta pantalla se accede a partir de la pantallas de campaña. Esta pantalla presenta la información de un cliente posible o contacto de una campaña de marketing. Nótese que se le permite llamar al posible cliente si tiene algún teléfono. Oferta A esta pantalla se accede a partir de la pantalla de entrada de agenda. Esta pantalla presenta la información de la oferta asociada a una entrada de agenda. Puede acceder a la información del cliente si hace clic sobre el botón que está a su lado. También puede mirar la información de la campaña si hace clic al botón correspondiente. Incidencias A esta pantalla se accede a partir de la pantalla de cliente. Esta pantalla lista las incidencias relacionadas con un cliente en concreto. La casilla desplegable de los clientes, le permite seleccionar el cliente. Para ver una incidencia debe hacer clic sobre un elemento de la lista. Incidencia A esta pantalla se accede a partir de la pantalla de incidencias. En esta pantalla puede ver la información detallada de la incidencia. Nueva Incidencia A esta pantalla se accede a partir de la pantalla de entrada de agenda. En esta pantalla se puede crear una nueva incidencia para este cliente. Debe hacer clic sobre el botón de Grabar para enviar la incidencia al servidor. Pedidos A esta pantalla se accede a partir de la pantalla de cliente. Esta pantalla lista los pedidos relacionadas con un cliente en concreto. La casilla desplegable de los clientes, le permite seleccionar el cliente. Para ver un pedido debe hacer clic sobre un elemento de la lista. Pedido A esta pantalla se accede a partir de la pantalla de pedidos. En esta pantalla puede ver la información detallada del pedido. Nuevo Pedido A esta pantalla se accede a partir de la pantalla de entrada de agenda. En esta pantalla se puede crear un nuevo pedido para este cliente. Recuerde de crear alguna linea de detalle con el artículo, la cantidad y su precio. Para crearla, haga clic sobre el botón '*'. Debe hacer clic sobre el botón de Grabar para enviar la incidencia al servidor.