PUC- Consulta Contribuyente Internet
Anuncio
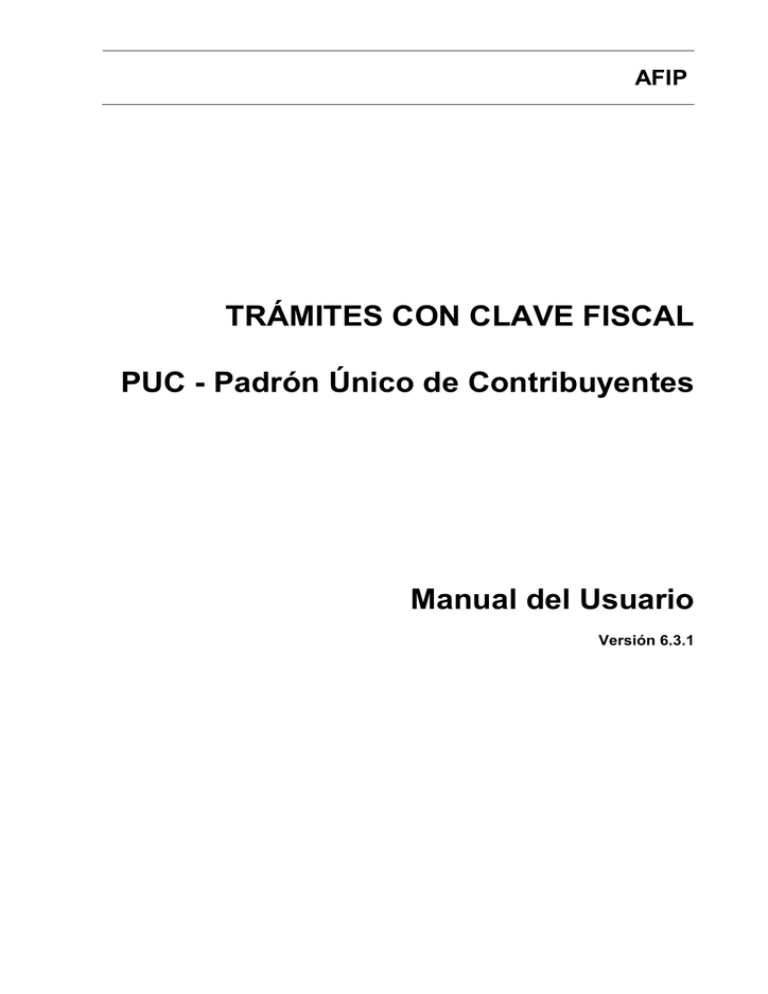
AFIP TRÁMITES CON CLAVE FISCAL PUC - Padrón Único de Contribuyentes Manual del Usuario Versión 6.3.1 AFIP- Clave Fiscal - PUC- Consulta Contribuyente Internet Versión: 6.3.1 Documento: Manual del Usuario Fecha: 09/01/2009 Índice 1. 1.1. 1.2. 1.3. 1.4. 1.5. 1.6. 2. Introducción _______________________________________________________________ 4 Propósito _______________________________________________________________ 4 Alcance _________________________________________________________________ 4 Definiciones, siglas y abreviaturas ____________________________________________ 4 Visión General ___________________________________________________________ 4 Novedades ______________________________________________________________ 4 Mesa de Ayuda ___________________________________________________________ 5 Acceso al Sistema __________________________________________________________ 6 2.1. Pasos __________________________________________________________________ 6 2.2. Ayuda en Línea___________________________________________________________ 8 3. 3.1. 3.2. 3.3. 3.4. 3.5. 3.6. 3.7. Funcionalidad _____________________________________________________________ 9 Módulo CONTRIBUYENTE _________________________________________________ 9 3.1.1. Ventana Reflejo de Datos Registrados ____________________________________ 10 3.1.2. Pantalla Establecimientos, locales y otros _________________________________ 14 3.1.3. Pantalla Domicilios de Explotación _______________________________________ 15 3.1.4. Pantalla Aduana _____________________________________________________ 17 3.1.5. Pantalla Domicilios Erróneos ___________________________________________ 18 3.1.6. Pantalla Informe de autónomos _________________________________________ 18 3.1.7. Pantalla Registro Operadores de Comercio Exterior _________________________ 20 3.1.8. Pantalla Relaciones con Otras CUITS ____________________________________ 22 3.1.9. Pantalla Asociaciones _________________________________________________ 23 3.1.10. Pantalla Impuestos Históricos __________________________________________ 24 3.1.11. Pantalla Actividades Económicas Históricas _______________________________ 24 3.1.12. Pantalla Categorías Históricas Monotributista ______________________________ 25 3.1.13. Pantalla Categorías Históricas Autónomos ________________________________ 26 3.1.14. Pantalla Histórico IVA Agropecuario ______________________________________ 26 Módulo CONSTANCIA DE INSCRIPCIÓN - OPCIÓN ____________________________ 28 3.2.1. Pantalla de Selección de Tipo de Constancia ______________________________ 29 3.2.2. Mensajes de Error____________________________________________________ 29 3.2.3. Constancia _________________________________________________________ 30 Módulo ALTA DE IMPUESTOS _____________________________________________ 33 3.3.1. Pantalla de Selección Impuestos y/o Regímenes____________________________ 34 Módulo BAJA DE IMPUESTOS _____________________________________________ 38 3.4.1. Pantalla de Selección del Motivo de Baja __________________________________ 39 3.4.2. Pantalla de Confirmación ______________________________________________ 40 3.4.3. Pantalla de Constancia de Solicitud de Cancelación _________________________ 41 Módulo EMPADRONAMIENTO / CATEGORIZACIÓN DE AUTÓNOMOS ____________ 43 Módulo ACTIVIDADES ECONOMICAS _______________________________________ 46 3.6.1. Ratificar Actividades Económicas ________________________________________ 47 3.6.2. Agregar Actividades Económicas ________________________________________ 48 3.6.3. Modificar Actividades Económicas _______________________________________ 50 3.6.4. Eliminar Actividades Económicas ________________________________________ 51 Módulo CONSULTA DE TRÁMITES (Impresión de Tickets) _______________________ 52 3.6.5. Pantalla Consulta de Trámites presentados por este Sistema (Impresión de Tickets) 53 3.6.6. Impresión de Información en formato Listado ______________________________ 54 Archivo: 420304482.doc Página 2 AFIP- Clave Fiscal - PUC- Consulta Contribuyente Internet Versión: 6.3.1 Documento: Manual del Usuario Fecha: 09/01/2009 3.6.7. Visualización e Impresión de Tickets _____________________________________ 54 3.6.8. Información Complementaria del Trámite _________________________________ 55 3.6.9. Detalle del Estado del Trámite __________________________________________ 55 3.8. Módulo ANULACIÓN DE TRÁMITES_________________________________________ 57 3.7.1. Pantalla Anulación de Trámite __________________________________________ 57 Archivo: 420304482.doc Página 3 AFIP- Clave Fiscal - PUC- Consulta Contribuyente Internet Versión: 6.3.1 Documento: Manual del Usuario Fecha: 09/01/2009 1. Introducción 1.1. Propósito El objetivo de este documento es proveer a los usuarios del Sistema PUC - Padrón Único de Contribuyentes, los lineamientos y la funcionalidad correspondientes para la mejor interpretación y correcta consecución de los distintos módulos que lo conforman. Este documento podrá ser modificado por la AFIP, ante eventuales cambios en los futuros desarrollos, para beneficio de los destinatarios del mismo. 1.2. Alcance Dentro de este documento se especifican: Forma de Acceso al Sistema PUC - Padrón Único de Contribuyentes. Funcionalidad propia de los distintos Módulos que lo conforman. brindando los datos necesarios para operar el sistema en forma adecuada y/o poder visualizar la información requerida. 1.3. Definiciones, siglas y abreviaturas Denominación Descripción Usuario Contribuyentes en General, que cuenten con su correspondiente Clave Fiscal. Sistema Padrón Único de Contribuyentes (Internet). Sistema Padrón / Sistema Padrón Único de Contribuyentes y Responsables de la AFIP. PUC 1.4. Visión General El Sistema PUC – Padrón Único de Contribuyentes tiene por objeto brindar al Usuario la posibilidad de realizar: Consultas de los datos económicos, tributarios y referenciales, entre otros, registrados en el Sistema Padrón. Trámites, como empadronamiento / categorización de autónomos, reimpresión de constancias, alta y baja de impuestos, consultas y anulación de trámites. Tanto las Consultas como los Trámites podrán realizarse en carácter propio o de otros responsables, siempre que el usuario cuente con la autorización previa correspondiente. 1.5. Novedades La presente versión del documento introduce las siguientes novedades: Módulo Contribuyente - Ventana de Detalle: de corresponder, el sistema muestra el domicilio fiscal electrónico del contribuyente. Módulo Contribuyente actualizaciones varias. Módulo Empadronamiento / Categorización Autónomos: de corresponder, se incorporan nuevas opciones en el campo Período. Archivo: 420304482.doc – Registro de Operadores de Comercio Exterior: Página 4 AFIP- Clave Fiscal - PUC- Consulta Contribuyente Internet Versión: Documento: Manual del Usuario Fecha: 09/01/2009 1.6. 6.3.1 Mesa de Ayuda 0810-999-2347 [email protected] Archivo: 420304482.doc Página 5 AFIP- Clave Fiscal - PUC- Consulta Contribuyente Internet Versión: Documento: Manual del Usuario Fecha: 09/01/2009 2. 6.3.1 Acceso al Sistema Para acceder al Sistema Padrón Único de Contribuyentes deberá contar con su correspondiente clave fiscal y habilitación al sistema (para más información, consultar el Manual Generación de Clave Fiscal y Modificación de Perfil de Usuario). 2.1. Pasos PASO 1 Ingrese, desde la página de Internet de la AFIP (www.afip.gov.ar), a la opción Sistema Trámites con Clave Fiscal. Para ello cuenta con alguno de los siguientes íconos de acceso, que se encuentran en el margen superior de la pantalla principal de la página: Para Usuarios que cuenten o no con Clave Fiscal. Este link deriva en la pantalla del Paso 2. Para Usuarios que ya cuenten con Clave Fiscal habilitada. Este link deriva en el Paso 3. PASO 2 Si ya cuenta con Clave Fiscal, seleccione el botón INGRESAR. Caso contrario deberá tramitarla seleccionando el botón REGISTRESE. El Sistema desplegará una ventana para el ingreso de su Usuario y Clave. PASO 3 Archivo: 420304482.doc Página 6 AFIP- Clave Fiscal - PUC- Consulta Contribuyente Internet Versión: 6.3.1 Documento: Manual del Usuario Fecha: 09/01/2009 Ingrese su Usuario y Clave de Acceso. El Sistema Clave Fiscal validará la información y desplegará la ventana de selección de opciones habilitadas para su perfil de Usuario. PASO 4 Seleccione la opción Padrón Único de Contribuyentes: El Sistema desplegará una ventana conteniendo las CUITs asociadas al Usuario que genera la consulta: PASO 5 Seleccione el icono desee trabajar. (Ver), de la columna Detalle, correspondiente a la CUIT con la que El Sistema desplegará la pantalla inicial del Sistema Padrón. Archivo: 420304482.doc Página 7 AFIP- Clave Fiscal - PUC- Consulta Contribuyente Internet Versión: 6.3.1 Documento: Manual del Usuario Fecha: 09/01/2009 Nota: Cuando el Usuario no contara con CUITs asociadas, la pantalla presenta una sola fila, correspondiente a la del Usuario logueado. PASO 6 Seleccione el Módulo correspondiente, de la lista que se despliega en el margen izquierdo de la pantalla: 2.2. Ayuda en Línea El Sistema cuenta con la correspondiente Ayuda en Línea, a la que se accede seleccionando el ícono [Ayuda en Línea] que se encuentra en el margen superior derecho de las pantallas. Archivo: 420304482.doc Página 8 AFIP- Clave Fiscal - PUC- Consulta Contribuyente Internet Versión: Documento: Manual del Usuario Fecha: 09/01/2009 3. 6.3.1 Funcionalidad Desde la pantalla principal del Sistema usted podrá acceder a los siguientes Módulos: 1. Módulo CONTRIBUYENTE (consulta de datos registrados). 2. Módulo CONSTANCIA DE INSCRIPCIÓN - OPCIÓN (consulta e impresión de las constancias del contribuyente o de sus asociados). 3. Módulo ALTA DE IMPUESTOS, (alta en impuestos y regímenes que se encuentren vigentes, pero no activos para un Contribuyente). 4. Módulo BAJA DE IMPUESTOS, (cancelación de la inscripción en los distintos impuestos y/o regímenes, con estado activo, en los que se encuentra inscripto). 5. Módulo EMPADRONAMIENTO / CATEGORIZACIÓN DE AUTÓNOMOS (inscripción, empadronamiento y recategorización). Este Módulo NO se describe en el presente documento. Consultar el SIMULADOR asociado. 6. Módulo ACTIVIDADES ECONOMICAS 7. Módulo CONSULTA DE TRÁMITES (Impresión de Tickets) (Impresión de Tickets) (visualización de los trámites realizados por internet e impresión de los comprobantes asociados). 8. Módulo ANULACIÓN DE TRÁMITES (anulación de trámites generados por Internet, siempre que se encuentre en estado "Iniciado"). 3.1. Módulo CONTRIBUYENTE Este Módulo permite consultar los datos económicos, tributarios y referenciales, entre otros, registrados en el Sistema Padrón. Las consultas de carácter propio podrán efectuarla tanto Personas Físicas como Jurídicas, en cambio las que se realicen en nombre de otros sujetos, solo estarán habilitadas para Personas Físicas. El Sistema se habilita tanto para personas físicas como jurídicas, pudiéndose consultar CUITs, CUILs o CDIs. Para acceder al presente Módulo seleccione, en la pantalla principal del Sistema, la ruta: Mis Datos / opción "Contribuyente". El Sistema desplegará la ventana Reflejo de Datos Registrados. Archivo: 420304482.doc Página 9 AFIP- Clave Fiscal - PUC- Consulta Contribuyente Internet Versión: 6.3.1 Documento: Manual del Usuario Fecha: 09/01/2009 3.1.1. Ventana Reflejo de Datos Registrados La Ventana de Reflejo de Datos Registrados contiene toda la información del Contribuyente seleccionado, registrada en el Padrón Único de Contribuyentes de la AFIP. Se presenta a continuación y a modo de ejemplo, el detalle sobre una consulta: Archivo: 420304482.doc Página 10 AFIP- Clave Fiscal - PUC- Consulta Contribuyente Internet Versión: 6.3.1 Documento: Manual del Usuario Fecha: 09/01/2009 El Usuario podrá visualizar, de corresponder, la siguiente información: Observaciones que impiden la emisión de Constancia de Inscripción – Opción: El Sistema informará los datos incompletos o erróneos del Contribuyente consultado, por los cuales no podrá imprimir su Constancia por Internet. El Usuario deberá completar y/o corregir los mismos en la Dependencia en la cual se encuentra inscripto. Datos de Cabecera: CUIT / CUIL / CDI (según corresponda al tipo de clave) Apellido (para personas físicas) Nombre (para personas físicas) Razón Social (para personas jurídicas) Estado de la Clave: sólo aparece cuando el estado es inactivo y muestra la leyenda “clave inactiva” Inactivo: sólo se muestra cuando el estado de la clave es inactivo y muestra la leyenda “se reemplaza por” seguida del número de la CUIT activa asociada. Links de Acceso: Domicilios: este link permite acceder a: º Pantalla Establecimientos, locales y otros º Pantalla Domicilios de Explotación º Pantalla Aduana º Pantalla Domicilios Erróneos Mas Información: este link permite acceder a: Pantalla Informe de autónomos, en el caso de tratarse de Personas Físicas. Pantalla Registro Operadores de Comercio Exterior, en el caso de contribuyentes aduaneros. Relaciones con Otras CUITS Pantalla Relaciones con Otras CUITS Pantalla Asociaciones Datos Históricos Pantalla Impuestos Históricos Pantalla Actividades Económicas Históricas Pantalla Categorías Históricas Monotributista Archivo: 420304482.doc Página 11 AFIP- Clave Fiscal - PUC- Consulta Contribuyente Internet Versión: 6.3.1 Documento: Manual del Usuario Fecha: 09/01/2009 Pantalla Categorías Históricas Autónomos Pantalla Histórico IVA Agropecuario Datos Generales: Sistema de Control: sólo para CUITS, se encuentra bajo el control de la Cuenta Corriente. Desde: sólo para CUITS cuando el sistema de control es Cuenta Corriente. Indica la fecha desde la cual se encuentra controlado por dicho sistema. Tipo de Inscripción: es la causa por la cual se efectúa el alta del responsable. Fecha de Inscripción: muestra el día, mes y año de inscripción del contribuyente ante la AFIP. Archivo: 420304482.doc Página 12 AFIP- Clave Fiscal - PUC- Consulta Contribuyente Internet Versión: Documento: Manual del Usuario Fecha: 09/01/2009 Mes de Cierre: sólo para CUITS, indica el mes de cierre del ejercicio. Dependencia: número y denominación de la Dependencia en la cual se encuentra inscripto el contribuyente. Región: sólo para CUITS, muestra el número y denominación de la Región a la cual pertenece la Dependencia. Última actualización: día, mes, año, hora, minuto y segundo en que se efectuó la última actualización del sistema. Pasivo Dto. 1299: sólo para CUITS, indica SI o NO según corresponda. Registra impuestos activos: sólo para CUITS, indica SI o NO. DNRP: el sistema informa, de existir, el o los números de cuentas otorgados por la ex DNRP. este dato se visualiza también en la sección Informe Autónomos). Datos de Persona (Física o Jurídica): Si la persona es Física: se visualiza: Tipo / Nro. de Documento Sexo Fecha de Nacimiento Fecha de Fallecimiento Sucesión Indivisa País de Nacimiento Apellido Materno Apellido Casada Si la persona es Jurídica: se visualiza: Denominación Fecha Contrato Social Forma Jurídica Domicilio Fiscal Electrónico 6.3.1 El sistema indicará, con SI o NO, si el contribuyente se encuentra adherido al domicilio fiscal electrónico. Datos de Domicilio: Tipo: fiscal o legal. Estado: del domicilio. Dirección Localidad Código Postal Provincia ¿Es Nomenclado?: SI: domicilio nomenclado ó NO: domicilio sin nomenclado. Fecha actualización (PUC): fecha en que se actualizó en el nuevo sistema PUC. Correos Electrónicos: Dirección: email declarado por el contribuyente. Tipo: personal, comercial, tributario, otros, etc. Fecha actualización (PUC): fecha en que se actualizó en el nuevo sistema PUC. Archivo: 420304482.doc Página 13 AFIP- Clave Fiscal - PUC- Consulta Contribuyente Internet Versión: Documento: Manual del Usuario Fecha: 09/01/2009 6.3.1 Teléfonos: País: código de país. Area: código de área. Número: de teléfono. Tipo: comercial, particular, del contador, asesor, etc. Fecha actualización (PUC): fecha en que se actualizó en el nuevo sistema PUC. Caracterizaciones: sólo se muestran las caracterizaciones (atributos) vigentes y activos, de acuerdo con los datos aportados por el responsable. Descripción: leyenda de la caracterización. Período Desde: mes y año desde que se encuentra en la caracterización correspondiente. Día del Período Código Impuesto: de corresponder, se mostrará el código de impuesto asociado a la caracterización. Descripción: del impuesto. Fecha actualización (PUC): fecha en que se actualizó en el nuevo sistema PUC. Impuestos Inscriptos: Código: del impuesto en el cual se encuentra inscripto. Descripción: del impuesto en el cual se encuentra inscripto. Período Desde: mes y año desde el estado del impuesto. Día del Período: correspondiente al estado del impuesto. Estado: del impuesto. Motivo: del estado del impuesto. Fecha Inscripción: día, mes y año de inscripción en el impuesto. Fecha actualización (PUC): fecha en que se actualizó en el nuevo sistema PUC. Regímenes: Código Impuesto: en el que se encuentra inscripto. Descripción: del impuesto. Código Régimen: relacionado con el impuesto. Descripción: del régimen. Período Desde: mes y año desde el cual pertenece al régimen correspondiente. Estado: del régimen. Motivo: del estado del régimen. Fecha actualización (PUC): fecha en que se actualizó en el nuevo sistema PUC. Datos de Actividad Económica: Nomenclador: indica el formulario usado para definir la actividad (F. 454 ó F. 150). Código: de la actividad. Descripción: de la actividad. Condición: si la actividad está exenta, no exenta ó parcialmente exenta. Archivo: 420304482.doc Página 14 AFIP- Clave Fiscal - PUC- Consulta Contribuyente Internet Versión: Documento: Manual del Usuario Fecha: 09/01/2009 6.3.1 Orden: de las actividades, según lo declarado por el responsable, siendo 1 el que corresponde a la actividad principal del contribuyente y luego las secundarias en forma ascendente. Período desde: mes y año en que se inscribió en esa actividad. Fecha actualización (PUC): fecha en que se actualizó en el nuevo sistema PUC. Datos de Jubilación: Fecha Jubilación: de corresponder, indicará día mes y año Ley de Jubilación: Ley por la cual accedió al beneficio jubilatorio. Actividades Monotributistas: Sólo se muestran las actividades con estado ACTIVO y VIGENTE: Descripción: de la actividad monotributista. Período Desde: mes y año desde el cual se encuentra inscripto en la actividad. Fecha actualización (PUC): fecha en que se actualizó en el nuevo sistema PUC. Categorías: Monotributo / Autónomos: Tipo: Monotributo, Autónomos. Descripción: del tipo de categoría correspondiente. Período Desde: mes y año desde el cual se encuentra inscripto en la categoría. Motivo: de la inscripción en la categoría. Fecha actualización (PUC): fecha en que se actualizó en el nuevo sistema PUC. Monotributo Autónomo ó Aportes Seguridad Social Traslados de Dependencias desde el 22/03/2001 (fecha de actualización en PUC): indicando: Fecha Traslado: día, mes y año en que el contribuyente se trasladó a la Dependencia destino. Código Dependencia Origen: número identificatorio de la Dependencia origen. Descripción: nombre asociado al código de Dependencia origen. Código Dependencia destino: número identificatorio de la Dependencia destino. Descripción: nombre asociado al código de Dependencia destino. Fecha actualización (PUC): fecha en que se actualizó en el nuevo sistema PUC. Para imprimir esta información seleccione el botón “IMPRIMIR”, aunque la misma no será válida como constancia de inscripción para el contribuyente. Para regresar a la ventana previa, seleccione el botón “VOLVER”. 3.1.2. Pantalla Establecimientos, locales y otros El Usuario podrá acceder a visualizar los domicilios comerciales que registra el contribuyente. Para acceder a esta información seleccione, en la ventana “Reflejo de Datos Registrados”, la palabra “Domicilios” de la sección “Datos de Cabecera” y luego “Establecimientos, locales y otros”. Archivo: 420304482.doc Página 15 AFIP- Clave Fiscal - PUC- Consulta Contribuyente Internet Versión: 6.3.1 Documento: Manual del Usuario Fecha: 09/01/2009 El Sistema despliega la siguiente pantalla: La misma muestra los siguientes datos: Tipo de domicilio, donde se indicará “Locales y Establecimientos”. Provincia Localidad, en el caso de tratarse de Capital Federal, este campo permanecerá en blanco, completándose sólo el campo Provincia. Dirección Código Postal Estado: del domicilio, pudiendo indicarse si el mismo es desconocido, confirmado, etc. Fecha de baja Fecha actualización (PUC): fecha en que se actualizó en el nuevo sistema PUC. Destino Comercial, entre otros: depósito, destilería, fábrica Nombre del Local, denominación del establecimiento Para imprimir esta información seleccione el botón IMPRIMIR. Para regresar a la ventana previa, seleccione el botón “VOLVER”. 3.1.3. Pantalla Domicilios de Explotación El Usuario podrá acceder a visualizar los domicilios de explotación que registra el contribuyente declarados a través del sistema de Simplificación Registral. Para acceder a esta información seleccione, en la ventana “Reflejo de Datos Registrados”, la palabra “Domicilios” de la sección “Datos de Cabecera” y luego “Domicilios de Explotación”. El Sistema despliega la ventana “PUC– Domicilios de Explotación”. Archivo: 420304482.doc Página 16 AFIP- Clave Fiscal - PUC- Consulta Contribuyente Internet Versión: 6.3.1 Documento: Manual del Usuario Fecha: 09/01/2009 Esta ventana muestra la siguiente información relacionada con el domicilio de explotación: Actividad Económica, permite consultar las actividades económicas relacionadas con el domicilio de la explotación, mediante el link . Provincia Localidad Código Postal Dirección Detalle, todo dato adicional del domicilio. CUIT Operador Alta, muestra la CUIT del operador que dio de alta el domicilio y un link ( ), que permite acceder a una nueva pantalla con información de detalle. Fecha Alta, fecha y hora de alta del domicilio. CUIT Empleador, CUIT del empleador que dio de alta el domicilio. Este campo presenta un link ( ), que permite acceder a una nueva pantalla con información de detalle. Sucursal, número de sucursal asignado al domicilio. Para imprimir esta información seleccione el botón IMPRIMIR. Para regresar a la ventana previa, seleccione el botón “VOLVER”. Link VER - Actividad Económica Seleccionando esta opción el Sistema permite acceder a las actividades económicas relacionadas con el domicilio de la explotación. El Sistema despliega la ventana PUC - Actividades económicas en domicilio de explotación: Esta ventana muestra la siguiente información: Nomenclador, identifica al “Codificador de Actividades” – Formulario N° 150. En caso contrario muestra la leyenda "Actividad ocupacional". Código, indica el código que identifica a la actividad. Descripción, detalle de la actividad. CUIT Operador Alta, CUIT del operador que dio de alta la actividad. Detalle Operador, este campo presenta el link consulta detallada del operador. Fecha Alta, fecha y hora de alta de la actividad. , que permite acceder a la Para imprimir esta información seleccione el botón IMPRIMIR. Para regresar a la ventana previa, seleccione el botón “VOLVER”. Archivo: 420304482.doc Página 17 AFIP- Clave Fiscal - PUC- Consulta Contribuyente Internet Versión: 6.3.1 Documento: Manual del Usuario Fecha: 09/01/2009 3.1.4. Pantalla Aduana El Usuario podrá acceder a visualizar los domicilios relevados por la Dirección Informática Aduanera y que identifican a los contribuyentes ante la Aduana (importador, despachante, etc.). Para acceder a esta información seleccione, en la ventana “Reflejo de Datos Registrados”, la palabra “Domicilios” de la sección “Datos de Cabecera” y luego “Aduana”. El Sistema despliega la ventana “PUC– Aduana Domicilio”. Esta pantalla muestra la siguiente información: Tipo de Agente, identificación del contribuyente ante la Aduana (importador, despachante, etc.) Aduana, a la cual pertenece Tipo domicilio, puede ser “Real” o “Especial” Provincia Localidad Código Postal Calle Número Piso Depto/Oficina Teléfonos Fecha Vigencia Desde Fecha Vigencia Hasta Para imprimir esta información seleccione el botón “IMPRIMIR”. Para regresar a la ventana previa, seleccione el botón “VOLVER”. Archivo: 420304482.doc Página 18 AFIP- Clave Fiscal - PUC- Consulta Contribuyente Internet Versión: 6.3.1 Documento: Manual del Usuario Fecha: 09/01/2009 3.1.5. Pantalla Domicilios Erróneos El Usuario podrá acceder a visualizar los domicilios declarados erróneos por el correo y que fueron informados por un sistema externo. Para acceder a esta información seleccione, en la ventana “Reflejo de Datos Registrados”, la palabra “Domicilios” de la sección “Datos de Cabecera” y luego “Domicilios Erróneos”. Esta ventana muestra la siguiente información relacionada con el domicilio erróneo: Fecha Actualización (PUC) Motivo en PUC Sistema que lo declara Estado que declara el sistema Fecha que declara el sistema Fecha del sistema Error del correo Fecha del correo Provincia Localidad Dirección Código Postal Detalle Para imprimir esta información seleccione el botón IMPRIMIR. Para regresar a la ventana previa, seleccione el botón “VOLVER”. 3.1.6. Pantalla Informe de autónomos El Usuario podrá visualizar, en el caso de Personas Físicas, el Estado vigente de los impuestos 21 o 308, el Historial de las Actividades Autónomas y el número de Cuenta DNRP. Archivo: 420304482.doc Página 19 AFIP- Clave Fiscal - PUC- Consulta Contribuyente Internet Versión: 6.3.1 Documento: Manual del Usuario Fecha: 09/01/2009 Para ello, desde la ventana “Reflejo de Datos Registrados”, deberá cliquear la palabra “Mas Información” de la sección “Datos de Cabecera” y seleccionar “Informe Autónomos”. El Sistema despliega la siguiente ventana: Esta ventana mostrará un conjunto de datos, de acuerdo con la condición de autónomo del Contribuyente: CUIT / Apellido / Nombre del Contribuyente Datos de la Persona Física Datos de ANSeS: el sistema informa, para la CUIT consultada, el número de cuenta DNRP. Impuestos Inscriptos: muestra los impuestos 308 - Aportes de la Seguridad Social Autónomos y/o 021 - Monotributo Autónomo, con los estados vigentes. Categorías, muestra las categorías vigentes. Categorías Históricas Monotributo, indicando si se encuentran vigentes o no. Categorías Históricas Autónomo, indicando si se encuentran vigentes o no. Datos de Jubilación, si la persona se encuentra jubilada, indicará fecha y Ley de jubilación. Actividades Autónomas cesadas, muestra la historia de las actividades autónomas del contribuyente. Caracterizaciones, “Ley 25994”. Para imprimir esta información seleccione el botón IMPRIMIR. Para regresar a la ventana previa, seleccione el botón “VOLVER”. Archivo: 420304482.doc Página 20 AFIP- Clave Fiscal - PUC- Consulta Contribuyente Internet Versión: 6.3.1 Documento: Manual del Usuario Fecha: 09/01/2009 3.1.7. Pantalla Registro Operadores de Comercio Exterior Para acceder a esta información seleccione, en la ventana “Reflejo de Datos Registrados”, la palabra “Mas Información” de la sección “Datos de Cabecera” y luego “Registro de Operadores de Comercio Exterior”. Al seleccionar esta opción en el caso de contribuyentes con atributos aduaneros, se desplegará una nueva pantalla (se presenta a continuación un ejemplo): La misma muestra los siguientes datos: Situación en el Sistema Registral Tributario: donde el sistema informa Tipo de Operador Fecha Inicio, de las actividades. Fecha Alta, en el sistema. Fecha Baja, en el sistema. Archivo: 420304482.doc Página 21 AFIP- Clave Fiscal - PUC- Consulta Contribuyente Internet Versión: Documento: Manual del Usuario Fecha: 09/01/2009 Motivo de Baja Fecha Actualización, ultima actualización registrada en el sistema. Botón 6.3.1 , si el operador posee aduana asociada, el sistema informará: Operador Aduana Fecha Alta Fecha Baja Botón , que permite acceder a información sobre el domicilio especial que el contribuyente hubiere declarado. Botón de operación. , de existir información, el sistema mostrará un detalle del tipo Estado del Operador: Tipo de Operador, identificación del contribuyente ante la Aduana. Estado, pudiendo indicar: Habilitado Suspendido Dado de baja estando habilitado Dado de baja estando suspendido Fecha Vigencia Desde Fecha Vigencia Hasta Estados de Situación - Motivos de Baja o Suspensión, el sistema indicará, de existir, todas las sanciones vigentes para la CUIT consultada, detallando: Tipo de Operador Fecha de sanción Grupo - Sanción, el grupo del estado de situación podrá ser A, B, C, o mostrase en blanco, y a continuación se detallará la sanción correspondiente. Tipo de Documento Número Año Oficina, descripción de la oficina determinante de la sanción. Grupo C - Domicilio Inexistente, sólo se mostrará este campo si el contribuyente presentara domicilio inexistente, pero no contara con sanción. De contar además con una sanción, la aclaración al domicilio inexistente se mostrará en Estado de Situación. Solvencia Económica: El Usuario podrá visualizar información referida a su solvencia económica, como ser: Determinación de solvencia, pudiendo ser: Acredita No acredita Exento de acreditar solvencia económica: 1. Monotributistas Activos (con categoría) 2. Organismo Público 3. RG. 1815 – “Registro Entidades Exentas “, con marca en el campo del Artículo 28: “SI” 4. Dirección Administrativa Estatal 5. Importadores y Exportadores (ocasionales) SIM Indicadores de Solvencia, indicando, entre otros, montos de venta bruta y de patrimonio neto. Archivo: 420304482.doc Página 22 AFIP- Clave Fiscal - PUC- Consulta Contribuyente Internet Versión: Documento: Manual del Usuario Fecha: 09/01/2009 Evaluación Anual de solvencia, sólo se mostrará información al respecto si NO se acredita solvencia, a partir de determinado período. Garantías de Actuación, en este apartado el sistema brinda información sobre las garantías en efectivo y/u otras garantías VIGENTES que posea el contribuyente, indicando: Régimen, identificación del régimen al cual se aplica la garantía. Tipo de Garantía, pudiendo ser en efectivo o aval bancario. Fecha Inicio, fecha a partir de la cual se constituye la garantía. Fecha Vencimiento, fecha hasta la cual está vigente la garantía. De no constar fecha, implica que al garantía no tiene vencimiento. Importe, de la garantía. Botón garantía: 6.3.1 , la información de esta nueva pantalla dependerá del tipo de EFECTIVO, el sistema mostrará los datos bancarios y la fecha del pago. OTRAS GARANTÍAS, el sistema mostrará datos de al entidad garante y la fecha de presentación. Botón , muestra todas las garantías NO VIGENTES del contribuyente, ordenadas por régimen. Verificaciones Vigentes, muestra las autorizaciones cursadas por el contribuyente y el estado de las mismas, detallando: Tipo de Operador Tipo de Verificación Estado, pudiendo ser: Iniciado Aprobado Rechazado No registra antecedentes Registra antecedentes delictuales aduaneros Registra antecedentes de contrabando menor Registra antecedentes infraccionales aduaneros En estudio Rechazado por sistema por plazo vencido Fecha Desde, Botón , se mostrará este link de contar con mayor información. Botón , muestra información sobre verificaciones NO VIGENTES. Para imprimir esta información seleccione el botón IMPRIMIR. Para regresar a la ventana previa, seleccione el botón “VOLVER”. 3.1.8. Pantalla Relaciones con Otras CUITS Al seleccionar esta opción puede visualizar las relaciones relevantes que tiene una Cuit determinada con otros contribuyentes; por ejemplo: una empresa y sus socios, un responsable sustituto y su sustituido, etc. Para acceder a esta información seleccione, en la ventana “Reflejo de Datos Registrados”, la palabra “Mas Información” de la sección “Datos de Cabecera” luego “Relaciones con Otras CUITS” y dentro de esta opción seleccione “Relaciones con Otras CUITS”. Archivo: 420304482.doc Página 23 AFIP- Clave Fiscal - PUC- Consulta Contribuyente Internet Versión: 6.3.1 Documento: Manual del Usuario Fecha: 09/01/2009 Esta ventana mostrará un conjunto de datos, siendo los mismos: Está vinculado como, muestra que tipo de relación tiene con la otra CUIT Con, se visualiza la Cuit asociada Razón Social / Nombre y Apellido, de la Cuit asociada Detalle asociada Cargo Fecha relación Nota Fecha actualización (PUC), muestra la fecha de la última actualización. Para imprimir esta información seleccione el botón IMPRIMIR. Para regresar a la ventana previa, seleccione el botón “VOLVER”. 3.1.9. Pantalla Asociaciones Al seleccionar esta opción el Sistema le muestra las asociaciones que tiene una Cuit determinada con otras Cuits inactivas del mismo contribuyente o bien, una Cuit activa que reemplaza a una Cuit inactiva. Para acceder a esta información seleccione, en la ventana “Reflejo de Datos Registrados”, la palabra “Mas Información” de la sección “Datos de Cabecera” luego “Relaciones con Otras CUITS” y dentro de esta opción seleccione “Asociaciones”. Mostramos a continuación dos ejemplos con distintas asociaciones: Esta pantalla muestra los siguientes datos: Estado CUIT Asociada Archivo: 420304482.doc Página 24 AFIP- Clave Fiscal - PUC- Consulta Contribuyente Internet Versión: Documento: Manual del Usuario Fecha: 09/01/2009 Razón Social / Nombre y Apellido, de la Cuit asociada Detalle Asociada Fecha Relación Nota Fecha actualización (PUC) 6.3.1 Para imprimir esta información seleccione el botón “IMPRIMIR”. Para regresar a la ventana previa, seleccione el botón “VOLVER”. 3.1.10. Pantalla Impuestos Históricos Al seleccionar esta opción el Sistema muestra todos los impuestos de un contribuyente, incluidos los históricos. Para acceder a esta información seleccione, en la ventana “Reflejo de Datos Registrados”, la palabra “Mas Información” de la sección “Datos de Cabecera” luego “Datos Históricos” y dentro de esta opción seleccione “Impuestos Históricos”. Esta pantalla muestra los siguientes datos: Código, se visualiza el código del impuesto Descripción, del impuesto Período Desde, fecha a partir de la cual se dio de alta o baja el impuesto. Estado, condición en la cual se encuentra el impuesto ¿Es Vigente?, indica si está vigente en el estado SI o NO. Motivo, descripción del motivo de inscripción en el impuesto Fecha Inscripción Fecha Actualizada (PUC) Para imprimir esta información seleccione el botón “IMPRIMIR”. Para regresar a la ventana previa, seleccione el botón “VOLVER”. 3.1.11. Pantalla Actividades Económicas Históricas Al seleccionar esta opción se visualizan todas las actividades económicas de un contribuyente, incluidas las históricas. Para acceder a esta información seleccione, en la ventana “Reflejo de Datos Registrados”, la palabra “Mas Información” de la sección “Datos de Cabecera” luego “Datos Históricos” y dentro de esta opción seleccione “Actividades Económicas Históricas”. Archivo: 420304482.doc Página 25 AFIP- Clave Fiscal - PUC- Consulta Contribuyente Internet Versión: 6.3.1 Documento: Manual del Usuario Fecha: 09/01/2009 Esta pantalla muestra los siguientes datos: Nomenclador, indica el tipo de actividad o, formulario de la actividad Código, de la actividad Descripción, de la actividad Condición, indica la condición del contribuyente frente a la exención de la actividad Orden, describe el orden de las actividades según su importancia.1 - actividad principal Período desde, Estado, de la caracterización (activo, dado de baja,etc.) ¿Es Vigente?, indica si está vigente en el estado Si o, No. Fecha actualización (PUC) Para imprimir esta información seleccione el botón “IMPRIMIR”. Para regresar a la ventana previa, seleccione el botón “VOLVER”. 3.1.12. Pantalla Categorías Históricas Monotributista Al seleccionar esta opción se visualizan todas las categorías de un monotributista, incluidas las históricas. Para acceder a esta información seleccione, en la ventana “Reflejo de Datos Registrados”, la palabra “Mas Información” de la sección “Datos de Cabecera” luego “Datos Históricos” y dentro de esta opción seleccione “Categorías Históricas Monotributista”. Esta pantalla muestra los siguientes datos: Tipo, indica el tipo de la categoría Descripción, de la categoría. Período desde, Estado, de la categoría (activo, dado de baja, etc.) ¿Es vigente?, indica si está vigente en el estado Si o, No. Motivo, descripción del motivo de la categorización Fecha actualización (PUC) Para imprimir esta información seleccione el botón “IMPRIMIR”. Para regresar a la ventana previa, seleccione el botón “VOLVER”. Archivo: 420304482.doc Página 26 AFIP- Clave Fiscal - PUC- Consulta Contribuyente Internet Versión: 6.3.1 Documento: Manual del Usuario Fecha: 09/01/2009 3.1.13. Pantalla Categorías Históricas Autónomos Al seleccionar esta opción se visualizan todas las categorías de autónomos, incluidas las históricas. Para acceder a esta información seleccione, en la ventana “Reflejo de Datos Registrados”, la palabra “Mas Información” de la sección “Datos de Cabecera” luego “Datos Históricos” y dentro de esta opción seleccione “Categorías Históricas Autónomos”. Esta pantalla muestra los siguientes datos: Tipo, indica el tipo de la categoría Descripción, de la categoría Período Desde, indica el mes y año del alta o baja de la categoría según corresponda Estado, de la categoría (activo, dado de baja, etc.) ¿Es vigente? indica si está vigente en el estado Si o, No. Motivo, descripción del motivo de la categorización Fecha actualización (PUC) Para imprimir esta información seleccione el botón IMPRIMIR. Para regresar a la ventana previa, seleccione el botón “VOLVER”. 3.1.14. Pantalla Histórico IVA Agropecuario Al seleccionar esta opción se visualizan todas las categorizaciones en IVA Agropecuario, incluidas las históricas. Para acceder a esta información seleccione, en la ventana “Reflejo de Datos Registrados”, la palabra “Mas Información” de la sección “Datos de Cabecera” luego “Datos Históricos” y dentro de esta opción seleccione “Histórico IVA Agropecuario”. Esta pantalla muestra los siguientes datos: Descripción Período desde Archivo: 420304482.doc Página 27 AFIP- Clave Fiscal - PUC- Consulta Contribuyente Internet Versión: Documento: Manual del Usuario Fecha: 09/01/2009 6.3.1 Día del período Estado ¿Es vigente? Código impuesto Descripción Fecha actualización (PUC) Para imprimir esta información seleccione el botón “IMPRIMIR”. Para regresar a la ventana previa, seleccione el botón “VOLVER”. Archivo: 420304482.doc Página 28 AFIP- Clave Fiscal - PUC- Consulta Contribuyente Internet Versión: Documento: Manual del Usuario Fecha: 09/01/2009 3.2. 6.3.1 Módulo CONSTANCIA DE INSCRIPCIÓN - OPCIÓN Este Módulo tiene por objeto consultar y/o imprimir constancia de inscripción y/o de opción al Régimen Simplificado – Monotributo. de Inscripción, Según Resolución General AFIP N° 10, sus modificaciones y complementarias de Opción al Régimen Simplificado (Monotributo), Según Resolución General AFIP N° 1699, sus modificaciones y complementarias Este Sistema brinda información también sobre el Impuesto a los Bienes Personales. Las consultas podrán realizarse en carácter propio así como también en nombre de otros sujetos asociados. Para acceder al presente Módulo seleccione, en la pantalla principal del Sistema, la ruta: Mis Datos / opción "Constancia de Inscripción - Opción": El Sistema lleva a cabo validaciones básicas que permiten verificar si el contribuyente reúne las condiciones necesarias para que se emita su constancia. Si no supera las validaciones básicas, el Sistema emitirá los Mensajes de Error correspondientes. Luego de realizadas las validaciones, el Sistema determinará el tipo de constancia a emitir: 1. Si la CUIT está activa en el impuesto MONOTRIBUTO, se encuentra habilitada la impresión para la constancia de Opción - MONOTRIBUTO. 2. Si la CUIT se encuentra inscripta en algún impuesto distinto de MONOTRIBUTO, imprimirá la constancia de INSCRIPCIÓN, por el/los impuesto/s que corresponda. En el caso del Impuesto a las Ganancias, solo imprimirá la condición de "Exento" frente al impuesto, cuando se trate de un Organismo Público. 3. Si la CUIT está asociada a ambos tipos, el campo presentará una nueva Pantalla de Selección de Tipo de Constancia. 4. Si la CUIT no cumple con ninguno de los parámetros anteriores, se realizan las validaciones para la constancia SIN IMPUESTOS. Archivo: 420304482.doc Página 29 AFIP- Clave Fiscal - PUC- Consulta Contribuyente Internet Versión: 6.3.1 Documento: Manual del Usuario Fecha: 09/01/2009 3.2.1. Pantalla de Selección de Tipo de Constancia Ser accede a esta pantalla si la CUIT del Contribuyente consultado ha sido validada para permitir la consulta y/o impresión de ambos tipos de Constancia: Inscripción Opción Monotributo Aclaraciones a la presente pantalla: El campo CUIT es un campo NO Editable. El Sistema lo completa con la CUIT del Contribuyente o la CUIT asociada sobre la cual se hubiere realizado la consulta. Campo Tipo de Constancia: el Contribuyente deberá seleccionar el tipo de constancia a consultar o imprimir, seleccionándola de la lista desplegable. Luego de seleccionar el tipo de constancia correspondiente, seleccione el botón CONSULTAR CONSTANCIA. Caso contrario, seleccione el botón VOLVER. 3.2.2. Mensajes de Error Cuando el Sistema no pueda mostrar la Constancia de Inscripción y/o de Opción Monotributo, ya sea por inexistencia de información o por errores de consistencia y/o integridad, emitirá Mensajes de Error. Se listan a continuación los mensajes de error posibles: 20000 - No existe contribuyente asociado a la CUIT ingresada. 20001 - La clave ingresada no es una CUIT 20004 - PF: Error en datos referenciales (Apellido y nombres o documento incompletos). 20004 - PJ: Error en datos referenciales sin denominación. 20006 - Mes de cierre declarado es invalido. 20007- No tiene dependencia informada. 20008 - Actividad económica principal inexistente. 20009 - Domicilio fiscal se encuentra incompleto o esta invalido. 20011 - Datos de monotributo incompletos - no posee categoría. 20016 - Pasivo decreto 1299/98. 20017 - La cuit se encuentra inactiva. Acceda con su clave activa. Archivo: 420304482.doc Página 30 AFIP- Clave Fiscal - PUC- Consulta Contribuyente Internet Versión: 6.3.1 Documento: Manual del Usuario Fecha: 09/01/2009 20021 - La sociedad no posee la cantidad de integrantes de sociedad requerida. 20050 - No registra impuestos activos y registra impuestos con motivo de baja; pasivo por Decreto 1299/98. 20051 - El contribuyente registra fecha de fallecimiento y no es sucesión indivisa. 20052 - La sociedad no registra forma jurídica. 3.2.3. Constancia Al ingresar la CUIT del Contribuyente a consultar (y esta se validara para mostrar un único tipo de constancia) o de seleccionar el botón CONSULTAR CONSTANCIA en la pantalla de Selección de Tipo de Constancia, el Sistema muestra la información solicitada (a modo de ejemplo se presenta una Constancia de Inscripción CON Impuestos Activos): Archivo: 420304482.doc Página 31 AFIP- Clave Fiscal - PUC- Consulta Contribuyente Internet Versión: 6.3.1 Documento: Manual del Usuario Fecha: 09/01/2009 Ejemplo de Constancia de Inscripción CON Impuestos Activos: La Constancia de Inscripción contiene la siguiente información: Datos de Cabecera CUIT Nombre y Apellido o Razón Social: según corresponda a Persona Física o Jurídica. Fecha de Contrato Social: sólo para Personas Jurídicas y en tanto exista y sea válida, se indicará día, mes y año. Datos Impositivos Impuesto: se listan los impuestos con estado activo únicamente, visualizándose el nombre y código. En el caso del Impuesto a las Ganancias con estado "Exento" (Art. 20, Inciso a), solo se visualizará cuando se trate de Organismos Públicos. Los Regímenes de retención se imprimen, por cada régimen vigente y activo, con la leyenda del impuesto concatenada con guión y código del régimen. Fecha de alta: mes y año de inicio. Datos de la Actividad Económica Actividad Principal: código que identifica a la actividad principal. Fecha de Inicio: mes y año de inicio. Actividad Secundaria: código que identifica a la actividad secundaria. (En caso de tener más de una actividad, se listarán todas las que contiene). Fecha de inicio: mes y año de inicio. Mes de cierre ejercicio comercial: de corresponder, y de acuerdo con lo registrado en el sistema Padrón de Contribuyentes de la AFIP. Domicilio Fiscal Calle, CP, Localidad, Provincia: de acuerdo con la información existente en el padrón de Contribuyentes de la AFIP. Dependencia donde se encuentra inscripto Nombre de la Agencia Domicilio Otros Datos Vigencia de la constancia (desde y hasta): indicando día, mes y año. La constancia tiene 6 meses de vigencia, a partir del día de su impresión. Hora: en que se realiza la consulta Verificador: número generado por el sistema, para control. Ejemplo de Constancia de Inscripción SIN Impuestos: El formato de la constancia será similar al que se visualiza con Impuestos Activos, con las siguientes salvedades: en el apartado de Datos Impositivos, se visualizará la leyenda NO REGISTRA IMPUESTOS ACTIVOS, y Cuando se emita la constancia con dicha leyenda no mostrará el recuadro que contiene: Actividad principal, actividad secundaria (s) y el mes de cierre del ejercicio comercial. Archivo: 420304482.doc Página 32 AFIP- Clave Fiscal - PUC- Consulta Contribuyente Internet Versión: 6.3.1 Documento: Manual del Usuario Fecha: 09/01/2009 Ejemplo de Constancia de Opción al Régimen Simplificado - Monotributo La constancia de Opción al Régimen Simplificado - Monotributo contiene la siguiente información: CUIT Denominación o Apellido y Nombre Dirección: datos completos tomado de la base de datos del sistema Padrón. Fecha de Inicio en Monotributo: Fecha de inicio correspondiente al alta del impuesto. Fecha de Contrato Social: sólo para Personas Jurídicas y en tanto exista y sea válida, se indicará día, mes y año. Categoría: en la cual se encuentra inscripto el Contribuyente al momento de la consulta. Se visualiza en el centro de la constancia la letra correspondiente a la categoría. Integrantes de la sociedad: solo si el Contribuyente es empresa y tiene como mínimo 2 (dos) integrantes societarios y máximo 3 (tres). Vigencia de la constancia (desde y hasta): indicando día, mes y año. La constancia tiene 6 meses de vigencia, a partir del día de su impresión. Hora: en que se realiza la consulta Verificador: número generado por el sistema, para control. Para imprimir esta información seleccione el ícono o el botón IMPRIMIR. Para regresar a la ventana previa, seleccione el botón “VOLVER”. Archivo: 420304482.doc Página 33 AFIP- Clave Fiscal - PUC- Consulta Contribuyente Internet Versión: Documento: Manual del Usuario Fecha: 09/01/2009 3.3. 6.3.1 Módulo ALTA DE IMPUESTOS Este Módulo brinda a los Contribuyentes la posibilidad de solicitar el alta en impuestos y regímenes, siempre que los mismos se encuentren vigentes y no estén activos para el Contribuyente. Esta funcionalidad se encuentra habilitada tanto para Personas Físicas como Jurídicas. Es importante destacar que la actualización de la información NO es instantánea. Podrá consultar el estado del trámite en el Módulo CONSULTA DE TRÁMITES (Impresión de Tickets) Para acceder al presente Módulo seleccione, en la pantalla principal del Sistema, la ruta: Trámites / opción "Alta de Impuestos": El Sistema llevará a cabo un conjunto de validaciones primarias: Si encontrara alguna inconsistencia, lo indicará mediante un mensaje de error, no permitiendo operar el Módulo. Los Contribuyentes no podrán operar el Módulo si: 1. no existe Contribuyente asociado a la CUIT ingresada. 2. la clave ingresada no es una CUIT. 3. existen errores en los datos referenciales (apellido y nombres o documento incompletos o sin denominación). 4. mes de cierre inválido. 5. no tiene dependencia (000) o no está informada. 6. la actividad económica principal es inexistente. 7. el domicilio fiscal está incompleto o invalidado (inexistente; no notificado, sin correspondencia con tipo domicilio o caracterización “no responde al requerimiento). 8. los datos de monotributo están incompletos o incorrectos (no posee categoría). 9. es pasivo – Decreto 1299. 10. la CUIT ingresada se encuentra inactiva. 11. la sociedad no posee la cantidad de integrantes de sociedad requerida (2 ó 3 integrantes). 12. el contribuyente registra fecha de fallecimiento y no es sucesión indivisa. 13. la sociedad no registra forma jurídica. Si el Sistema no encontrara inconsistencias, desplegará la pantalla inicial del Módulo. Archivo: 420304482.doc Página 34 AFIP- Clave Fiscal - PUC- Consulta Contribuyente Internet Versión: 6.3.1 Documento: Manual del Usuario Fecha: 09/01/2009 3.3.1. Pantalla de Selección Impuestos y/o Regímenes Luego de verificar la inexistencia de inconsistencias primarias, el Sistema despliega la pantalla Inscripción – Tributos y Regímenes, en la que se listan todos los impuestos y regímenes vigentes para el Contribuyente. La pantalla presenta 2 solapas, una para el alta de impuesto, y la otra para el alta de regímenes: El Sistema presenta, por defecto, la solapa Impuesto. A continuación se describen los pasos que el Usuario deberá seguir para dar de alta uno o mas impuestos o regímenes. PASO 1 Para dar el alta de uno o mas impuestos, deberá completar los siguientes campos, como se indica a continuación: Período: el sistema permite seleccionar el mes en curso, o el inmediato anterior o posterior, los cuales se muestran en la lista desplegable de opciones del campo. IMPORTANTE: el sistema registra un único período en un mismo proceso de alta. Si desea dar de alta impuestos o regímenes con distintos períodos, deberá agruparlos por idéntico período. Impuesto: deberá seleccionarlo de la lista desplegable de opciones que presenta el campo “Seleccione el”, de acuerdo con el tipo de Contribuyente de que se trate. Si teclea la primer letra del impuesto que desea ubicar, el Sistema lo llevará, dentro de la lista que despliega el campo, al primer impuesto que comience con dicha letra. Al seleccionarlo, el Sistema lo mostrará, en el campo Descripción, la descripción detallada del impuesto seleccionado. Archivo: 420304482.doc Página 35 AFIP- Clave Fiscal - PUC- Consulta Contribuyente Internet Versión: 6.3.1 Documento: Manual del Usuario Fecha: 09/01/2009 PASO 2 Deberá seleccionar el botón Agregar. El Sistema incorporará el impuesto seleccionado al campo Impuesto – Regímenes Seleccionados. Para dar de alta más de un impuesto, el Usuario deberá repetir la operación. Archivo: 420304482.doc Página 36 AFIP- Clave Fiscal - PUC- Consulta Contribuyente Internet Versión: 6.3.1 Documento: Manual del Usuario Fecha: 09/01/2009 PASO 3 Para dar de alta Regímenes, seleccione la solapa Regimen. La operatoria es idéntica a la descripta para el alta de Impuestos. En el campo “Seleccione el”, el Sistema desplegará el listado correspondientes a los regímenes vigentes. IMPORTANTE: Los Regímenes siempre están asociados a un impuesto. Cuando el Usuario genera el alta de un regimen, el Sistema internamente dará de alta el impuesto asociado. Si desea borrar todos los impuestos agregados a la Lista a dar de alta, seleccione el botón Limpiar. El Sistema NO permite borrar de a un impuesto o regimen por vez. Para retornar a la pantalla inicial del Sistema PUC, seleccione el botón Volver. PASO 4 Para concluir el alta de impuestos y/o regímenes, el Usuario deberá seleccionar el botón Aceptar. El Sistema presentará la siguiente pantalla de Confirmación: En esta pantalla se listarán los impuestos y/o regímenes que el Usuario hubiere seleccionado. Para aceptar la operación, seleccione SI. Archivo: 420304482.doc Página 37 AFIP- Clave Fiscal - PUC- Consulta Contribuyente Internet Versión: 6.3.1 Documento: Manual del Usuario Fecha: 09/01/2009 El Sistema registrará el pedido de alta y mostrará el Formulario N° 420/T con el Resultado de la Transacción: Este ticket podrá ser impreso como constancia de la operación realizada, cliqueando sobre el ícono Imprimir que se encuentran en el margen derecho de la pantalla. IMPORTANTE: el alta de impuestos NO se efectúa “on line”. Los datos deben ser consistidos en la AFIP. El Usuario podrá consultar el estado del trámite a través del Módulo correspondiente: Si la operación se encuentra con estado Iniciado, el Usuario podrá Anular el Trámite, si lo desea, accediendo al Módulo ANULACIÓN DE TRÁMITES. Si la operación se encuentran con estado Procesado, ya no podrá ser Anulado, pudiendo el Usuario solicitar al Baja en el Impuesto o Regimen desde el Módulo BAJA DE IMPUESTOS. Archivo: 420304482.doc Página 38 AFIP- Clave Fiscal - PUC- Consulta Contribuyente Internet Versión: Documento: Manual del Usuario Fecha: 09/01/2009 3.4. 6.3.1 Módulo BAJA DE IMPUESTOS Este Módulo brinda a los Contribuyentes la posibilidad de solicitar la baja o cancelación de su inscripción en impuestos y regímenes, siempre que los mismos se encuentren activos. Las cancelaciones podrán realizarse en carácter propio así como también en nombre de otros sujetos asociados. Esta funcionalidad se encuentra habilitada tanto para Personas Físicas como Jurídicas. El período a considerar para la solicitud de baja será el mes y año corrientes o el mes inmediato anterior, con excepción del Régimen Simplificado - Monotributo - (20 y 21) y Trabajadores Autónomos (308), los cuales podrán ser dados de baja desde el mes y año de inicio de actividad. Los impuestos del Régimen Simplificado - Monotributo - 20-21 y 21-23, deberán darse de baja con igual período el par. En el caso de los impuestos 20-21, no puede darse de baja uno sin el otro, es decir, deberán darse de baja de a pares. Si se solicita la baja en 308 por períodos posteriores al 02/2007, deberá estar reempadronado (con nueva categoría). Es importante destacar que la actualización de la información NO es instantánea. Podrá consultar el estado del trámite en el Módulo CONSULTA DE TRÁMITES (Impresión de Tickets) Para acceder al presente Módulo seleccione, en la pantalla principal del Sistema, la ruta: Trámites / opción "Baja de Impuestos": El Sistema llevará a cabo un conjunto de validaciones primarias, referidas a la clave, datos de la persona y del domicilio. Si encontrara alguna inconsistencia, lo indicará mediante un mensaje de error, no permitiendo operar el Módulo. El Contribuyente podrá consultar el tipo de inconsistencia encontrada a través del Módulo CONTRIBUYENTE. Si el Sistema no encontrara inconsistencias, desplegará la pantalla inicial del Módulo, para la Selección del Motivo de Baja. Archivo: 420304482.doc Página 39 AFIP- Clave Fiscal - PUC- Consulta Contribuyente Internet Versión: 6.3.1 Documento: Manual del Usuario Fecha: 09/01/2009 3.4.1. Pantalla de Selección del Motivo de Baja Luego de verificar la inexistencia de inconsistencias primarias, el Sistema despliega la siguiente pantalla, en la que se listan todos los impuestos y regímenes activos, en los que se encuentra inscripto el Contribuyente: Esta pantalla muestra la siguiente información: Impuestos Inscriptos: por cada impuesto activo, el sistema mostrará: Código, de identificación del impuesto. Descripción Activo desde, mes y año desde los cuales se encuentra inscripto en el impuesto. Mes Baja, el Sistema sólo permite seleccionar el mes actual o el inmediato anterior, a excepción de los impuestos 20, 21, 23 y 308, en donde podrá seleccionar como mes de baja cualquiera desde el mes que se muestra como activo. Seleccione el mes de la lista de opciones que despliega el campo. Año Baja, el Sistema sólo permite seleccionar el año actual, a excepción de los impuestos 20, 21, 23 y 308, en donde podrá seleccionar como año de baja cualquiera desde el año que se muestra como activo. Seleccione el año de la lista de opciones que despliega el campo. Motivo de Baja, muestra un campo con una lista desplegable de opciones, de acuerdo con las características del impuesto y del tipo de Contribuyente. Seleccione el motivo por el cual solicita la baja en dicho impuesto. Regímenes Código de Impuesto Descripción Archivo: 420304482.doc Página 40 AFIP- Clave Fiscal - PUC- Consulta Contribuyente Internet Versión: 6.3.1 Documento: Manual del Usuario Fecha: 09/01/2009 Código de Régimen Descripción Activo desde, mes y año desde los cuales se encuentra inscripto en el régimen. Mes Baja, el Sistema sólo permite seleccionar el mes actual o el inmediato anterior. Seleccione el mes de la lista de opciones que despliega el campo. Año Baja, el Sistema sólo permite seleccionar el año actual. Seleccione el año de la lista de opciones que despliega el campo. Motivo de Baja, muestra un campo con una lista desplegable de opciones, de acuerdo con las características del régimen y del tipo de Contribuyente. Seleccione el motivo por el cual solicita la baja en dicho régimen. Listado de Motivos de Baja - Internet 213 - Cese de Actividades. 215 - Cese de Actividades. Transferencia Fondo Comercio 217 - Relación de Dependencia. 223 - No supera Mínimo Imponible. 224 - Sin personal. 225 - Aporte a Cajas provinciales. 226 - Cese de Aportes Voluntarios. 227 - Cese de Actividades. Reorganización. 228 - Cese de Actividades. Disposiciones emanadas del Estado. 229 - Cese de Fabricación 230 - Cese de Importación 231 - Cese de Elaboración por cuenta de terceros. 232 - Cese de Comercialización. Nota: se ha eliminado el motivo de baja 214 - Cese de Actividades. Disolución y Liquidación Para confirmar la acción seleccione ACEPTAR. Para borrar los datos ingresados, seleccione LIMPIAR. Para retornar a la pantalla anterior, seleccione CANCELAR. Al seleccionar ACEPTAR en la pantalla de selección de motivo de baja, el Sistema realiza las validaciones correspondientes para esta instancia. De encontrar inconsistencias, lo informará mediante el correspondiente mensaje de error. 3.4.2. Pantalla de Confirmación De no encontrar inconsistencias, el Sistema muestra una nueva pantalla, listando aquellos impuestos y/o regímenes que el Contribuyente hubiere seleccionado en la instancia anterior, con los períodos y motivos de baja seleccionados: Archivo: 420304482.doc Página 41 AFIP- Clave Fiscal - PUC- Consulta Contribuyente Internet Versión: 6.3.1 Documento: Manual del Usuario Fecha: 09/01/2009 Esta pantalla constituye una instancia de verificación de la información ingresada, antes de solicitar la cancelación. Para solicitar la cancelación en los impuestos y/o regímenes indicados, seleccione el botón SI. Caso contrario, seleccione NO. Al seleccionar Si, el Sistema presenta una nueva pantalla de confirmación de la acción: Seleccione los botones ACEPTAR o CANCELAR, según corresponda. El Sistema presentará una nueva pantalla, conteniendo la Constancia de Solicitud de Cancelación. 3.4.3. Pantalla de Constancia de Solicitud de Cancelación Al seleccionar ACEPTAR en la pantalla de confirmación, el Sistema presenta la siguiente pantalla de Constancia de solicitud de baja: Archivo: 420304482.doc Página 42 AFIP- Clave Fiscal - PUC- Consulta Contribuyente Internet Versión: 6.3.1 Documento: Manual del Usuario Fecha: 09/01/2009 La presente pantalla muestra, por cada impuesto y/o régimen cuya solicitud de baja se solicita: N° de Transacción: en el caso de tramitarse mas de una solicitud en el mismo momento, el número se repetirá para cada uno de ellas. Fecha: día, mes y año en que se tramita la solicitud de baja Denominación o Razón Social CUIT Período de Baja: corresponde al mes y año en que se solicita la baja. Impuesto y/o Régimen: descripción del impuesto y/o régimen. Motivo: asociado a la solicitud de baja para cada impuesto y/o régimen. Importante: la información ingresada quedará sujeta a verificación, tal como se indica en la presente Constancia. Si lo desea puede imprimir la Constancia de solicitud de cancelación de inscripción. Para ello presione el botón IMPRIMIR. Para retornar a la pantalla de selección de Módulos, presione el botón PRINCIPAL. Archivo: 420304482.doc Página 43 AFIP- Clave Fiscal - PUC- Consulta Contribuyente Internet Versión: Documento: Manual del Usuario Fecha: 09/01/2009 3.5. 6.3.1 Módulo EMPADRONAMIENTO / CATEGORIZACIÓN DE AUTÓNOMOS Este Módulo se rige según lo dispuesto por la Resolución General N° 2217, a los efectos que los trabajadores autónomos cumplan con sus obligaciones con la Seguridad Social. INSCRIPCIÓN: autodeterminación de su categoría de revista . EMPADRONAMIENTO: se efectuó el empadronamiento para sujetos en actividad e inscriptos con anterioridad al 1-3-2007, su encuadre en la nueva categoría de acuerdo a las pautas establecidas por la RG 2217. RECATEGORIZACIÓN: refiere a la recategorización anual, de corresponder, a la que se encuentran obligados los trabajadores autónomos, para determinar la categoría por la que deben efectuar sus aportes. Para acceder al presente Módulo seleccione, en la pantalla principal del Sistema, la ruta: Trámites / opción "Empadronamiento / Categorización Autónomos". El Sistema desplegará la ventana inicial del Módulo. Esta pantalla muestra en su cabecera los datos del Contribuyente. Archivo: 420304482.doc Página 44 AFIP- Clave Fiscal - PUC- Consulta Contribuyente Internet Versión: 6.3.1 Documento: Manual del Usuario Fecha: 09/01/2009 El Usuario deberá ingresar los siguientes datos: Fecha de Inicio en la categoría, debe seleccionar, de la lista desplegable de opciones que ofrece el sistema, en base a las características de cada contribuyente, la fecha correspondiente al inicio de sus actividades. o Importante: si el contribuyente no se hubiere recategorizado desde el último mes de junio, el sistema ofrecerá también dicho mes entre las opciones. Seleccionar la/s actividad/es desarrolladas según la lista desplegable que presenta este campo. Consignar los ingresos brutos de cada una de las actividades declaradas. Régimen especial Ley 24828, dejar tildado en caso de corresponder Si desea borrar los datos consignados presione el botón “Limpiar” , para regresar a la pantalla de Inicio, seleccione el botón “Volver”. Una vez finalizado el ingreso de datos en esta pantalla seleccione el botón “Siguiente” para continuar con el empadronamiento. El sistema mostrará en una nueva pantalla los datos ingresados. Si los datos consignados no son los correctos o desea hacer una modificación, seleccione el botón “Cancelar”. Si los datos consignados son correctos presione el botón “Siguiente”. El sistema mostrará una nueva pantalla, solicitando la confirmación de los datos, para la posterior impresión del ticket. Archivo: 420304482.doc Página 45 AFIP- Clave Fiscal - PUC- Consulta Contribuyente Internet Versión: 6.3.1 Documento: Manual del Usuario Fecha: 09/01/2009 Esta pantalla solicita la confirmación de la operación, una vez realizada la misma el sistema muestra en pantalla el Formulario “F 940 y F. 1101 – Empadronamiento de Autónomos”. Puede generar una impresión del formulario 940 presionando el botón Imprimir, o bien seleccionar el botón Principal para regresar a la pantalla inicial. IMPORTANTE La funcionalidad del presente Módulo se detalla en el simulador desarrollado especialmente. Encontrará el mismo ingresando en: http://internet/genericos/miOrientacion/ Archivo: 420304482.doc Página 46 AFIP- Clave Fiscal - PUC- Consulta Contribuyente Internet Versión: Documento: Manual del Usuario Fecha: 09/01/2009 3.6. 6.3.1 Módulo ACTIVIDADES ECONOMICAS Este Módulo tiene por objeto registrar las actividades económicas actualizadas de los Contribuyentes. A través de este Módulo el Contribuyente puede: Ratificar / Agregar / Modificar / Eliminar las actividades económicas declaradas. Visualizar y/o imprimir el ticket de la transacción. Podrán ingresar las Personas Físicas y Jurídicas, cuyos datos se encuentren completos en PUC (Apellido y Nombres, Documento de Identidad). Las consultas podrán realizarse en carácter propio así como también en nombre de otros sujetos asociados. Para acceder al presente Módulo seleccione, en la pantalla principal del Sistema, la ruta: Trámites / opción " Actividades Económicas": El Sistema mostrará la pantalla inicial del Módulo, denominada "Administración de Actividades Económicas". Sobre el margen izquierdo de la pantalla podrá visualizar la actividad principal declarada según consta en PUC y, debajo de ésta las actividades secundarias en caso de tener alguna. Las actividades se visualizarán numeradas, encontrándose la actividad principal con el número 1. A partir de esta pantalla usted podrá: Ratificar Agregar Archivo: 420304482.doc Página 47 AFIP- Clave Fiscal - PUC- Consulta Contribuyente Internet Versión: Documento: Manual del Usuario Fecha: 09/01/2009 Modificar Eliminar 6.3.1 Además cuenta con los botones: Subir /Bajar, permite modificar el orden en que se muestran las actividades económicas. Volver, permite regresar a las opciones del menú de PUC Limpiar, permite cancelar todos los cambios realizados, mostrando los datos tal cual se encontraban al momento de realizar alguna modificación. 3.6.1. Ratificar Actividades Económicas En la pantalla de inicio el Contribuyente debe controlar que las actividades descriptas en la sección Actividades Económicas sean correctas y se encuentren activas y vigentes. Si los datos exhibidos en esta pantalla son correctos, el Contribuyente debe presionar el botón Aceptar, reflejando el Sistema la confirmación de los datos expuestos. Una vez aceptada la actividad reflejada en esta pantalla el Sistema genera y muestra el ticket correspondiente. En el mismo se visualizan los siguientes datos: CUIT del Contribuyente Apellido y Nombre o, Denominación Fecha de generación del Ticket Nro. De Transacción Operación, aquí se visualizará el tipo de operación llevada a cabo por el Contribuyente. A partir de esta pantalla el Sistema permite la impresión o bien la generación del ticket en formato pdf. IMPORTANTE El Contribuyente podrá ratificar sus actividades económicas sólo una vez. Archivo: 420304482.doc Página 48 AFIP- Clave Fiscal - PUC- Consulta Contribuyente Internet Versión: 6.3.1 Documento: Manual del Usuario Fecha: 09/01/2009 3.6.2. Agregar Actividades Económicas Partiendo de la pantalla de inicio, y seleccionando el botón Agregar, el sistema muestra la pantalla a partir de la cual, se puede buscar una actividad económica para su incorporación. Para llevar a cabo esta operación, el Sistema presenta tres opciones de búsqueda: 1. Asistente 2. Sugerencia 3. Todos 1. Asistente Dejando seleccionada esta opción el Sistema muestra las secciones a partir de las cuales se encuentran englobadas las actividades. El Contribuyente debe: Dejar seleccionada una sección, y luego presionar el botón Siguiente. El Sistema mostrará una nueva pantalla con los distintos grupos de actividades que se encuentran agrupadas dentro de la sección elegida. Seleccionar un grupo y presionar el botón Siguiente. El Sistema mostrará las actividades que comprenden el grupo seleccionado. Visualizar la actividad a incorporar y dejar seleccionada la misma. Presionar el botón Aceptar, De esta manera queda incorporada en la pantalla de inicio del módulo la actividad seleccionada. El Contribuyente además visualizará los botones: Mas datos, a partir del cual podrá ver el nombre completo de una Sección, Grupo o Actividad. Para ello deberá seleccionar una Sección, Grupo o Actividad y luego presionar este botón. Cancelar, permite cerrar la pantalla de búsqueda y regresar a la pantalla inicial del módulo. Archivo: 420304482.doc Página 49 AFIP- Clave Fiscal - PUC- Consulta Contribuyente Internet Versión: 6.3.1 Documento: Manual del Usuario Fecha: 09/01/2009 2. Sugerencia Dejando seleccionada esta opción el Sistema muestra la pantalla a partir de la cual puede buscar una actividad escribiendo solo una palabra asociada a la misma o el número de la actividad. Localizada la actividad que desea incorporar debe seguir los siguientes pasos: Posicionarse y cliquear sobre la misma. Presionar el botón Seleccionar. Cliquear en el botón Aceptar para incorporar la actividad y visualizar la misma en la pantalla de inicio. Esta ventana cuenta con los botones: Mas datos, a partir del cual podrá ver el nombre completo de una Sección, Grupo o Actividad. Para ello deberá seleccionar una Sección, Grupo o Actividad y luego presionar este botón. Cancelar, permite cerrar la pantalla de búsqueda y regresar a la pantalla inicial del módulo. 3. Todos Dejando seleccionada esta opción el Sistema muestra una pantalla con todas las actividades ordenadas alfabéticamente. Archivo: 420304482.doc Página 50 AFIP- Clave Fiscal - PUC- Consulta Contribuyente Internet Versión: 6.3.1 Documento: Manual del Usuario Fecha: 09/01/2009 Localizada la actividad que desea incorporar debe seguir los siguientes pasos: Posicionarse y cliquear sobre la misma Presionar el botón Aceptar, para incorporar la actividad y visualizar la misma en la pantalla de inicio. Esta pantalla presenta además los siguientes botones: Mas datos, a partir del cual podrá ver el nombre completo de una Sección, Grupo o Actividad. Para ello deberá seleccionar una Sección, Grupo o Actividad y luego presionar este botón. Próxima Página, permite avanzar pantallas. Página Anterior, permite retroceder y visualizar actividades de pantallas anteriores. Cancelar, permite cerrar la pantalla de búsqueda y regresar a la pantalla inicial del módulo. Una vez aceptada la actividad reflejada en esta pantalla el Sistema genera y muestra el ticket correspondiente. En el mismo se visualizan los siguientes datos: CUIT del Contribuyente Apellido y Nombre o, Denominación Fecha de generación del Ticket Nro. De Transacción Operación, aquí se visualizará el tipo de operación llevada a cabo por el Contribuyente (Ratificación o Modificación). A partir de esta pantalla el Sistema permite la impresión o bien la generación del ticket en formato pdf. 3.6.3. Modificar Actividades Económicas Esta función le permite cambiar una actividad principal o secundaria que ha sido declarada por el Contribuyente y se encuentra registrada en PUC. Para llevar a cabo esta operación debe posicionarse, dentro de la pantalla de inicio, sobre la actividad que desea cambiar y cliquear el botón Modificar. El Sistema mostrará la pantalla de búsqueda de actividades económicas (ver Agregar Actividades Económicas), a partir de la cual podrá seleccionar y reemplazar una actividad. Una vez modificada la actividad ésta se verá reflejada en pantalla, en el mismo orden en que se encontraba la anterior seleccionada. Para que el Sistema registre la misma deberá presionar el botón Aceptar. Al aceptar el cambio el Sistema genera y muestra el ticket correspondiente. Archivo: 420304482.doc Página 51 AFIP- Clave Fiscal - PUC- Consulta Contribuyente Internet Versión: 6.3.1 Documento: Manual del Usuario Fecha: 09/01/2009 En el mismo se visualizan los siguientes datos: CUIT del Contribuyente Apellido y Nombre o, Denominación Fecha de generación del Ticket Nro. De Transacción Operación, aquí se visualizará el tipo de operación llevada a cabo por el Contribuyente. A partir de esta pantalla el Sistema permite la impresión o bien la generación del ticket en formato pdf, 3.6.4. Eliminar Actividades Económicas Esta función le permite eliminar una actividad principal o secundaria declarada por el Contribuyente, y que se encuentra registrada en PUC, seleccionando la misma desde la pantalla inicial del módulo y luego presionando el botón Eliminar. Una vez que se ha eliminado la actividad ésta no se verá reflejada en pantalla. Para que el Sistema registre la misma deberá presionar el botón Aceptar. Al aceptar el cambio el Sistema genera y muestra el ticket correspondiente. En el mismo se visualizan los siguientes datos: CUIT del Contribuyente Apellido y Nombre o, Denominación Fecha de generación del Ticket Nro. De Transacción Operación, aquí se visualizará el tipo de operación llevada a cabo por el Contribuyente. A partir de esta pantalla el Sistema permite la impresión o bien la generación del ticket en formato pdf. Archivo: 420304482.doc Página 52 AFIP- Clave Fiscal - PUC- Consulta Contribuyente Internet Versión: Documento: Manual del Usuario Fecha: 09/01/2009 3.7. 6.3.1 Módulo CONSULTA DE TRÁMITES (Impresión de Tickets) Este Módulo tiene por objeto: Consultar el estado de los trámites realizados por el Contribuyente. Visualizar y/o imprimir el ticket o comprobante (Formularios 1101 o 1104). Las consultas podrán realizarse en carácter propio así como también en nombre de otros sujetos asociados. Para acceder al presente Módulo seleccione, en la pantalla principal del Sistema, la ruta: Trámites / opción "Consulta de Trámites (impresión de tickets)": El Sistema desplegará la ventana inicial del Módulo, denominada "Consulta de Trámites presentados por este Sistema (Impresión de Tickets)". Archivo: 420304482.doc Página 53 AFIP- Clave Fiscal - PUC- Consulta Contribuyente Internet Versión: 6.3.1 Documento: Manual del Usuario Fecha: 09/01/2009 3.6.5. Pantalla Consulta de Trámites presentados por este Sistema (Impresión de Tickets) Al acceder a la Consulta de Trámites, el Sistema despliega la presente pantalla: Esta ventana contiene la siguiente información: Datos de Cabecera (del Contribuyente consultado) CUIT Denominación / Razón Social Iconos de Impresión de Información en formato Listado . Datos propios de la Consulta Icono VER, permite acceder a la Visualización e Impresión de Tickets. CUIT del Solicitante, pudiendo ser la misma clave del Contribuyente consultado u otra asociada. Trámite, indicará el tipo de trámite realizado. SOLO en el caso de Empadronamiento de Autónomos, permite acceder a Información Complementaria del Trámite. Transacción, número asignado al trámite realizado. Estado, pudiendo ser "Iniciado" o "Procesado". SOLO en el caso de Empadronamiento de Autónomos, permite acceder al Detalle del Estado del Trámite. La información se muestra ordenada por número de transacción, en forma descendente. Para regresar a la ventana previa, seleccione el botón “VOLVER”. Archivo: 420304482.doc Página 54 AFIP- Clave Fiscal - PUC- Consulta Contribuyente Internet Versión: 6.3.1 Documento: Manual del Usuario Fecha: 09/01/2009 3.6.6. Impresión de Información en formato Listado El Sistema permite imprimir la información suministrada, de dos formas: 1. COMPLETA: Para ello deberá seleccionar el link "Versión Imprimible (consulta completa)", que se encuentra en el margen superior de la pantalla. El Sistema desplegará el listado completo de transacciones, para la CUIT consultada. A continuación y para imprimir dicho listado, deberá seleccionar la opción Archivo / Imprimir, en el menú de su Explorador. 2. POR PANTALLA: El Sistema brinda la opción de imprimir la información contenida en la pantalla que se está visualizando. En este caso deberá seleccionar el link " Imprimir Pantalla". 3.6.7. Visualización e Impresión de Tickets El Sistema muestra, en cada fila de la grilla de información, el icono (Ver Ticket). Al seleccionarlo, podrá acceder al comprobante de la transacción seleccionada, para el Contribuyente consultado. El Sistema presenta la siguiente pantalla: Podrá imprimir el presente comprobante seleccionando el icono encuentra en el margen superior derecho de la ventana. (Imprimir) que se Este comprobante podrá ser utilizado para efectuar pagos en bancos y/o lugares habilitados. Archivo: 420304482.doc Página 55 AFIP- Clave Fiscal - PUC- Consulta Contribuyente Internet Versión: 6.3.1 Documento: Manual del Usuario Fecha: 09/01/2009 3.6.8. Información Complementaria del Trámite Esta información se encuentra disponible SÓLO para el trámite Empadronamiento / Categorización de Autónomos. Al cliquear sobre la frase "Empadronamiento de Autónomos", en la columna Trámites de la Pantalla Consulta de Trámites presentados por este Sistema (Impresión de Tickets), el Sistema despliega la siguiente pantalla, denominada Información complementaria del Trámite: Esta pantalla muestra, para la fila seleccionada, la siguiente información adicional referida a la actividad en la que el contribuyente se ha empadronado: Tabla, a la que pertenece la actividad, pudiendo ser I, II, III o IV. Actividad, descripción de la/s actividad/es en la/s en las/ que el Contribuyente ha solicitado la inscripción. Ingresos Brutos Anuales, monto indicado por el contribuyente al momento del empadronamiento. Es diferencial, mostrará SI o No, según lo indicado por el contribuyente, al momento de la inscripción. Importante: si el Estado del Trámite consultado es INICIADO, la información que muestra la presente ventana se encuentra sujeta a verificación. Para retornar a la ventana anterior, presione el botón VOLVER. 3.6.9. Detalle del Estado del Trámite Esta información se encuentra disponible SÓLO para el trámite Empadronamiento / Categorización de Autónomos. Al cliquear sobre la frase "Empadronamiento de Autónomos", en la columna Estado de la Pantalla Consulta de Trámites presentados por este Sistema (Impresión de Tickets), el Sistema despliega la siguiente pantalla, denominada Detalle del Estado del Trámite: Archivo: 420304482.doc Página 56 AFIP- Clave Fiscal - PUC- Consulta Contribuyente Internet Versión: 6.3.1 Documento: Manual del Usuario Fecha: 09/01/2009 Esta pantalla muestra, para la fila seleccionada, la siguiente información adicional referida al empadronamiento: Impuesto / Régimen, descripción del impuesto y/o régimen en el cual el Contribuyente se hubiere empadronado. Operación, tipo de operación realizada, pudiendo ser: Inscripción Categoría modificada Importante: si el Estado del Trámite consultado es INICIADO, la información que muestra la presente ventana se encuentra sujeta a verificación. Para retornar a la ventana anterior, presione el botón VOLVER. Archivo: 420304482.doc Página 57 AFIP- Clave Fiscal - PUC- Consulta Contribuyente Internet Versión: Documento: Manual del Usuario Fecha: 09/01/2009 3.8. 6.3.1 Módulo ANULACIÓN DE TRÁMITES Este Módulo tiene por objeto permitir al Contribuyente anular un trámite que hubiere iniciado por Internet, siempre que se encuentre en estado "Iniciado". Esta funcionalidad se habilita tanto para Empadronamiento / Categorización de Autónomos como para Alta y Baja de Impuestos tramitados por Internet. Las anulaciones podrán realizarse en carácter propio así como también en nombre de otros sujetos asociados. Para acceder al presente Módulo seleccione, en la pantalla principal del Sistema, la ruta: Trámites / opción "Anulación de Trámites": El Sistema desplegará la ventana inicial del Módulo, denominada "Anulación de Trámite". 3.7.1. Pantalla Anulación de Trámite Esta pantalla muestra los trámites que se encuentran en condiciones de ser anulados (con Estado "Iniciado"). Archivo: 420304482.doc Página 58 AFIP- Clave Fiscal - PUC- Consulta Contribuyente Internet Versión: 6.3.1 Documento: Manual del Usuario Fecha: 09/01/2009 Para anular un trámite, cliquee el check box de la fila del trámite que desea anular y luego el botón ACEPTAR. Para borrar los datos ingresados, seleccione LIMPIAR. Para retornar a la pantalla anterior, seleccione CANCELAR. El Sistema muestra una pantalla de confirmación, indicando el o los números de transacción correspondientes a los trámites a anular. Seleccione SI o NO, según corresponda. Al seleccionar SI, el Sistema anula la/s transacción/es solicitada/s y lo informa mediante la siguiente pantalla: Esta operación podrá ser verificada accediendo a la Consulta de Trámites, en cuya lista podrá visualizarse el o los números de transacción, con estado ANULADO. Cliqueando en el botón de detalle, accederá a la constancia de cancelación anulada: Archivo: 420304482.doc Página 59