2. Gestos de VoiceOver - Web del grupo Tiflocom!
Anuncio
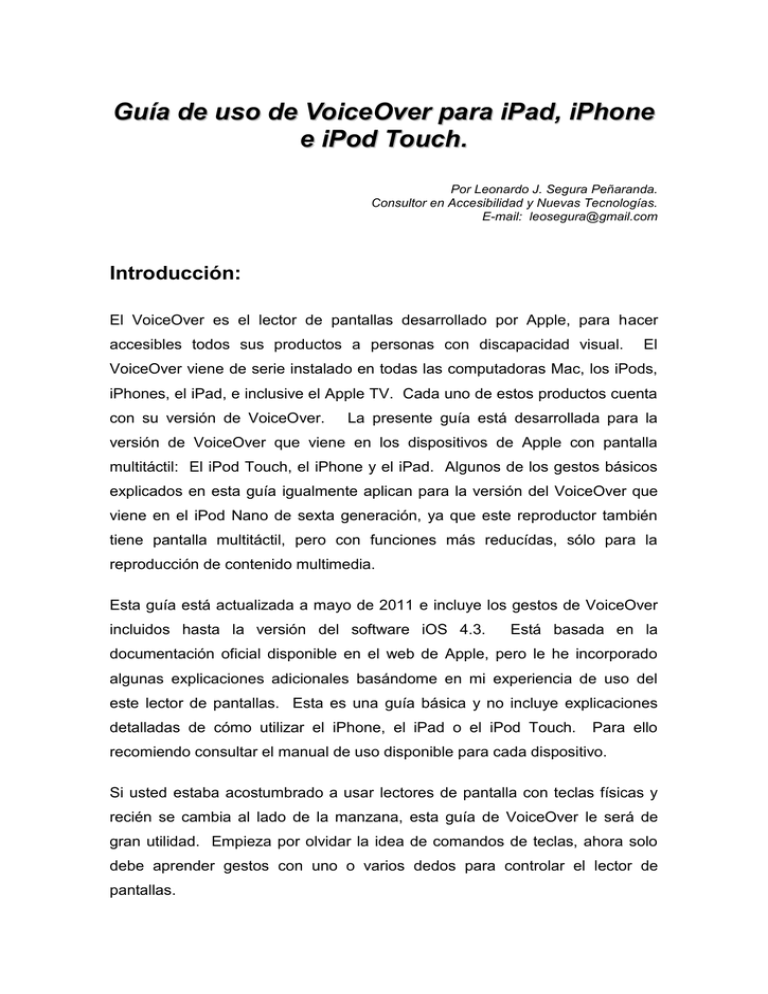
Guía de uso de VoiceOver para iPad, iPhone e iPod Touch. Por Leonardo J. Segura Peñaranda. Consultor en Accesibilidad y Nuevas Tecnologías. E-mail: [email protected] Introducción: El VoiceOver es el lector de pantallas desarrollado por Apple, para hacer accesibles todos sus productos a personas con discapacidad visual. El VoiceOver viene de serie instalado en todas las computadoras Mac, los iPods, iPhones, el iPad, e inclusive el Apple TV. Cada uno de estos productos cuenta con su versión de VoiceOver. La presente guía está desarrollada para la versión de VoiceOver que viene en los dispositivos de Apple con pantalla multitáctil: El iPod Touch, el iPhone y el iPad. Algunos de los gestos básicos explicados en esta guía igualmente aplican para la versión del VoiceOver que viene en el iPod Nano de sexta generación, ya que este reproductor también tiene pantalla multitáctil, pero con funciones más reducídas, sólo para la reproducción de contenido multimedia. Esta guía está actualizada a mayo de 2011 e incluye los gestos de VoiceOver incluidos hasta la versión del software iOS 4.3. Está basada en la documentación oficial disponible en el web de Apple, pero le he incorporado algunas explicaciones adicionales basándome en mi experiencia de uso del este lector de pantallas. Esta es una guía básica y no incluye explicaciones detalladas de cómo utilizar el iPhone, el iPad o el iPod Touch. Para ello recomiendo consultar el manual de uso disponible para cada dispositivo. Si usted estaba acostumbrado a usar lectores de pantalla con teclas físicas y recién se cambia al lado de la manzana, esta guía de VoiceOver le será de gran utilidad. Empieza por olvidar la idea de comandos de teclas, ahora solo debe aprender gestos con uno o varios dedos para controlar el lector de pantallas. 1. Configurar VoiceOver IMPORTANTE: VoiceOver cambia los gestos que las personas con vista utilizan para controlar el dispositivo. Una vez que VoiceOver está activado, tiene que usar los gestos de VoiceOver para manejar el iPhone, el iPad o el iPod Touch, incluso para volver a desactivar esta opción y reanudar las operaciones normales. Activar o desactivar VoiceOver: Si tiene conectado su dispositivo a la computadora puede usar el lector de pantallas instalado en su PC o Mac para activar el VoiceOver. Conecte su dispositivo al puerto USB, el iTunes se abrirá automáticamente. En la lista de fuentes del iTunes seleccione su dispositivo, ya sea iPhone, iPod, o iPad. Luego valla a la pestaña “Resumen”. Allí avance hasta el final de la pestaña y en las opciones de accesibilidad verifique la casilla que dice “Activar VoiceOver”. Luego realice una sincronización de su dispositivo con el iTunes. Finalizada la sincronización el VoiceOver estará activado en su dispositivo. También puede activar el VoiceOver manualmente desde el propio dispositivo, sin tener que conectarlo a una computadora. Con apoyo de una persona vidente, en Ajustes, elige General > Accesibilidad > VoiceOver y toca en el botón para activar o desactivar VoiceOver. NOTA: no puede usar VoiceOver y Zoom al mismo tiempo porque ambas utilidades comparten muchos gestos con los dedos. En aplicaciones como Mensajes de Texto, Notas o Mail si se pueden usar letras extragrandes al mismo tiempo que VoiceOver. Activar o desactivar las indicaciones habladas: Las indicaciones habladas permiten que su dispositivo le diga en voz alta alguna indicación o sugerencia cuando se está escribiendo texto. Por ejemplo, cuando el corrector ortográfico sugiere una palabra. Para activar esta opción, en Ajustes, elige General > Accesibilidad > VoiceOver y toca en el botón para activar o desactivar las indicaciones habladas. Las indicaciones habladas están activadas por omisión. Configurar la velocidad de habla de VoiceOver: En Ajustes, elige General > Accesibilidad > VoiceOver y ajusta el deslizador de Velocidad de habla. Para ajustar un deslizador solamente debe tocarlo con un dedo, luego hacer un gesto de desplazamiento hacia arriba o abajo para mover el deslizador. 2 Puede elegir el tipo de respuesta que recibe cuando escribe. Puede configurar VoiceOver para que mencione caracteres, palabras, ambos o ninguno. Si elige escuchar tanto caracteres como palabras, VoiceOver dirá cada caracter a medida que escribe y, luego, dirá toda la palabra cuando termine de escribirla ingresando un espacio o un signo de puntuación. Para elegir la opción de pronunciar al escribir, en Ajustes, elige General > Accesibilidad > VoiceOver > Pronunciar al escribir y, luego, elige Caracteres, Palabras, Caracteres y Palabras, o Nada. Cambiar el idioma hablado por VoiceOver: En Ajustes, elige General > Internacional > Idioma y, luego, selecciona un idioma y haga un doble toque en el botón “OK”. Algunos idiomas pueden estar determinados por el ajuste de Región. En ese caso elige General > Internacional > Formato regional y selecciona el formato. Si usa iOS 4.0 o superior, también puede usar el gesto de rotor para cambiar entre el idioma predeterminado de VoiceOver y otro idioma secundario. Gire dos dedos sobre la pantalla para utilizar el rotor de VoiceOver. Gire varias veces hasta que seleccione la opción de “Idioma”, luego utilize el gesto de desplazar un dedo arriba o abajo para alternar entre los idiomas. NOTA: VoiceOver puede no estar disponible en todos los idiomas. 3 2. Gestos de VoiceOver Cuando VoiceOver está activado, los gestos de pantalla táctil habituales tienen distintos resultados. Por ello los gestos que utilizan las personas videntes no son necesariamente los mismos que se requieren para usar el VoiceOver. Los gestos de VoiceOver le permiten moverse alrededor de la pantalla multitáctil y controlar elementos específicos cuando están seleccionados. Los gestos de VoiceOver incluyen el uso de dos y tres dedos para tocar o deslizar. Para obtener mejores resultados usando gestos con dos y tres dedos, relájese y deje que sus dedos toquen la pantalla naturalmente. Puede ingresar gestos de VoiceOver usando varias técnicas diferentes. Por ejemplo, Puede hacer un toque con dos dedos usando dos dedos de una misma mano, o un dedo de cada una. También, Puede emplear sus pulgares. Intente diferentes técnicas para descubrir cuál le resulta mejor. A continuación encontrará un listado de los principales gestos de VoiceOver. Gestos para Navegar y leer: Pulsación: pronunciar elemento. Pronuncia el elemento que está justo debajo del dedo. Deslizamiento a la izquierda o derecha: seleccionar el elemento siguiente o anterior. Realice este gesto con un dedo, como si estuviese haciéndole una caricia horizontalmente a la pantalla de su dispositivo. Deslizamiento hacia arriba o abajo: depende del ajuste del Control por rotor. Primero gire dos dedos sobre la pantalla para activar el rotor. Cuando haya seleccionado cualquiera de las opciones del rotor, utilice este gesto de deslizamiento como si estuviese haciendo una caricia de forma vertical. Pulsación con dos dedos: dejar de pronunciar el elemento actual. Deslizamiento hacia arriba con dos dedos: leer todo desde el principio de la pantalla. Deslizamiento hacia abajo con dos dedos: leer todo desde la posición actual. Deslizamiento hacia arriba o abajo con tres dedos: pasar una pantalla a la vez de forma vertical. Permite moverse pantallas arriba o abajo. Deslizamiento hacia la izquierda o derecha con tres dedos: ir a la página siguiente o anterior horizontalmente (permite moverse entre la pantalla de Inicio y las demás pantallas secundarias que se accesan horizontalmente y que contienen el resto de aplicaciones instaladas en su dispositivo). En la aplicación 4 iBooks que permite leer libros electrónicos, puede usar este gesto para pasar las páginas del libro que está leyendo con VoiceOver. Pulsación con tres dedos: pronunciar el estado de desplazamiento (qué páginas o filas son visibles en ese momento en pantalla). Pulsación con cuatro dedos sobre la parte superior de la pantalla: permite desplazarse hasta el primer elemento de esa pantalla o lista. (Este gesto sólo está disponible para dispositivos con iOS actualizados a la versión 4.2 o superior). Pulsación con cuatro dedos sobre la parte inferior de la pantalla: permite desplazarse hacia el último elemento de esa pantalla o lista. (Este gesto sólo está disponible para dispositivos con iOS actualizados a la versión 4.2 o superior). NOTA 1: es necesario realizar rápidamente los gestos de deslizamiento con un solo dedo para distinguirlos de los gestos de arrastre. NOTA 2: Los gestos de pulsación con un dedo y los deslizamientos con un dedo arriba, abajo, derecha e izquierda, también funcionan exactamente igual en la versión de VoiceOver disponible en el iPod Nano de sexta generación. Gestos para Seleccionar y activar: Doble toque: activar el elemento seleccionado. Permite activar íconos, botones, seleccionar elementos de una lista, ya sean canciones, mensajes de texto, correos, entre otros. El gesto de doble toque sobre el elemento seleccionado es válido también para el iPod Nano de sexta generación. Tocar un elemento con un dedo y tocar la pantalla con otro (“pulsación dividida”): activar elemento. La pulsación dividida es otra forma equivalente para seleccionar y activar elementos. Hacer el doble toque o la pulsación dividida producirá exactamente el mismo resultado. Doble toque y mantener pulsación (1 segundo) + gesto estándar: emplear un gesto estándar. Para usar un gesto estándar, es decir un gesto utilizado por personas videntes, realice el doble toque con un dedo pero no quite el dedo de la pantalla después del segundo toque. Mantenga presionado el dedo por un segundo y luego realice el gesto estándar. Este gesto hace que el VoiceOver interprete el gesto siguiente como uno estándar. Por ejemplo, Puede tocar dos veces y mantener la pulsación y, sin soltar el dedo, arrastrarlo para mover un icono de posición. Doble toque con dos dedos: responder o finalizar una llamada, reproducir o poner en pausa (iPod, YouTube, Notas de voz, Fotos), tomar una foto (cámara). Iniciar o poner en pausa la grabación (cámara, notas de voz). 5 Doble toque con tres dedos: activar o desactivar el habla de VoiceOver. Toque triple con tres dedos: activar o desactivar la cortina de pantalla. Útil para que las personas a nuestro alrededor no vean lo que tenemos en pantalla. Control por rotor: El control por rotor del VoiceOver es un dial invisible que Puede usar para cambiar los resultados de los gestos de deslizamiento hacia arriba y abajo cuando VoiceOver está activado. Manejar el rotor: Rote dos dedos sobre la pantalla del iPhone, iPod Touch o iPad para “girar” el dial y elegir entre las opciones disponibles. El efecto del rotor depende de lo que se esté haciendo. Por ejemplo, si está leyendo texto en un correo electrónico, Puede usar el rotor para alternar entre la opción de escuchar el texto palabra por palabra o caracter por caracter deslizándose hacia arriba o hacia abajo. Si está navegando una página web, usa el rotor para elegir si quiere escuchar el texto palabra por palabra o caracter por caracter, oír sólo los encabezados o los enlaces (todos, los enlaces visitados o los que aún no ha visitado), los elementos de formularios o las descripciones de las imágenes. En otras palabras, Puede usar el ajuste del rotor para escuchar todo el texto o saltar de un elemento a otro en un tipo específico, como encabezados o enlaces. Las opciones del rotor dependen del contexto de lo que esté haciendo. También puede usar el rotor para aumentar o disminuir rápidamente la velocidad de lectura del VoiceOver. NOTA: El gesto del rotor también está disponible en el VoiceOver de las computadoras Mac que tienen trackpad multitáctil y funciona exactamente igual que en los dispositivos con iOS. Opciones del Rotor para Leer texto normal: Selecciona y escucha: a. Texto caracter por caracter b. Texto palabra por palabra Opciones del Rotor para Navegar una página web: Selecciona y escucha: a. Texto caracter por caracter b. Texto palabra por palabra c. Encabezados d. Todos los enlaces e. Elementos de formularios f. Enlaces visitados 6 g. Enlaces no visitados h. Imágenes. i. Listas. j. Tablas. k. Texto normal. Opciones del Rotor al momento de ingresar texto: Mueve el punto de inserción y escucha: a. Texto caracter por caracter b. Texto palabra por palabra c. Texto automático d. Modo de escritura (estándar o táctil). 7 3. Utilizar VoiceOver. A continuación se explican algunos usos típicos del VoiceOver en los dispositivos con iOS. Seleccionar elementos en la pantalla: Para seleccionar cualquier elemento sobre la pantalla simplemente arrastre su dedo sobre la pantalla. VoiceOver identifica cada elemento a medida que usted lo toca. También puede moverse sistemáticamente de un elemento a otro con sólo deslizar un dedo hacia la izquierda o la derecha. Los elementos son seleccionados de izquierda a derecha y de arriba hacia abajo. Deslíza un dedo hacia la derecha para ir al elemento siguiente o hacia la izquierda para ir al anterior. Recuerda hacer el gesto de deslizamiento rápidamente, como si fuera una caricia sobre la pantalla. Activar el elemento seleccionado cuando VoiceOver está en uso: Después de haber seleccionado el elemento toque dos veces en cualquier lugar de la pantalla o use el gesto de la pulsación dividida para activarlo. Recuerde que el gesto de doble toque o la pulsación dividida son equivalentes. Ambos activan el elemento seleccionado. Pronunciar el texto de un elemento, caracter por caracter o palabra por palabra: Con el elemento seleccionado, deslíze un dedo hacia arriba o abajo. Deslíze hacia abajo para leer el siguiente caracter, o hacia arriba para leer el anterior. Gire el control por rotor para leer palabra por palabra. ¿Cómo ingresar texto? Los dispositivos multitáctiles de Apple con la versión de iOS 4.0 o superior tienen dos métodos para ingresar texto utilizando el teclado virtual y el lector VoiceOver. Uno es el modo estándar y otro el modo táctil. Ingresar texto en modo estándar: Para ingresar texto en Modo Estándar deslice un dedo sobre el teclado virtual hacia la izquierda o derecha para seleccionar una tecla y, luego, toque dos veces para ingresar un caracter. También, Puede arrastrar su dedo alrededor del teclado para seleccionar una tecla y, mientras presiona la tecla con un dedo, toque la pantalla con otro para ingresar el caracter. VoiceOver pronuncia la tecla cuando usted la selecciona y vuelve a hacerlo cuando es ingresada. Deslice un dedo hacia arriba o abajo para mover el punto de inserción adelante o atrás en el texto. VoiceOver hace un sonido cuando el punto de inserción se mueve y pronuncia el caracter que está a la derecha del punto de inserción. 8 Utilice el Rotor para elegir si mueve el punto de inserción por carácter, palabra o por línea. Para ingresar un caracter con acento, toque dos veces y mantenga presionado hasta que escuche un sonido que indica la aparición de los caracteres alternativos; luego, arrastre hacia la izquierda o la derecha para oír y seleccionar los caracteres con acento. Suelte su dedo sobre el carácter con acento seleccionado para ingresarlo en el texto. Ingresar texto en modo Táctil: Con la aparición del iPad Apple incorporó en el sistema operativo iOS un nuevo método de ingreso de texto llamado Modo Táctil. En la actualidad este modo de escritura táctil está disponible en todos los dispositivos con iOS versión 4.0 o superior. Con este método sólo es necesario arrastrar el dedo sobre el teclado virtual y retirarlo de la pantalla cuando encuentre el carácter deseado. El carácter se ingresará inmediatamente. VoiceOver leerá el caracter bajo el dedo mientras usted lo va arrastrando por la pantalla y luego volverá a leer la letra que fue ingresada al momento de retirar el dedo. Para ingresar un carácter con acento en el modo táctil arrastre el dedo hasta encontrar el carácter que se le desea colocar acento. Sin quitar el dedo del carácter haga un toque con un segundo dedo sobre la pantalla. Esto fijará el cursor de VoiceOver sobre el carácter que está bajo el dedo. Luego haga una doble pulsación sobre ese carácter seleccionado y mantenga presionado hasta que escuche el sonido que indica la aparición de los caracteres especiales. Después arrastre el dedo hacia la derecha o izquierda para seleccionar el carácter con acento deseado. Cuando lo encuentre simplemente retire el dedo y el carácter será ingresado en el texto. Utilice el gesto del rotor para cambiar entre el modo de escritura estándar y el modo táctil. NOTA: Si necesita escribir con rapidez, por ejemplo al tomar notas durante una conferencia, puede utilizar un teclado bluetooth compatible. Si usa el Apple Wireless Keyboard adicionalmente puede usar las flechas direccionales para mover el cursor de VoiceOver. Además podrá controlar el volumen y las opciones de reproducción de música y vídeo con las teclas de función. Ajustar un deslizador: Un deslizador es un control que permite aumentar o disminuir un parámetro de configuración. Por ejemplo, el nivel de brillo de pantalla, el volumen del timbre de llamadas o bien la velocidad de habla del VoiceOver. Para seleccionar un deslizador simplemente tóquelo con el dedo. Luego, con un sólo dedo puede deslizar hacia arriba para aumentar el ajuste o hacia abajo 9 para disminuirlo. VoiceOver pronuncia el nuevo ajuste a medida que lo modifica. Desplazarse por una lista o área de la pantalla: Deslíce tres dedos hacia arriba o hacia abajo. La pantalla o la lista se desplazará en el mismo sentido del movimiento de sus dedos. Si usted se está desplazándo a través de una lista, VoiceOver pronuncia el rango de los elementos mostrados (por ejemplo, “mostrando filas 5 a 10”). Las áreas se desplazan por secciones, y VoiceOver le dice qué sección es visible en ese momento. Para obtener mejores resultados usando gestos con tres dedos, relájese y deje que sus dedos toquen la pantalla naturalmente. Desbloquear el iPhone, el iPad o el iPod Touch: En la pantalla de bloqueo busque con un dedo el botón Desbloquear y, luego, realice el doble toque con un dedo para activar este botón. Silenciar VoiceOver: Toque dos veces con tres dedos para silenciar el habla. Vuelva a tocar dos veces con tres dedos para reanudar la pronunciación. Para desactivar únicamente los sonidos de VoiceOver, seleccione el botón Tono/Silencio en modo Silencio. Este botón es un interruptor físico que encontrará en el costado del dispositivo, justo al lado de los botones para subir y bajar volumen. NOTA: En el caso del iPad, además de la función de silencio, este interruptor también puede ser utilizado para bloquear o desbloquear la rotación de pantalla a la hora de girar el dispositivo. Para utilizar el interruptor del iPad como botón de silencio o como botón de bloqueo de pantalla es necesario ingresar en la ventana de Ajustes y elegir cuál de los dos usos se le va a dar al interruptor. Dejar de mencionar un elemento: Para detener la lectura toque una vez con dos dedos. La pronunciación se reanuda automáticamente cuando usted seleccione otro elemento con su dedo. Desactivar la pantalla mientras utiliza VoiceOver (“Cortina de pantalla”): La cortina de pantalla permite trabajar con más privacidad. Este modo hace que la pantalla del dispositivo se vea toda en color negro. De esta forma nadie podrá mirar lo que está en la pantalla y sólo con el VoiceOver será posible 10 interactuar con los iconos y cualquier otro elemento que aparezca en la pantalla. Para activar la cortina de pantalla toque tres veces con tres dedos. Vuelve a tocar tres veces con tres dedos para desactivar la cortina de pantalla. Leer toda la pantalla desde la parte superior (“Leer todo”): Deslice dos dedos de abajo hacia arriba. Leer desde el elemento actual hasta el final de la pantalla: Deslice dos dedos hacia abajo. Leer la barra de estado de su dispositivo: La información sobre el estado de su dispositivo se encuentra en la barra de estado. La barra de estado se encuentra en la parte superior de la pantalla. Esto puede incluir la hora, la vida de la batería, la fuerza de la señal de telefonía o de la red Wi-Fi y mucho más. Para que VoiceOver diga elestado de los elementos presentes en la barra de estado, deslice su dedo sobre la parte superior de la pantalla. VoiceOver dirá el estado de cada elemento a medida que usted lo toque. Deslice el dedo hacia la derecha o hacia la izquierda sobre la barra de estado para ir escuchando cada elemento. Leer texto automático La opción Leer texto automático expresa oralmente las correcciones y sugerencias de texto realizadas por su dispositivo mientras escribe. Activar o desactivar la opción Leer texto automático: En Ajustes, elige General > Accesibilidad y toque el botón Leer texto automático. La opción Leer texto automático funciona tanto con el VoiceOver como con la utilidad de Zoom. 11 Conclusión. Ha llegado al final de esta guía. Si usted recién está aprendiendo a usar su nuevo iPhone, iPod Touch o iPad le recomendamos estudiar y practicar cada uno de los gestos de VoiceOver aquí explicados. Consulte el manual de uso de su dispositivo para conocer como operar cada una de las funciones y las aplicaciones disponibles. Utilice iTunes para sincronizar la música, videos, contactos, cuentas de correo, aplicaciones, podcast, fotos y mucho mas con su dispositivo. Si tiene consultas o bien desea hacer aportes para mejorar esta guía puede escribir al correo electrónico: [email protected] Felicidades, ahora tiene toda la información necesaria para utilizar el VoiceOver, la más avanzada tecnología de accesibilidad desarrollada por Apple para dispositivos con pantalla multitáctil. Disfrute su dispositivo al máximo y anímese a sacarle el máximo provecho a cada una de sus muchas aplicaciones. Derechos de Reproducción: El Bach. Leonardo Segura Peñaranda es el titular de los derechos de autor de esta edición. Se autoriza la libre y gratuita reproducción parcial o total de esta guía de uso de VoiceOver con fines informativos o educativos, siempre y cuando se cite la fuente. Se prohive su reproducción parcial o total para cualquier tipo de uso con fines comerciales. © Segunda Edición, mayo 2011. Apple, iOS e iTunes y otros nombres utilizados en esta guía son marcas comerciales registradas por Apple Inc. 12