¿Qué ES UN LECTOR DE PANTALLA
Anuncio
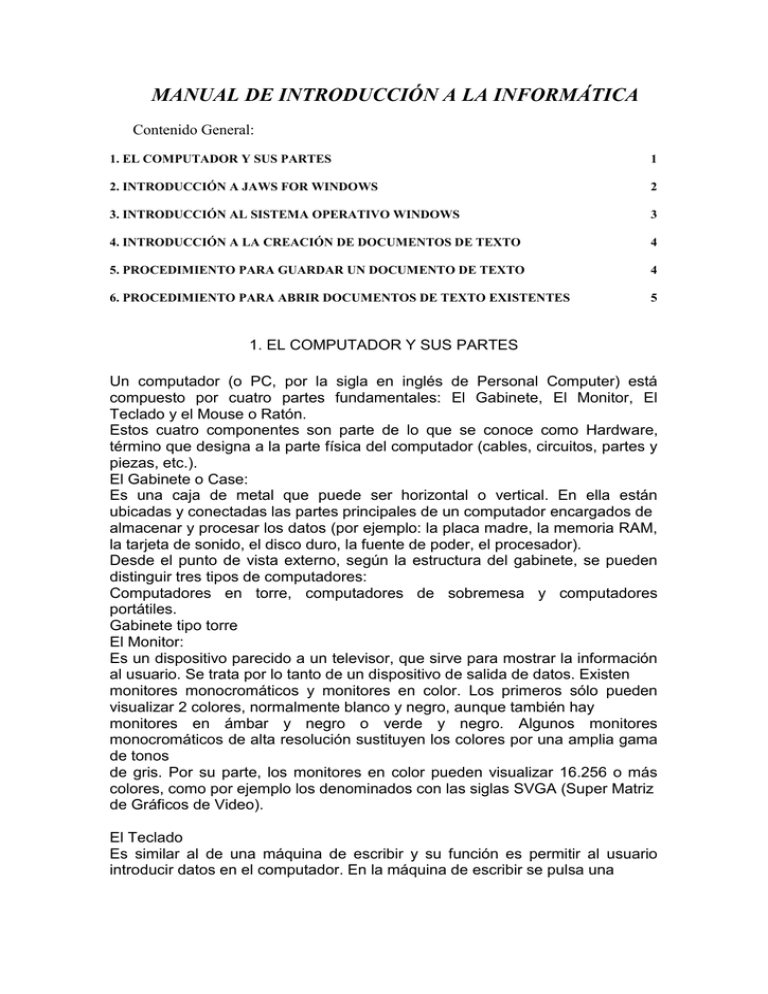
MANUAL DE INTRODUCCIÓN A LA INFORMÁTICA Contenido General: 1. EL COMPUTADOR Y SUS PARTES 1 2. INTRODUCCIÓN A JAWS FOR WINDOWS 2 3. INTRODUCCIÓN AL SISTEMA OPERATIVO WINDOWS 3 4. INTRODUCCIÓN A LA CREACIÓN DE DOCUMENTOS DE TEXTO 4 5. PROCEDIMIENTO PARA GUARDAR UN DOCUMENTO DE TEXTO 4 6. PROCEDIMIENTO PARA ABRIR DOCUMENTOS DE TEXTO EXISTENTES 5 1. EL COMPUTADOR Y SUS PARTES Un computador (o PC, por la sigla en inglés de Personal Computer) está compuesto por cuatro partes fundamentales: El Gabinete, El Monitor, El Teclado y el Mouse o Ratón. Estos cuatro componentes son parte de lo que se conoce como Hardware, término que designa a la parte física del computador (cables, circuitos, partes y piezas, etc.). El Gabinete o Case: Es una caja de metal que puede ser horizontal o vertical. En ella están ubicadas y conectadas las partes principales de un computador encargados de almacenar y procesar los datos (por ejemplo: la placa madre, la memoria RAM, la tarjeta de sonido, el disco duro, la fuente de poder, el procesador). Desde el punto de vista externo, según la estructura del gabinete, se pueden distinguir tres tipos de computadores: Computadores en torre, computadores de sobremesa y computadores portátiles. Gabinete tipo torre El Monitor: Es un dispositivo parecido a un televisor, que sirve para mostrar la información al usuario. Se trata por lo tanto de un dispositivo de salida de datos. Existen monitores monocromáticos y monitores en color. Los primeros sólo pueden visualizar 2 colores, normalmente blanco y negro, aunque también hay monitores en ámbar y negro o verde y negro. Algunos monitores monocromáticos de alta resolución sustituyen los colores por una amplia gama de tonos de gris. Por su parte, los monitores en color pueden visualizar 16.256 o más colores, como por ejemplo los denominados con las siglas SVGA (Super Matriz de Gráficos de Video). El Teclado Es similar al de una máquina de escribir y su función es permitir al usuario introducir datos en el computador. En la máquina de escribir se pulsa una tecla y aparece en el papel. En el teclado se pulsa una tecla y lo que usted digita, aparece en la pantalla. No es un dispositivo de salida de datos como el monitor, sino, un dispositivo de entrada de datos. El Mouse (o ratón) Probablemente, le haya a usted llamado la atención el nombre tan peculiar de este dispositivo. Dicho nombre surgió porque en los primeros aparatos, los botones sugerían orejas y el cable que los conectaba a los computadores, semejaba la cola de un ratón. Por definición, el mouse es un dispositivo que permite al usuario, interactuar con el computador. Muchas funciones que se realizan con el teclado, se pueden hacer con el mouse facilitando el trabajo con el equipo El mouse trabaja destacando su movimiento a través de cualquier superficie plana en las direcciones arriba- abajo e izquierda-derecha, así como las combinaciones de ambas. Estos movimientos son recibidos por un pequeño programa (controlador o driver) que, en función de una serie de parámetros (como la resolución elegida), se encarga de convertir dichos movimientos, en desplazamientos del puntero en la pantalla. El puntero del mouse (la flecha que se ve en la pantalla) puede utilizarse para seleccionar, copiar, cortar, pegar texto y para hacer que aparezcan los menús. Presionar sobre el botón del mouse puede definirse como: hacer un clic. Apretar rápidamente dos veces el botón, se denomina doble clic. El movimiento del mouse replica el desplazamiento del puntero en la pantalla. 2. INTRODUCCIÓN A JAWS FOR WINDOWS El software lector de pantalla es un programa que permite a personas con discapacidad visual el acceso a todas las aplicaciones de uso común en una computadora. Existe una gran variedad de software lector de pantalla desarrollado por distintos fabricantes. Algunos de ellos son: Jaws For Windows de Freedom Scientific, HAL de Dolphin Computer Access, Window Eyes, PC Voz de Hezhermatic, entre otros. La mayoría del software lector de pantalla disponible soporta diversos formatos de documentos, hojas de cálculo, correo electrónico, bases de datos, Internet, mensajería instantánea, PDF, Flash, etc. Todos están en constante desarrollo para facilitar el uso y el acceso a la información. El software lector de pantalla combina tecnología TTS (texto a voz) y análisis del entorno gráfico en el sistema operativo Windows. Literalmente lee la pantalla en una computadora al comando de personas con discapacidad visual, mediante el teclado. Los distintos programas funcionan de una manera muy similar, ya que hacen uso de comandos estándar de Windows para lectura de textos y controles. Por ejemplo: Al pulsar la tecla LOGO WINDOWS, se activará el menú de inicio, el cual podremos navegar con las teclas de cursor o flechas. Al seleccionar un elemento, pulsaremos la tecla ENTER para que este sea activado. COMANDOS MÁS UTILIZADOS PARA LA LECTURA DE DOCUMENTOS DE TEXTO. 1.- Lectura por caracter: flecha derecha o izquierda. 2.- Lectura por palabra: CTRL + flecha derecha o izquierda. 3.- Lectura por renglón: flecha arriba o abajo. 4.- Lectura por Párrafo: CTRL + flecha arriba o abajo. 5.- Leer renglón actual: INSERT + flecha arriba. 6.- Leer página completa o todo el documento: INSERT + flecha abajo 7.- Ir al inicio de una línea: TECLA INICIO 8. Ir al fin de la línea: TECLA FIN 9. Ir al inicio de la página o documento: CTRL + inicio. 10.- Ir al final de la página o documento: CTRL + fin. 3. INTRODUCCIÓN AL SISTEMA OPERATIVO WINDOWS El sistema operativo Windows es un ambiente gráfico, el cual fue diseñado para ser utilizado principalmente mediante el mouse (ratón). Sin embargo también es posible acceder a todos los controles, menús y aplicaciones mediante el teclado. Esto es particularmente importante para personas con discapacidad y personas que utilizan la computadora por muchas horas, ya que el uso del mouse produce cansancio y puede producir tendinitis. Las personas con discapacidad visual están imposibilitadas para utilizar el mouse, por lo que el conocimiento del teclado y los comandos de Windows son de gran importancia para alcanzar un buen desempeño. A continuación algunos comandos básicos: 1. Activar el menú de inicio: TECLA LOGO WINDOWS. 2. Activar la barra de menús de una aplicación o ventana: TECLA ALT (izquierda). 3. Cerrar una ventana o aplicación: Combinación de teclas: CTRL + F4. 4. Cancelar una acción o cerrar un cuadro de diálogo: TECLA ESCAPE. 5. Guardar un documento: Combinación de teclas CTRL + “G”. 6. Minimizar todas las aplicaciones y enfocar el escritorio de Windows: Combinación de teclas LOGO WINDOWS + “M”. Para ejecutar una acción en Windows, es necesario pulsar la tecla ENTER. Por ejemplo: Al seleccionar un elemento en un menú, es necesario pulsar ENTER para activarlo. Al seleccionar un icono en el escritorio de Windows, es necesario pulsar ENTER para abrir o ejecutar dicho elemento. 4. INTRODUCCIÓN A LA CREACIÓN DE DOCUMENTOS DE TEXTO Existen diversas aplicaciones para la creación de documentos de texto, a estas se les llaman editores de texto o procesadores de texto. Algunos ejemplos: Word Pad, Microsoft Word, Word Perfect, Bloc de notas. El funcionamiento de los distintos editores de texto es muy similar. Al abrir el programa aparecerá una hoja en blanco en la cual podremos redactar o editar cualquier tipo de documento de texto. 4. PROCEDIMIENTO PARA LA CREACIÓN DE UN DOCUMENTO: 1. Pulsa la TECLA LOGO WINDOWS para activar el menú de inicio. 2. Pulsa flecha abajo hasta la opción “Todos los programas” y pulsa ENTER. 3. Pulsa flecha abajo hasta la opción Accesorios y pulsa ENTER. 4. Pulsa Flecha abajo hasta la opción Block de Notas o WORD PAD, y pulsa ENTER El programa se abrirá y mostrará una hoja en blanco en la cual podremos redactar un documento. NOTA: De estar instalado el programa editor de textos Microsoft Word, los pasos serán los siguientes: 1. Pulsa la TECLA LOGO WINDOWS para activar el menú de inicio. 2. Pulsa flecha abajo hasta la opción “Nuevo documento de Office” y pulsa enter. 3. La primera opción por defecto es “Documento en Blanco”, pulsa Enter para ingresar. Al abrir un documento en blanco, el cursor estará ubicado de manera predeterminada en el límite del margen izquierdo de la primera línea. Al iniciar una redacción las líneas se generan de forma automática, por lo que no es necesario pulsar ENTER al final de cada renglón. Solo es necesario pulsar ENTER después de un punto y aparte o donde se desee insertar un salto de línea. Al finalizar una redacción la podremos revisar utilizando los comandos para lectura de textos enlistados en el tema 1. Después de haber creado un documento tenemos la opción de almacenarlo o guardarlo en el disco duro de la computadora (unidad de almacenamiento interna). También lo podemos guardar en un disquete, un CD-ROM o en un dispositivo de memoria externo. 5. PROCEDIMIENTO PARA GUARDAR UN DOCUMENTO DE TEXTO 1. Pulsa la combinación de teclas CTRL + “G”. Aparecerá un cuadro de diálogo con las opciones para introducir el nombre del documento y especificar una ubicación. 2. Introduce el nombre que deseas dar al documento creado y pulsa ENTER. El documento será guardado de forma predeterminada en una carpeta llamada “Mis documentos”, en el disco duro de la computadora. En caso de que desees guardarlo en una ubicación específica, sigue los pasos a continuación. 1. Pulsa la combinación de teclas CTRL + “G”. 2. Introduce el nombre del documento. 3. Pulsa la tecla TAB, hasta seleccionar la opción “guardar en:”. 4. Pulsa flecha arriba o abajo hasta seleccionar la opción deseada. 5. Pulsa la tecla TAB hasta seleccionar el botón GUARDAR y pulsa ENTER NOTA: En los dos procedimientos mencionados también es posible activar la opción “Guardar como”, en el menú archivo que se encuentra en la barra de menús o bien, pulsando la tecla F12. 6. PROCEDIMIENTO PARA ABRIR DOCUMENTOS DE TEXTO EXISTENTES Al haber guardado un documento, ya sea en disco duro o en un medio extraíble, este lo podremos abrir mediante el siguiente procedimiento: Documento guardado en disco duro: 1. Pulsa la tecla LOGO WINDOWS para activar el menú de inicio. 2. Pulsa la combinación de teclas LOGO WINDOWS + “M” para enfocar el escritorio de WINDOWS. 3. Pulsa la letra “M” hasta llegar a la opción “mis documentos”, y pulsa ENTER. Se abrirá la carpeta que corresponde a los documentos que hallan sido guardados en disco duro. 4. Selecciona el documento que desees abrir, utilizando las flechas en cualquier dirección o pulsando la primera letra del nombre del documento, y pulsa ENTER. Nota: Para abrir un documento guardado en medios extraíbles (disquete, CD-ROM, memoria USB, etc.): 1. Pulsa la tecla LOGO WINDOWS para activar el menú de inicio. 2. Pulsa flecha abajo hasta la opción “Mi PC” y pulsa ENTER. Se abrirá una ventana, la cual corresponde a la carpeta en la que estarán todos los medios de almacenamiento disponibles. 3. Selecciona con las flechas el medio de almacenamiento en el que se encuentra el documento que desees abrir, y pulsa ENTER. 4. Selecciona el documento que desees abrir, pulsando las flechas en cualquier dirección o pulsando la primera letra del nombre del documento.