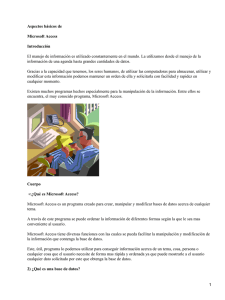CURSO BASICO ACCESS - 2
Anuncio

CURSO BASICO ACCESS - 2 1.1.1. Entrada. Para acceder al programa ACCESS seguiremos estos pasos: 1. Entrar en Windows encendiendo el ordenador. 2. Una vez dentro de Windows, hacer doble clic en el acceso directo a Access ó si no existe entrar desde Inicio Todos los programas Microsoft Access. Ventana principal de documento: En esta ventana es donde se muestra una base de datos. Al abrir otra base de datos, la ventana anterior se cierra y nos muestra una nueva ventana con la base de datos abierta. Es decir, cada ventana principal o de documento está asociada a una única base de datos. En la parte izquierda se encuentra la barra OBJETOS, que se podrá utilizar para visualizar tablas, consultas, formularios, páginas, macros y módulos. Ventana de aplicación La ventana principal de documento aparece dentro de la llamada Ventana de aplicación que vemos como fondo al ejecutar Access. Sobre ella van a ir apareciendo todas las demás ventanas de documentos. Si la cerramos terminamos la ejecución de Access. Ventana principal de documento Ventana de Aplicación Una vez dentro del programa, nos encontraremos con la pantalla típica de toda aplicación de Windows cuyos elementos son: Barra de título: Muestra el nombre de la aplicación con la que estamos trabajando. Se encuentra en la parte superior de la ventana, color azul. Menú de control: Se activa haciendo Clic sobre el. Muestra un menú cuyas opciones nos permiten trabajar con la ventana modificando su tamaño, moviéndola de sitio, cerrando la aplicación, etc. Se encuentra a la izquierda de la Barra de Título. Botones de Redimensión: Se activan haciendo Clic sobre ellos, permiten modificar el tamaño de la ventana. Hay 4 botones de redimensión: Maximizar: La ventana ocupa toda la pantalla Minimizar: La ventana queda reducida a un icono, pero sigue activa. Restaurar: La ventana ocupa parte de la pantalla. Cerrar: Cierra la ventana. Se encuentran a la derecha de la Barra de título. Barra de menús: Contiene los menús que nos permiten acceder a los comandos u opciones para poder trabajar con ACCESS. Se activan haciendo Clic sobre ellos ó <ALT>+ letra subrayada del nombre del menú. Cuando un menú se activa, se despliega una lista con las opciones asociadas al menú; dichas opciones se activan igual que los menús, (pinchando ó letras subrayadas). Barra de Herramientas: Presenta una serie de iconos que nos permiten acceder ó ejecutar comandos de ACCESS, sin necesidad de ir recorriendo los menús. Se encuentra debajo de la Barra de Menús. Barra de Estado: Presenta mensajes informando al usuario de la operación que se está realizando en cada momento, qué teclas especiales se encuentran activadas, Bloque de Mayúsculas, Bloque numérico, etc... Se encuentra en la parte inferior de la ventana. 1.1.2. Salida. Para abandonar el programa, podemos hacer varias cosas; el resultado es el mismo: dar por terminada la sesión de trabajo con ACCESS. Para abandonar el programa podemos: Activar la opción Salir del menú Archivo Hacer doble clic sobre el Menú de Control. Activar la opción Cerrar del Menú de Control. Hacer clic en el botón Cerrar de la barra de títulos. Si es preciso almacenar algún cambio antes de abandonar el programa, aparecerá un cuadro de diálogo avisándonos de ello y dándonos opción a almacenar ó no, dichos cambios. 1.2.- Abrir una base de datos existente. 1. A la derecha de la pantalla se encuentra la opción: “Abrir un archivo”. 2. Debajo, en el cuadro de lista con fondo blanco, activar “Más archivos”. 3. Aparece el cuadro de diálogo Abrir. En el cuadro combinado “Buscar en”, seleccionamos la unidad de disco, y en ella, seleccionar la carpeta de prácticas siguiente: “C:\PAP\Access\ConocAccess\Abrir”. 4. Seleccionar el nombre de archivo “GardenCo”, y pulsar “Abrir”. Ventanas de apertura de una base de datos existente. Una de las novedades de Office XP es el panel de tareas mostrado en la parte derecha de esta ventana. En Access aparece una versión diferente del panel de tareas al elegir Nuevo o Buscar, en el menú Archivo, o elegir Portapapeles de Office en el menú Edición. 1.3.- Desarrollo de una aplicación en Access. Microsoft Access nos permite definir exactamente los datos que necesitamos, la forma en que deberían almacenarse, y cómo acceder a ellos. De esta forma resolvemos parte del problema de la gestión de los datos, sin embargo, también necesitamos automatizar la mayor parte de las tareas comunes que deseamos realizar, (p.e. introducir un nuevo cliente o pedido). Las tablas, las consultas, los formularios y los informes son los objetos que se utilizan con mayor frecuencia en Access. Estos pueden ser utilizados para la creación de bases de datos potentes y de gran utilidad. Sin embargo, si necesitamos crear una base de datos, sofisticada, se pueden utilizar las páginas de acceso a datos, las macros y los módulos para ampliar de manera considerable las capacidades de Access En Access se empieza por definir las tablas y los campos de dichas tablas que contendrán los datos, (ficheros), y rápidamente se pasará a definir las acciones sobre los datos, mediante formularios, informes y macros. Mediante los formularios e informes podemos definir la forma en que se visualizarán los datos, y los cálculos adicionales que deseamos realizar. Cuando deseamos automatizar alguna de las acciones Access nos permite definir macros o programar módulos con Visual Basic. Access no solo es uno de los programas de bases de datos de usuario más potentes en el mercado, sino que además es uno de los más fáciles de aprender y utilizar. Puesto que Access forma parte del conjunto de programas de Microsoft Office, se conocerán muchas de las técnicas de uso empleadas en los demás programas de Office como Microsoft Word y Microsoft Excel, y se podrá compartir información entre Access, Word y Excel u otros programas de forma fácil y sencilla. 1.4.- Arquitectura de Microsoft Access. Access aprovecha la ventaja de las características que proporciona el entorno Windows. Los menús, barras de herramientas y listas desplegables, son similares a otros productos de Windows como Microsoft Excel, o Microsoft Word. Access puede trabajar con varios objetos al mismo tiempo, es decir, puede estar trabajando con varias tablas, formularios o informes; basta con abrir varios documentos en una única ventana de aplicación. Microsoft ACCESS llama a todo lo que puede tener un nombre, objeto. Dentro de una base de datos de Microsoft Access, los objetos principales son: Tablas. Consultas. Formularios. Informes. Páginas Macros. Módulos. En Microsoft Access, una base de datos no solo incluye los ficheros que almacenan los datos, sino que también incluye todos los objetos principales relacionados con el almacenamiento de datos, incluyendo aquellos objetos que se definen para automatizar el uso de los datos. 1.4.1. Tablas. Objeto que se define y utiliza para almacenar los datos. Una tabla contiene información sobre un tema o asunto particular, (p.e. clientes). De todos los objetos existentes en una base de datos, sólo las tablas se utilizan para almacenar información. Los demás objetos se utilizan para gestionar, tratar, analizar, recuperar, visualizar o publicar la información de las tablas. Es decir, para hacer que la información sea lo más accesible y útil posible. Las tablas contienen campos que almacenan los diferentes tipos de datos, tales como nombre o dirección de un cliente, y registros que recogen toda la información sobre un elemento de la tabla, (sobre un cliente p.e.). Podemos definir una clave principal y uno o más índices para acceder rápidamente a los datos. Si la información de una base de datos relacional está organizada de forma correcta, se podrán tratar sus tablas como una única área de almacenamiento y extraer de forma electrónica cualquier información de las diferentes tablas que se puedan necesitar. 1.4.2. Consultas. Objeto que proporciona la visión personal de lo datos a partir de una o más tablas. Podemos definir consultas para seleccionar, actualizar, insertar o eliminar datos. También se pueden definir consultas para crear nuevas tablas a partir de los datos de una o más tablas existentes. Cuando seleccionamos la etiqueta Consulta de la ventana de B.D., podemos ver la lista de consultas. La verdadera potencia de una base de datos no está en su posibilidad de almacenar información, sino en la posibilidad de recuperar exactamente la información deseada a partir de la base de datos. 1.4.3. Formularios. Los formularios Access crean un interfaz para las tablas. Aunque es posible utilizar presentaciones de tablas y consultas para realizar muchas de las funciones que proporcionan los formularios, éstos ofrecen la ventaja de representar la información de forma organizada y atractiva. Mediante un formulario es posible organizar la ubicación de los campos de forma que la entrada o edición de los datos de un mismo registro se realice de izquierda a derecha o de arriba a abajo. El diseño adecuado de un formulario acelera la entrada de datos y minimiza los errores del operador. 1.4.4. Informes. Objeto diseñado para dar formato, calcular, imprimir y resumir datos seleccionados. Aunque se puede imprimir la información de una hoja de datos o un formulario, ninguno de estos formatos proporciona la flexibilidad necesaria, para producir una salida impresa compleja que deba incluir muchos cálculos y subtotales. 1.4.5. Páginas Se pueden crear páginas, también denominadas páginas de acceso a datos, para permitir que las personas visualicen y gestionen la información de una base de datos. Las páginas permiten especificar, modificar e interactuar con datos activos a través de Internet o de una Intranet fuera de una base de datos o un proyecto de Access. Los usuarios deben tener Microsoft Internet Explorer 5 o posterior. Las páginas dependientes de datos muestran datos actuales ya que están conectadas a una base de datos, de manera interactiva. Los usuarios pueden filtrar, ordenar y ver sólo los registros deseados. Se pueden distribuir electrónicamente mediante el uso de correo electrónico. Los destinatarios verán los datos actuales cada vez que abran el mensaje. Trabajar con una página de acceso a datos en la Web es muy parecido a trabajar con una tabla o formulario directamente en Access, los usuarios pueden trabajar con los datos de las tablas, ejecutar consultas e introducir información en formularios. Access proporciona un asistente que lleva a cabo de manera automática la mayor parte del trabajo tedioso de creación de páginas de acceso a datos. 1.4.6. Macros Objeto que define de forma estructurada la acción o acciones que el usuario desea que ACCESS realice, en respuesta a un suceso determinado. En las macros se puede incluir condiciones sencillas para especificar cuándo deberán ser ejecutadas. Microsoft ACCESS proporciona más de 40 acciones que se pueden incluir en una macro. Estas realizan tareas tales como abrir tablas y formularios, ejecutar consultas, ejecutar otras macros, etc... 1.4.7. Módulos. Objeto que contiene procedimientos personales que se codifican en VISUAL BASIC. Pueden ser objetos independientes que contengan funciones que pueden ser llamadas desde cualquier parte de su aplicación, o pueden estar directamente asociadas con formularios o informes. 1.5.- Funciones de los distintos objetos. Las tablas almacenan los datos que pueden ser extraídos con consultas y visualizadas en informes, o que se pueden visualizar y actualizar en formularios. Los formularios e informes pueden utilizar los datos directamente a partir de las tablas, o desde una “presentación” filtrada de los datos utilizando las consultas. Las consultas pueden utilizar funciones en Visual Basic, para proporcionar cálculos personalizados de los datos contenidos en nuestra base de datos. Además ACCESS dispone de muchas funciones “incorporadas”, que permiten resumir y dar formato a sus datos en las consultas. Los formularios e informes pueden “disparar” macros, funciones, o subrutinas en Visual Basic. 1.6.- El sistema de ayuda. Para obtener ayuda sobre cualquier tema relacionado con Access, hacer clic en el comando Ayuda de la barra de menús. Elegir la opción “Ayuda de Microsoft Access” y en el “Asistente para ayuda”escribir el concepto sobre el que se necesita ayuda, y automáticamente se va efectuando la búsqueda, si pulsamos Mostrar aparecerá la ayuda solicitada. El asistente de Access: El asistente de ayuda es la simpática animación que aparece cuando iniciamos por primera vez Access. Podemos tenerlo siempre visible u ocultarlo con el botón derecho del ratón. Si está oculto aparecerá cuando reconozca alguna acción en la que nos puede ayudar con algún consejo. Si queremos activarlo podemos hacer clic en la ? de ayuda y elegir Mostrar el ayudante de Office.