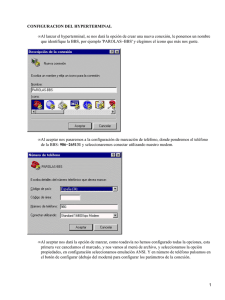Manejo de Archivos.
Anuncio
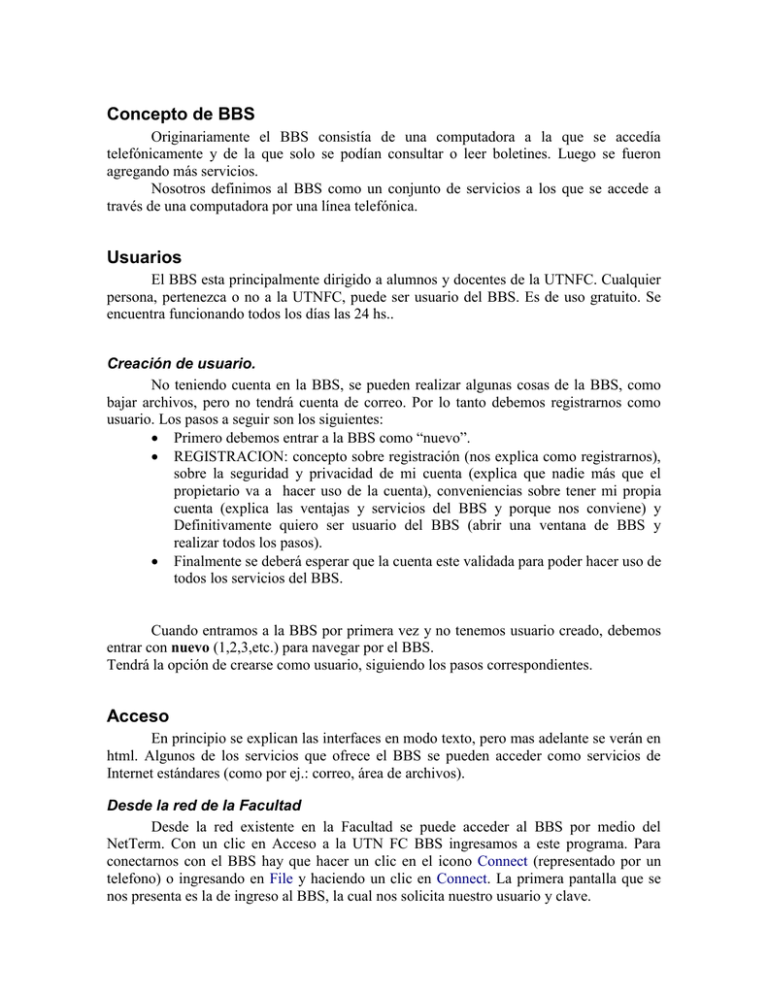
Concepto de BBS Originariamente el BBS consistía de una computadora a la que se accedía telefónicamente y de la que solo se podían consultar o leer boletines. Luego se fueron agregando más servicios. Nosotros definimos al BBS como un conjunto de servicios a los que se accede a través de una computadora por una línea telefónica. Usuarios El BBS esta principalmente dirigido a alumnos y docentes de la UTNFC. Cualquier persona, pertenezca o no a la UTNFC, puede ser usuario del BBS. Es de uso gratuito. Se encuentra funcionando todos los días las 24 hs.. Creación de usuario. No teniendo cuenta en la BBS, se pueden realizar algunas cosas de la BBS, como bajar archivos, pero no tendrá cuenta de correo. Por lo tanto debemos registrarnos como usuario. Los pasos a seguir son los siguientes: Primero debemos entrar a la BBS como “nuevo”. REGISTRACION: concepto sobre registración (nos explica como registrarnos), sobre la seguridad y privacidad de mi cuenta (explica que nadie más que el propietario va a hacer uso de la cuenta), conveniencias sobre tener mi propia cuenta (explica las ventajas y servicios del BBS y porque nos conviene) y Definitivamente quiero ser usuario del BBS (abrir una ventana de BBS y realizar todos los pasos). Finalmente se deberá esperar que la cuenta este validada para poder hacer uso de todos los servicios del BBS. Cuando entramos a la BBS por primera vez y no tenemos usuario creado, debemos entrar con nuevo (1,2,3,etc.) para navegar por el BBS. Tendrá la opción de crearse como usuario, siguiendo los pasos correspondientes. Acceso En principio se explican las interfaces en modo texto, pero mas adelante se verán en html. Algunos de los servicios que ofrece el BBS se pueden acceder como servicios de Internet estándares (como por ej.: correo, área de archivos). Desde la red de la Facultad Desde la red existente en la Facultad se puede acceder al BBS por medio del NetTerm. Con un clic en Acceso a la UTN FC BBS ingresamos a este programa. Para conectarnos con el BBS hay que hacer un clic en el icono Connect (representado por un telefono) o ingresando en File y haciendo un clic en Connect. La primera pantalla que se nos presenta es la de ingreso al BBS, la cual nos solicita nuestro usuario y clave. Por teléfono Si nos encontramos en nuestro hogar o trabajo también podemos ingresar al BBS utilizando NetTerm o hyperterminal. NetTerm puede obtenerse del Area de Archivos del BBS, como se verá más adelante. Básicamente la configuración de este programa para tener acceso al BBS se logra accediendo a File y luego a Phone Directory. En Host Name ingresamos un nombre que identifique la conexión, por ejemplo: Acceso a la UTN FC BBS. En Host/IP se escribe el numero telefónico del BBS: 4691571. Y como ultimo paso se activa en Connection la opción Módem. Desde Internet Para acceder al BBS desde Internet es necesario tener una conexión a Internet. En primer lugar es necesario conectarse a Internet como se hace en forma habitual, una vez establecida la conexión, accedemos a NetTerm. Para que dicho programa nos comunique con el BBS debgemos configurarlos siguiendo los pasos antes mencionados, con las siguientes modificaciones: Host/IP: BBS.frc.utn.edu.ar Telnet Port: 23 Connection: TCPIP. Correo Electrónico Como usuarios del BBS tenemos acceso al servicio de Correo Electrónico. Podemos ingresar a este por medio de una conexión al BBS telefónica o a través de Internet. Utilizando NetTerm En la primera pantalla, luego de acceder al BBS, debemos presionar C para ingresar Al Correo Privado. Básicamente este servicio nos permite enviar y recibir mensajes. Podemos, entre otras cosas, organizar nuestra correspondencia en diferentes carpetas, de manera de clasificar los mensajes en rubros, por ejemplo: Familia, Trabajo, Urgentes. Tareas básicas: Enviar un mensaje a varias personas Existen diferentes vías que permiten enviar un mensaje a varias personas. Examinaremos cada una de ella: Opciones rápidas La primera pantalla que se presenta al ingresar al correo privado nos permite, entre otras cosas, acceder a dos opciones rápidas, una de ellas es la de enviar un mensaje. Para ello presionamos E, a continuación se hace la siguiente petición: A quien le envía el mensaje? a la cual debemos responder con los login de las personas a las que le queremos enviar un mensaje separados por un espacio (por ejemplo: gbermudez aestevez hliporace). El paso siguiente es la redacción del mensaje. Una vez que se redactó se ejecuta el envío presionando CTRL + X y confirmando con Y. Manejo de correspondencia Otra manera de enviar un mensaje es a través del menú principal. Accedemos a el presionando M en la primera pantalla luego de ingresar al correo privado. Dentro del menú debemos elegir C, de esta manera entramos en la pantalla en la cual debemos redactar el mensaje. Esta pantalla se encuentra dividida en un encabezado y un cuerpo. En el encabezado debemos escribir los login de los destinatarios separados por una coma (por ejemplo: gbermudez, aestevez,hliporace), y una breve descripción del tema a tratar en el mensaje (por ejemplo: horarios de reunión). En el cuerpo de la pantalla redactamos el mensaje. Una vez que se redactó se ejecuta el envío presionando CTRL + X y confirmando con Y. Para salir del menú principal debe presionarse Q. Redactar un mensaje La pantalla de redacción de mensajes se encuentra dividida en un encabezado y un cuerpo. La redacción del mensaje se lleva a cabo en el cuerpo de esta pantalla, la manera de hacerlo es similar a la tarea que realizamos cuando escribimos una nota en un procesador de texto. Cancelar la redacción de un mensaje La redacción de un mensaje se cancela presionando las teclas CTRL + C, a continuación de pide la confirmación de dicha cancelación a lo cual debe responderse presionando Y si realmente se cancela la redacción o N si se desea volver a redactar el mensaje. Ver Indice de mensajes nuevos Para ver los mensajes nuevos podemos elegir entre los siguientes caminos: Opciones Rápidas Al ingresar al Correo Privado (en la primera pantalla) seleccionamos V, a continuación se muestran los encabezados de los mensajes aun no leídos o nuevos. Manejo de Correspondencia Presionando I ingresamos directamente a los encabezados de los nuevos mensajes. Otra manera es presionando L accediendo a Carpetas, si se elige la carpeta de nuevos-mensajes se podrán ver también los encabezados de los mensajes recién ingresados o marcados como nuevos. Leer un mensaje nuevo Luego de acceder (por el medio que se haya elegido) a los encabezados de los mensajes nuevos, para poder leerlos debemos seleccionar el mensaje que queremos leer (con las flechas del teclado nos desplazamos en el listado de mensajes, o con N para pasar al próximo mensaje o P para regresar al mensaje anterior) y luego presionar ENTER o V. Para salir de esta opción podemos presionar I y regresar al índice de encabezados de nuevos mensajes quedando el mensaje en la lista de mensajes nuevos o presionar Q de manera que el mensaje pasara automáticamente a la carpeta de mensaje leídos y regresaremos a la pantalla principal del Correo Privado. Releer un mensaje Para leer un mensaje ya leído debemos seleccionar M para ingresar a Manejo de Correspondencia, luego ingresar a Carpetas presionando L. Los mensajes ya leídos son guardados en la carpeta mensajes-leídos, de manera que seleccionando esta carpeta (con las flechas del teclado nos desplazamos por las distintas carpetas, o con N para pasar a la próxima carpeta o P para regresar a la carpeta anterior) y luego presionar ENTER o V. Tenemos acceso, entonces, a los encabezados de los mensajes ya leídos, para poder leer uno de ellos debemos seguir los pasos detallados en Leer un nuevo mensaje. Extraer un archivo adjunto a un mensaje Cuando nos envían un archivo adjunto a un mensaje, debemos en primer lugar leer el mensaje, para ello deben seguirse los pasos detallados en Leer un nuevo mensaje. Luego presionamos V para ver los archivos adjuntos, seleccionamos (con las flechas del teclado nos desplazamos por los distintos encabezados, o con N para pasar al próximo encabezado o P para regresar al encabezado anterior) el archivo que deseamos extraer y presionamos S para exportar dicho archivo al disco duro de la PC. A continuación se muestra el mensaje: Exportar el archivo adjunto? (CTRL + V confirma) nombre_archivo.extension si deseamos bajarlo al disco debemos presionar CTRL + V y seguir las instrucciones que nos muestra la siguiente pantalla, la cual nos informa que el archivo se encuentra en nuestra PC (si se realizó con éxito la operación). Para poder leerlo es necesario cambiarle el nombre y la extensión por lo que corresponda, dado que se grabara en nuestro disco como correo.adj.. En el caso de que no se quiera exportar el archivo debemos presionar CTRL + C como respuesta al mensaje anteriormente escrito. Para salir del área de archivos adjuntos presionamos E regresando así al mensaje que incluida el archivo adjunto. Responder un mensaje Un mensaje puede responderse presionando R mientras leemos el encabezado o el contenido del mensaje. A continuación se muestra el mensaje: Incluir mensaje original en la respuesta? Si deseamos que nuestro mensaje incluya el mensaje de quien lo envió, debemos responder Y, si no queremos incluir el mensaje recibido en nuestra respuesta presionamos N. A continuación pasamos a la pantalla de redacción del mensaje desde la cual lo enviamos a la persona con la cual queremos comunicarnos. Redirigir un mensaje a una persona Podemos redirigir un mensaje recibido a otra persona, presionando B mientras leemos la lista de encabezados de mensajes o el contenido del mensaje. Es necesario escribir la dirección de la persona a la cual le queremos redirigir nuestro mensaje. Salir del Correo Privado Para salir del Correo Privado, desde el menú principal, debo presionar ¡ para desconexión del BBS o – para ir al menú anterior Utilizando Outlook Para utilizar este u otros programas que permitan manipular correo electronico, es necesario poseer una conexión a Internet. Entre otras cosas, con estos soft, podemos ver la lista de mensajes nuevos, bajar solo aquellos que quiero, ver las carpetas que cree mi cuenta del BBS. En general, todos estos programas nos solicitan los mismos datos para configurar la conexión. Para simplificar vamos a explicar este paso utilisando Outlook de Microsoft. Entrando por Tools, seleccioneando Accounts, luego en el botón ADD, se abre otro submenú y seleccionamos Mails, allí te solicitarán los siguientes datos, los cuales deben completarse con: server smtp: BBS.frc.utn.edu.ar. server imap: BBS.frc.utn.edu.ar cuenta pop o usuario: mi usuario en el BBS (sin el @BBS.frc.utn.edu.ar) clave o password: es el mismo de la BBS. Manejo de Archivos. Las areas de archivos son un servicio del BBS que consiste en acceder a un almacen de informacion, programas, archivos de imágenes y sonidos, sobre diversos temas. Las alternativas que tenemos para el manejo de archivos son las siguientes: Navega(r) por las áreas de archivos: entramos a esta opción presionando la letra señalada por el paréntesis. Me permite navegar por todos los archivos del área a partir del directorio raíz, para poder ver los contenidos almacenados. Busca archivos por (n)ombre: presionando la letra “n”, puedo buscar archivos por su nombre en todas las áreas y grupos. Se permite la utilización de comodines como el “*” y el signo de “?”. Por ejemplo: Mod* buscará todos los archivos que comiencen con Mod. Si escribo ?NN, buscará todos los archivos que tengan cualquier letra y luego NN. Busco archivos por (d)escripción: escribiendo la letra d, el usuario podrá buscar archivos mediante su descripción, en todas las áreas. (M)apa de las áreas de archivos: para entrar al mapa de las áreas de archivos, deberá escribir “m”. Utilizando la opción de navegar por las áreas de archivos podemos bajar un archivo, una vez seleccionado con <enter>, me lo baja a mi directorio temporal y con la letra ¨Q¨, salgo del navegador de archivos. Para acceder desde INTERNET al Manejo de archivos, se debe establecer la conexión a Internet y de allí colocar la siguiente dirección: ftp://BBS.frc.utn.edu.ar. Que Significa cada Icono? Acceso directo (la flecha): significa que me abre directamente un documento sin necesidad de recorrer todos los directorios hasta encontrar el documento buscado. Carpetas: significa que son directorios. Plantillas: me indica que es un documento. Plantillas con signo de pregunta: significa que no lo reconoce el tipo de documento que es. Plantilla con dos flechitas rojas: significa que son archivos comprimidos. Plantilla con la palabra TAR: indica que son archivos de linux. Para bajarlo, tengo que hacer doble click en el archivo que quiero bajar, se abre una ventana donde me pregunta si lo quiero ejecutar o lo quiero grabar, si elijo la opción de grabar me abre otra ventana donde debo indicarle el lugar donde lo quiero guardar. Una vez finalizado el proceso, me muestra una ventana donde dice que finalizo el proceso. Boletines. Nos muestra los listados de los boletines presentados al entrar al BBS con su fecha de publicación, donde cada usuario podrá elegir sobre el tema que le interesa y escribirá su opción mediante el carácter que figura entre paréntesis, por ejemplo: (1) Cambios en el BBS: esta opción me brinda información acerca de los últimos cambios ocurridos en el BBS. Accedo a ella presionando el número uno. (2) Listado de Bugs: es un listado de fallas del sistema. (3) Jornadas Informáticas de Invierno: ofrece información al usuario acerca de todas las jornadas previstas. (4) Cursos de nivelación 99: muestra al usuario los cursos previstos para este año. Este listado ira cambiando de acuerdo a los acontecimientos que ocurran. Foros de Discusión. Los foros son lugares virtuales donde los usuarios dejan mensajes, los que se agrupan en diversos temas. No se debe confundir con el correo electrónico, ya que aquí los mensajes no se dirigen a usuarios en particular, sino a temas (por ejemplo, música, juegos, etc.). Los mensajes son públicos, uno puede leer mensajes que los usuarios dejaron previamente. A los foros tienen acceso todo el mundo, solo que a los usuarios que ingresan por primera vez y aun no se han creado una cuenta, no tienen la posibilidad de cambiar el foro actual. Aquellos usuarios que no estén validados no podrán dejar nuevos mensajes en el foro. Actualmente el manejo de los foros se realiza como News, por lo que los manejamos de la misma forma que las carpetas de correo. Una vez que hemos inciado la conexión con la BBS, para ingresar a los foros lo hacemos desde la opción "Correo Privado y Foros de Discusión", es decir ingresamos de la misma manera con que manejamos nuestro correo, luego tipeamos (M) (Manejo de correo privado y Foros de Discusión), lo que nos permitirá ingresar a la lista de opciones, que para nuestro tema es "Carpetas". Una vez que hemos entrado en el menú al Manejo de Carpetas, me posiciono debajo de los ¨News-collection <News on foros.frc.utn.edu.ar >, para lo cual puedo utilizar las flechas de dirección para poderme mover. En la parte inferior de la pantalla aparecerán otras opciones referidas a los foros: A: Suscribe D: Un suscribe R: Renombrar O: Más (opciones) ¿Cómo se suscribe a un Foro? Seleccionando la opción A, nos preguntará a que foro nos queremos suscribir, si no recordamos el nombre del foro o lo sabemos de manera incompleta, podemos recurrir el listado de foros existentes a los cuales accedemos presionando la combinación de teclas Crtl + T, esto nos listará todos los foros diponibles; allí nos podremos mover con las flechas de dirección hasta el foro que deseamos suscribirnos y presionar la letra S y luego darle un <enter> y ya estaremos suscritos a ese foro. Autmomáticamente se agrega a mi lista News-collection el foro seleccionado. Si no queremos suscribirnos a ninguno, podremos salir con le E (ExitSubscb).¨ Si nos queremos suscribir a más de un foro de una sola vez, lo que debemos hacer es una vez que seleccionamos la A para suscribir, apretamos Crtl + T para que nos liste todos los foros, allí tendremos la opción L para ListMode, en donde se nos aparecerá un espacio entre corchetes al lado de cada foro donde se marcará con una cruz a los foros que se quiere suscribir. Una vez marcados con una cruz, se presiona la S y les preguntará si se suscribe a la cantidad de news groups seleccionados, contesta por si o por no y estarán suscritos a esos foros seleccionados. En el caso que sepamos el nombre completo del foro, solo tendremos que colocar el nombre completo: utnfc.BBS.(nombre del Foro) presionan enter y listo. ¿Cómo dejamos la suscripción? Lo hacemos posicionándonos en el foro que queremos dar de baja y presionamos la opción D UnSbscrbe; previo a dar de baja la suscripción tenemos la opción de cancelar, para lo cual tenemos que presionar la combianación de teclas CTRL + c; aceptar para lo cual tenemos que presionar la letra Y o de rechazar, lo cual se hace tipeando la letra N . ¿Cómo leemos los foros? Me posiciono en el foro que quiero leer y presiono <enter> y me aparecerá un listado de mensajes al cual accedo en la misma forma que los mensajes del correo electrónico. Una vez leídos, los puedo marcar con la letra D y luego presiono la letra X para borrarlos, lo que significa que una vez que entre de nuevo esos mensajes ya no estarán en su casilla por lo tanto no los podrá leer nuevamente. En el caso que necesite leerlos de nuevo, lo que debo hacer una vez dentro del foro elegido, presionar el & y me traerá todos los mensajes que existen en ese foro y estarán marcados con la letra D, si quiero que desaparezcan, presiono nuevamente la X y solo me quedaré con los nuevos mensajes de ese foro. Si quiero recuperar un mensaje deleteado lo hago presionando la tecla U, la cual me recupera el mensaje de ser borrado. Al igual que contestamos nuestros e-mail podemos contestar un mensaje de un newgroups, la única diferencia es que al contestarlo puedo enviarlo al foro del cual lo recibí, para esta opción debo presionar la letra F (Follow-up); puedo remitirlo al autor, para lo cual debo tipear R (Reply) o a ambos (B-Both). En cuanto a la redacción y el envío es idéntica a como remitimos usualmente nuestros mails. Servicios Académicos. Dentro de servicios académicos tenemos: Notas de Parciales. Brinda información de las notas de los parciales tomados por las diferentes Cátedras. Al seleccionar esta opción, se habre un programa en donde se muestran las diferentes notas de las cátedras. Primero se selecciona el curso, moviéndonos con las flechas, nos abre un menú donde seleccionamos que parcial queremos ver, si el primero, el segundo o recuperatorios. Para seleccionar las opciones de “OK” o “SALIR” nos movemos con la tecla <tab>. Archivos de Cátedras. La BBS brinda a los usuarios de esta facultad, la posibilidad de obtener los documentos dejado por alguna de las cátedras (por ejemplo, trabajos prácticos, ejercicios, apuntes, etc). La opciones disponibles en este punto son: Navega(r) por las áreas de archivos: aquí se habilita una ventana que me permite acceder y recorrer los lugares de archivos disponibles, pudiéndome desplazar a través de las teclas de dirección. Para ingresar a algún directorio (carpeta) deberá presionar la tecla <ENTER>, para bajar algún archivo deberá tipear la letra U y si quiere salir lo podrá hacer tipeando la tecla Q. Busca archivos por (n)ombre: simplemente debo tipear el nombre o una cadena, como por ejemplo “tcp” y presionar <ENTER> y me aparecerán todos las palabras que contengan la cadena especificada. Buscar archivos por (d)escripción: si no conoce exactamente el nombre del archivo que esta buscando o si la cadena ingresada no le brindo un resultado satisfactorio, puede usar esta opción. Para ello deberá escribir entre comillas una descripción de lo que esta buscando, por ejemplo: “protocolo”. (M)apa de las áreas de archivos: me proporciona un listado con la ultima actualización de las áreas de archivos. Otros servicios. (C)alendario Académico: proporciona información acerca de las actividades y las fechas en que serán ejecutadas, para todo el año. Mesas de E(x)ámenes: información de las fechas de exámenes, materias, profesores, aulas y turnos. (I)nscripciones: detalle de los requisitos a cumplir para la inscripción de 1º a 5º año, con la indicación del lugar y fechas de inscripción.