CARGAR ARCHIVOS EXTERNOS EN PHP WEBQUEST 2
Anuncio
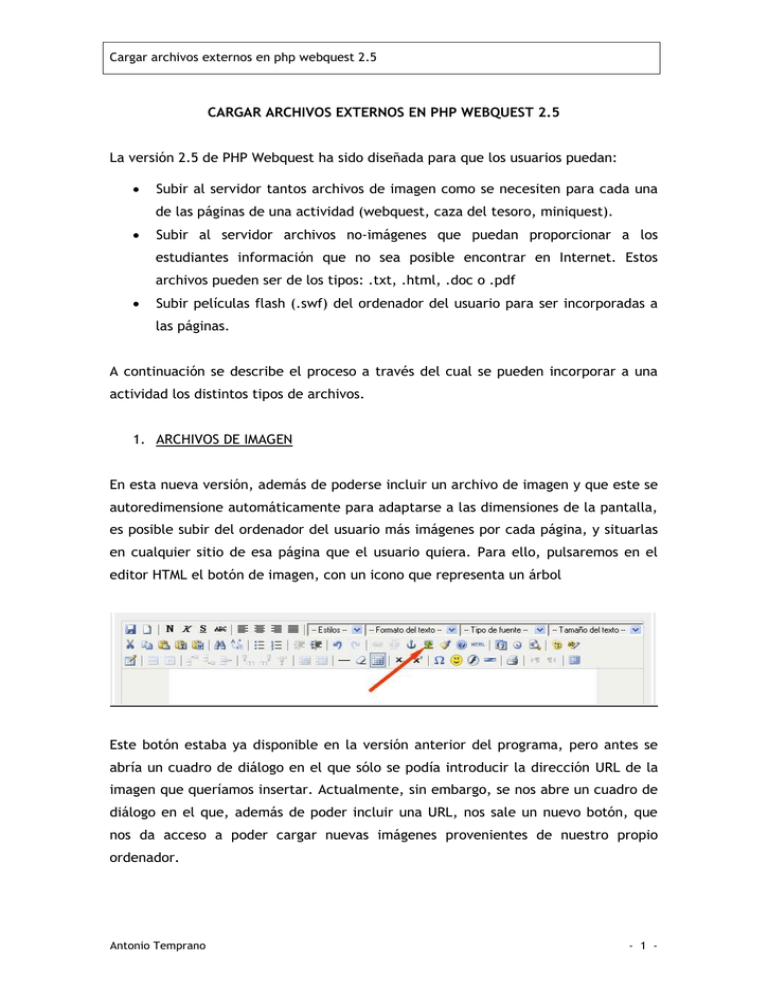
Cargar archivos externos en php webquest 2.5 CARGAR ARCHIVOS EXTERNOS EN PHP WEBQUEST 2.5 La versión 2.5 de PHP Webquest ha sido diseñada para que los usuarios puedan: Subir al servidor tantos archivos de imagen como se necesiten para cada una de las páginas de una actividad (webquest, caza del tesoro, miniquest). Subir al servidor archivos no-imágenes que puedan proporcionar a los estudiantes información que no sea posible encontrar en Internet. Estos archivos pueden ser de los tipos: .txt, .html, .doc o .pdf Subir películas flash (.swf) del ordenador del usuario para ser incorporadas a las páginas. A continuación se describe el proceso a través del cual se pueden incorporar a una actividad los distintos tipos de archivos. 1. ARCHIVOS DE IMAGEN En esta nueva versión, además de poderse incluir un archivo de imagen y que este se autoredimensione automáticamente para adaptarse a las dimensiones de la pantalla, es posible subir del ordenador del usuario más imágenes por cada página, y situarlas en cualquier sitio de esa página que el usuario quiera. Para ello, pulsaremos en el editor HTML el botón de imagen, con un icono que representa un árbol Este botón estaba ya disponible en la versión anterior del programa, pero antes se abría un cuadro de diálogo en el que sólo se podía introducir la dirección URL de la imagen que queríamos insertar. Actualmente, sin embargo, se nos abre un cuadro de diálogo en el que, además de poder incluir una URL, nos sale un nuevo botón, que nos da acceso a poder cargar nuevas imágenes provenientes de nuestro propio ordenador. Antonio Temprano - 1 - Cargar archivos externos en php webquest 2.5 En este cuadro de diálogo podríamos incluir ya la URL de la imagen (si la tenemos subida a Internet), o bien pulsar el botón señalado en la imagen, lo que nos daría acceso a un segundo cuadro de diálogo, que sirve para cargar las nuevas imágenes. Debemos pulsar el botón “Examinar”: Antonio Temprano - 2 - Cargar archivos externos en php webquest 2.5 Una vez que hayamos subido la imagen que deseamos incluir, nos saldrá en la lista de imágenes disponibles. Tenemos que pulsar el nombre de la imagen que acabamos de subir, lo que cerrará este cuadro de diálogo e incluirá su URL en el cuadro de diálogo anterior: Antonio Temprano - 3 - Cargar archivos externos en php webquest 2.5 Ahora debemos incluir una descripción de la imagen y un título para la misma. A continuación, podemos pulsar la pestaña “Aspecto”, en la que podremos decidir sobre las dimensiones con las que se mostrará la imagen y su alineación. En la imagen superior podemos ver como son varias las posibilidades. En este caso hemos escogido alineación a la izquierda, redimensionar la imagen a 300 píxeles de alto (no es recomendable sobrepasar esta cifra de altura), bloquear la relación de aspecto (lo que es imprescindible si queremos que se mantenga el aspecto original) y un espacio horizontal entre el texto y la imagen de 10 píxeles, cifra que suele dar buen resultado. Sólo queda pulsar el botón “Insertar”, y nuestra imagen aparecerá dentro del cuadro de texto, con las dimensiones y la alineación escogidas. Antonio Temprano - 4 - Cargar archivos externos en php webquest 2.5 De la misma forma, se podrían insertar en esa misma página tantas imágenes como se consideren necesarias, en los lugares que se consideren más apropiados. La imagen ilustra el resultado obtenido tras insertar 2 imágenes, alineadas una a la izquierda y otra a la derecha, dentro de la misma página. 2. ARCHIVOS QUE NO SON IMÁGENES De una forma muy parecida a la descrita anteriormente se pueden insertar archivos del ordenador que no sean imágenes. Pueden ser útiles para apoyar la investigación de los estudiantes, proporcionándoles información que por su especificidad no sea posible encontrar en Internet. Comenzamos seleccionando con el ratón el texto que queremos que nos sirva como enlace para el archivo a insertar. Antonio Temprano - 5 - Cargar archivos externos en php webquest 2.5 Una vez seleccionado el texto, debemos pulsar en el editor HTML el icono de enlaces, representado por una cadena. Con esto se nos abrirá un cuadro de diálogo que nos permite cargar nuevos archivos. Para ello, pulsaremos el botón señalado en la imagen inferior con una flecha roja. Esto nos abre un cuadro de diálogo en el que podemos cargar nuevos archivos. Una vez cargados, si queremos incluirlos en nuestra página, debemos pulsar en el nombre del archivo que acabamos de subir al servidor. Antonio Temprano - 6 - Cargar archivos externos en php webquest 2.5 Al pulsar el botón, se cierra este cuadro de diálogo y se coloca automáticamente la URL del archivo en el campo “Dirección del enlace”. Los demás campos sirven para configurar distintas opciones, entre las que destaca el “Destino”, que nos permite escoger dónde se mostrará el archivo. Una vez completados todos estos campos podemos pulsar el botón “Insertar”, con lo que finaliza la operación de inserción de un archivo no-imagen. Con respecto a las demás pestañas (pop up, eventos, avanzado), decir que su uso queda reservado para los usuarios avanzados. Su uso es intuitivo si se dominan ciertos conceptos de HTML y JavaScript. De lo contrario, lo mejor es no utilizarlas. En la imagen inferior vemos que el archivo que hemos subido se muestra en el editor HTML como un enlace más. Antonio Temprano - 7 - Cargar archivos externos en php webquest 2.5 3. ARCHIVOS FLASH Siguiendo el mismo proceso descrito para imágenes y archivos de texto, es posible también incluir archivos Flash (con extensión .swf) que pueden aportar dinamismo a nuestras actividades sin sobrecargarlas de peso (KB). En primer lugar, pulsaremos en el editor HTML el botón de Flash Se nos abre un cuadro de diálogo que trabaja de forma muy parecida a los dos anteriores. La diferencia más importante consiste en que, tras insertar el archivo, es necesario proporcionar las dimensiones de la película. De no hacerse así, la película no se verá. Por lo tanto, previamente a intentar subir la película flash, es conveniente averiguar las dimensiones de esta. Una vez completados todos los campos de este cuadro de diálogo, pulsaremos el botón “Insertar”, con lo que nuestro archivo Flash será insertado dentro de la actividad que estamos desarrollando. Antonio Temprano - 8 -