Tipos de patentes Comerciales
Anuncio
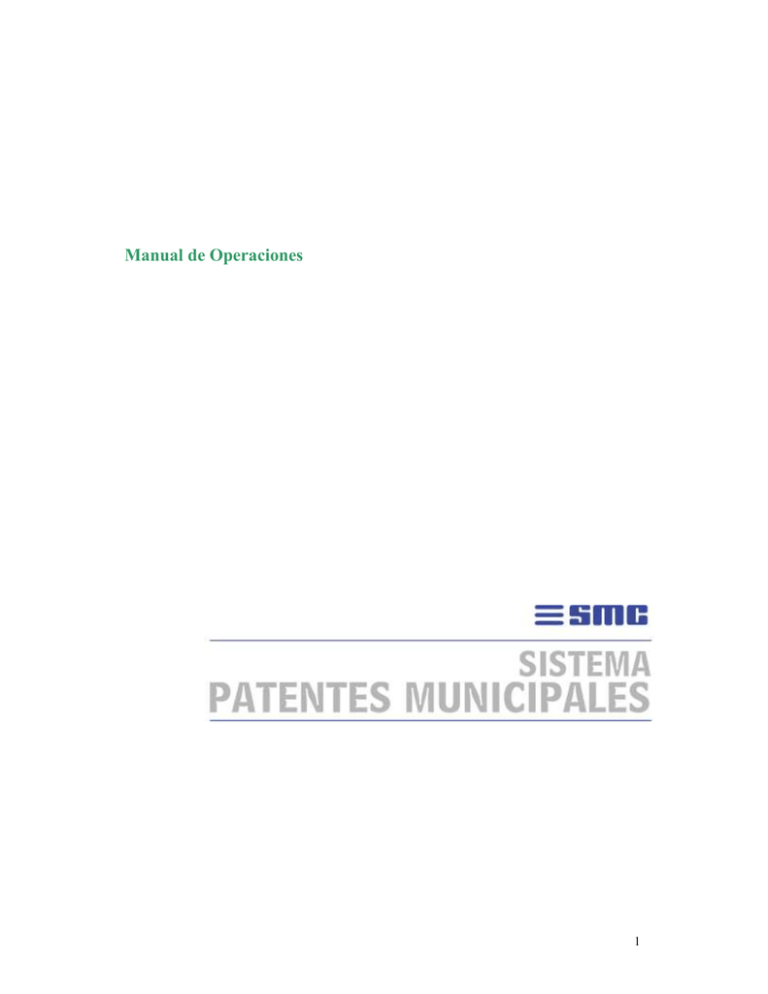
Manual de Operaciones 1 SISTEMA DE PATENTES COMERCIALES INDICE MANUAL DE OPERACIONES 1. Generalidades 1.1 Objetivos de Sistema 1.2 Potencialidad 1.3 Módulos 1.4 Informes 1.5 Ingreso al Sistema 1.6 Operación del Sistema 4 4 4 4 5 5 6 2. Parámetros Patentes Comerciales 2.1 Parámetros para Cálculo de Patentes Municipales 2.1.1 Parámetros Generales 2.1.2 Parámetros de Alcoholes 2.1.3 Parámetros de Aseo 2.1.4 Parámetros de Publicidad 2.1.5 Parámetros de O.T.U.P. (B.N.U.P.) 2.2 Tipos Y Sub Tipos de Patentes Municipales 2.3 Ubicación de Ferias 2.4 Actividades Económicas 2.5 Tipos de Observaciones 7 7 7 8 9 10 11 11 12 13 13 3. Actualización de Negocios 14 4. Declaración de Capital Propio 17 5. Consulta de Giros Pendientes, Pagados o Descargados 18 6. Informes 6.1 Emisión Rol de Patentes Comerciales 6.2 Modificación Texto Certificado Declaración Capital 6.3 Informe Declaración de Capital Propio 6.4 Informe Contribuyentes con Capital Mayor a… 6.5 Pat. Vigentes con Declaración de Capital Años Anteriores 6.6 Nómina Clasificada de Patentes Comerciales 6.7 Consulta General de Patentes Comerciales 6.8 Nómina de Patentes Sin Declaración 6.9 Estadística Patentes Comerciales 6.10 Estadística Patentes por Cantidad Pagados 6.11 Informe Proceso de pago Patentes Comerciales 6.12 Informe Ubicación de Ferias 6.13 Nómina General de patentes 6.14 Nómina de Patentes Eliminadas 6.15 Nómina Chequeo de cargo 18 19 20 20 21 22 22 23 24 24 25 25 26 27 27 28 2 6.16 6.17 Nómina Morosos Patentes Comerciales Nómina Morosos para Inspección 29 29 6.18 6.19 6.20 6.21 6.22 6.23 6.24 6.25 6.26 Nómina de Morosos por Convenios Listado Patentes por Sub Tipos Nómina con Publicidad Resumen Anual de Morosos por Rol Listado Declaración Capital por Funcionario Nómina Declaraciones de Capital vía Internet Listado / Estadística de Observaciones Nómina de Patentes Otorgadas o Eliminadas Análisis Girado y Pagado Patentes Comerciales 30 31 31 32 33 33 34 34 35 7. Decretos 7.1 Decretos de Transferencias 7.2 Decretos de Incorporación 7.3 Decretos de Eliminación 7.4 Decretos de Traslados 36 36 37 37 38 8. Procesos Especiales 8.1 Generación Archivo Declaración Capital(Formato Plano) 8.2 Generación Archivo Cargo Tesorería (Formato Plano) 8.3 Creación Nuevo Semestre 8.4 Cálculo Semestral 8.5 Cargo Tesorería 38 38 39 39 40 40 9. Salida 41 10. ANEXO A 42 11. ANEXO B 47 3 MANUAL DE OPERACIONES SISTEMA DE PATENTES COMERCIALES 1. Generalidades 1.1 Objetivos del sistema El Sistema de Patentes Comerciales entrega a la Municipalidad y a los usuarios del mismo las herramientas para lograr el objetivo de esta unidad: controlar el rol y la cobranza de los derechos correspondientes, de las patentes comerciales, industriales, profesionales y de alcoholes, ya sean definitivas o provisorias. Es una eficiente herramienta de apoyo para la generación de órdenes de ingreso y la percepción de estos en la caja municipal, teniendo siempre presenta la calidad, rapidez y exactitud de la atención. Provee al sistema de contabilidad gubernamental los asientos de centralización diaria de los ingresos devengados y percibidos. En forma más específica se puede mencionar como objetivos los siguientes: Mantener actualizada la información relacionada con el otorgamiento de patentes comerciales, industriales, profesionales y de aseo, enroladas y provisorias. Emitir los cargos semestrales por concepto de las patentes registradas Entregar a la contabilidad el asiento contable del ingreso devengado Controlar la declaración del capital propio de los contribuyentes Controlar la morosidad de las patentes aquí consideradas Emitir informes necesarios de cada tipo de patente, por R. U. T., rol, dirección, giro, sectores de inspección y otros 1.2 Potencialidad Este sistema está definido de modo que: Está integrado con los demás sistemas del área financiera Maneja la información de las patentes enroladas de todos los años en línea Junto con efectuar los giros, registra en forma automática los asientos contables Efectúa captura de datos y consultas interactivas Valida en línea cada registro de información Calcula interactivamente las patentes de cada rol Permite la emisión masiva de boletines para su envío a domicilio Maneja una definición paramétrica de antecedentes para el cálculo de patentes. Entre ellos el valores y metros cuadrados para la publicidad luminosa, así como el porcentaje de reajuste para los cobros de aseo Ofrece la tarifa de publicidad desagregada hasta cuatro niveles: tipo de luminosidad, la altura, zona de impacto según el espacio público y tramos de metros cuadrados. 1.3 Módulos Considerando proporcionar una utilización óptima del sistema se ha determinado los siguientes módulos para efectuar la generación y mantención de información: 4 Parámetros requeridos por el sistema Tipos y sub.-tipos de patentes Actividades Económicas Actualización de roles de patentes comerciales, industriales, profesionales y alcoholes Declaración de Capital Propio Consulta de Giros Emisión de informes Decretos Procesos Especiales Generación del cargo para Tesorería Calculo de Patentes Gestión Administrativa 1.4 Informes La utilidad práctica de todo lo procesado se obtiene con los informes. Se ha diseñado una gran variedad, de los cuales mencionaremos los más importantes: Emisión del rol de patentes por rol, alfabético del nombre y por dirección Listado de giros de Tesorería correspondientes a las distintas patentes Emisión de cartas aviso para los contribuyentes al día y morosos Listado de declaración de Capital Propio Listado de capitales mayores a determinada cantidad Nóminas clasificadas de patentes Informe de patentes pendientes de pago Nómina de patentes provisorias Todos los informes ofrecen la posibilidad de una vista preliminar en pantalla y pueden ser exportados a otras aplicaciones como Word, Excel, HTML, etc., copiados a disco y ser enviados por correo electrónico (mail). 1.5 Ingreso al sistema El ingreso al Sistema de Patentes Comerciales comienza con la elección que el usuario debe hacer de la opción correspondiente. Figura 1 - Inicio de Sesión Transcurridos algunos segundos visualizará la pantalla titulada Inicio de Sesión (Ver Figura 1). Con ayuda del ratón deberá posesionar el cursor en el campo deseado. El Usuario se deberá identificar como tal. 5 A continuación deberá ingresar su Contraseña o clave de autorización de acceso. Si la contraseña ha sido aprobada podrá elegir el Sistema a utilizar. Para evitar escribir el nombre del sistema, puede ubicarlo con el ratón en y le mostrará las alternativas posibles. De la lista desplegada deberá elegir el sistema deseado. Para ingresar al sistema deberá Aceptar Si no desea continuar basta Cancelar Nota: Debido a la confidencialidad de la información y a su importancia pueden ingresar al sistema, y a las funciones determinadas, sólo las personas autorizadas para ello. Esta autorización se define por la persona identificada como el Administrador en el módulo correspondiente: Administración de Sistemas. 1.6 Operación del sistema Figura 2. S M C – Sistema de Patentes Comerciales Una vez aceptado el ingreso al sistema, la operación comienza mostrando la pantalla principal de él, titulada SMC Sistema de Patentes Comerciales en la cual están indicadas, a la izquierda, las opciones a las cuales el usuario tiene acceso. En la Figura 2. a modo de información, se visualizan todos los módulos del sistema. Considerando que cada usuario tiene acceso sólo a determinados módulos, al momento de interactuar con el sistema observará sólo aquellos que a él le competen. 6 2. Parámetros Patentes Comerciales 2.1 Parámetros de para Calculo de Patentes Municipales Este módulo permite ingresar los parámetros de cálculo que rigen todo el sistema. Figura 3 – Parámetros Patentes Comerciales Este formulario separa la actualización de los parámetros para cinco rubros: los datos generales, los alcoholes, de aseo, la publicidad y O. T. U. P. (ó B. N. U. P.). El usuario debe decidir cuál de ellos desea actualizar, eligiendo con el ratón en el recuadro superior izquierdo titulado Actualización de. La primera información que se deberá confirmar es el año y semestre del que se trata. Por defecto le muestra el período que corresponde a la fecha actual. Cuando ingresa a este módulo, siempre ofrece la posibilidad de actualizar los parámetros generales. Para acceder a cualquier otra rutina basta seleccionarla en el recuadro Actualización de . . . De esta forma pueden actualizarse todos los conceptos mostrados en el recuadro sin salir del módulo. 2.1.1 Parámetros Generales para Cálculo de Patentes La utilización de este formulario permite actualizar parámetros de uso general útiles a todo el sistema. (Ver Figura 3). En el casillero Porcentaje de Artículo 24 corresponde indicar el valor que la entidad ha decidido aplicar como porcentaje cuando el Capital Propio. Junto a Porcentaje de Reajuste se deberá informar el porcentaje de variación del I. P. C. que la entidad ha estimado para el semestre siguiente. Equivale al 50% de la estimación anual. Como Porcentaje Fondo Común se deberá indicar el porcentaje de los ingresos provenientes de patentes comerciales que la entidad está obligada e enterar al Fondo Común. Este dato deberá ser registrado sólo por aquellas entidades que quedan sujetas al integro. Las entidades no sujetas a esta disposición, deberán mantener este casillero en 0 (cero). 7 El monto a indicar como Porcentaje Incremento Capital Propio a aplicar a aquél no declarado en un año por el contribuyente depende de cada entidad, debido a lo cual tendrá que definirlo aquí. En el casillero Patente Mínima R. U. T. deberá decidir si la entidad aplicará la patente mínima sólo para cada R. U. T. o lo hará por cada rol perteneciente a un R. U. T. En Multa Capital Ambos Semestres deberá informar si la entidad aplicará el sistema de multa en forma anual o semestral. Si está sin marca, el programa considera un semestre, con marca considera dos semestres. En el casillero Departamento, con la indicación del código respectivo, quedará definido el departamento girador. Para su determinación podrá utilizar la ayuda que proporciona el sistema con el botón Busca (Ver Anexo A 1, Departamentos). Programa Emisión Giros sirve para indicar el nombre del programa que permite la emisión de giros. En Programa Emisión Certificado Declaración Capital puede confirmar el nombre del programa que permite la emisión de los certificados de Capital Propio. Si desea dejar respaldo escrito de los parámetros generales utilizados, podrá hacerlo con la utilización del botón Impresión. 2.1.2 Parámetros de Alcoholes Con la elección de este concepto permite actualizar la información de parámetros relacionada a las patentes de alcoholes (Ver Figura 3a). Figura 3a – Parámetros Patentes Comerciales (Alcoholes) En el recuadro titulado Alcoholes se debe indicar la Clase de patente, la Descripción correspondiente, la Unidad de cobro y el Valor a aplicar. 8 Cuando incorpora la respectiva unidad de cobro, se puede auxiliar del sistema, pulsando dos veces el botón izquierdo del ratón. Da la posibilidad de utilizar lista de selección, que le mostrará las alternativas registradas para elegir la apropiada. Para las clases ya registradas, ubicándose en el casillero deseado, puede actualizarse cualquier antecedente. Antes de incorporar una nueva clase de patente, debe abrir otra posibilidad. Esto lo logra utilizando el botón Agregar. Si hubiere detectado que determinada clase ya no corresponde se puede eliminar. Se marca toda la línea en la grilla y se pulsa del pad de edición la tecla de supresión Supr. 2.1.3 Parámetros de Aseo Con la elección de este concepto permite actualizar la información de parámetros correspondiente a los cobros de aseo (Ver Figura 3b). Figura 3b – Parámetros Patentes Comerciales (Aseo) En el recuadro titulado Aseo se debe indicar el Tipo que se considera, la Descripción correspondiente, la Unidad de cobro (con doble clic del botón izquierdo del ratón) y el Valor a aplicar. Cuando incorpora la respectiva unidad de cobro, ya ubicado el cursor en el casillero, puede auxiliarse del sistema, pulsando dos veces el botón izquierdo del ratón. Le mostrará las posibilidades que registra para que pueda seleccionar la apropiada. Para los tipos ya registrados puede actualizarse cualquier antecedente. Cuando desea incorporar una nuevo tipo, debe abrir otra posibilidad. Esto lo logra utilizando el botón Agregar. Si hubiere detectado que determinada clase ya no corresponde se puede eliminar. Se marca toda la línea en la grilla y se pulsa del pad de edición la tecla de supresión Supr. 9 2.1.4 Parámetros de Publicidad Con la elección de este concepto permite actualizar la información de parámetros concerniente a la publicidad (Ver Figura 3c). Figura 3c – Parámetros Patentes Comerciales (Publicidad) Deberá comenzar indicando el Tipo de publicidad. Si desea efectuar la actualización de determinado antecedente y no recuerda el código del tipo de publicidad, puede acudir a la ayuda que le proporciona el sistema utilizando el botón lista de selección. Aparecerá un recuadro titulado Ayudas Tipo de Publicidad (Ver Anexo A 2). Si el código digitado correspondía a un tipo de publicidad ya creado, le mostrará la descripción que el sistema tiene registrado y, si desea, podrá proceder a actualizarla. Deberá indicar la Descripción para el tipo elegido y una marca en Mts2, cuando considera los metros cuadrados. La segunda descripción solicitada se refiere a la Descripción de la Publicidad. Para su consideración debe utilizar la lista de selección con el botón del caso. Si la descripción de la publicidad a considerar no está en ese listado, deberá agregarlo, mediante la utilización del botón marcado con un + . Los dos casilleros siguientes son Sector y Ubicación y la información requerida para el caso se obtiene en cada uno utilizando la lista de selección. Determinados el tipo y la denominación de la publicidad, el sector y la ubicación mostrará en el recuadro Tarifas los antecedentes relacionados. Para dejar establecidas las Tarifas utilice el botón así rotulado y le permitirá ingresar al recuadro titulado Tarifas, que permite actualizar las existentes o ingresar alguna nueva. Si está creando, se debe abrir otra posibilidad utilizando el botón Agregar. Para el conjunto ya definido de tipo de publicidad, descripción de publicidad, sector y ubicación, deberá ingresar la información para los tramos a utilizar. Se deberá definir el Tramo y, para cada uno, la Unidad en que se considera el pago, el Valor 10 a cobrar y el Tope que corresponde. En la definición de la unidad de pago deberá presionar dos veces el botón izquierdo del ratón para luego elegir su opción. Si hubiere detectado que determinado tramo ya no corresponde, se puede eliminar, marcando toda la línea en la grilla y pulsando del pad de edición la tecla de supresión Supr. 2.1.5 Parámetros de O. T. U. P. (ó B. N. U. P.) Con la elección de este concepto permite actualizar la información de parámetros correspondiente a las ocupaciones de terreno de uso público (O. T. U. P.) (Ver Figura 3d). Figura 3d – Parámetros Patentes Comerciales (O. T. U. P.) En el recuadro titulado O. T. U. P. se debe indicar el Tipo de ocupación, la Descripción correspondiente, si considera o no Mts2 (metros cuadrados), la Unidad de cobro y el Valor a aplicar. Cuando incorpora los mts2 y la respectiva unidad de cobro, puede auxiliarse del sistema, pulsando dos veces el botón izquierdo del ratón. Le mostrará las posibilidades que registra para que pueda seleccionar la apropiada. Para los tipos ya registrados puede actualizarse cualquier antecedente. Cuando desea incorporar un nuevo tipo de ocupación, debe abrir otra posibilidad. Esto lo logra utilizando el botón Agregar. Si hubiere detectado que determinado tipo ya no corresponde se puede eliminar. Se marca toda la línea en la grilla y se pulsa del pad de edición la tecla de supresión Supr. 2.2 Tipos y Sub.-Tipos de patentes Comerciales Con ayuda de este módulo se puede actualizar la información registrada de tipos y sub-tipos de patente y de los antecedentes requeridos por cada uno de ellos (Ver Figura 4). 11 Figura 3e – Sub-Tipos Patentes Comerciales Cada tipo de patente tiene asociados varios sub-tipos, que deben irse creando en la medida de las necesidades y definir para cada pareja las condiciones que los rigen. Se debe comenzar con la actualización o revisión confirmando el año de que se trata y luego ubicar el Tipo Patente. Si existe el tipo deseado con el botón de lista selección se puede ubicar. Se muestra un recuadro titulado Patentes Comerciales (Ver Anexo A3). Si no existe, con ayuda del botón Agrega Tipos permite crearlo. A continuación debe proceder a definir el Sub-tipo. Si no recordara el código puede utilizar la ayuda del sistema con el botón Buscar, que le permitirá elegir el deseado en el recuadro titulado Búsqueda Sub-Tipos de Patentes Comerciales (Ver Anexo A4). Si ya ha sido creado el conjunto de tipo y sub-tipo, mostrará todos los antecedentes y condiciones asociadas a ellos. Se debe definir el Rol de Cargo, es decir, definir los conceptos que debe considerar. Debe marcar si requiere de Declaración de Capital Propio, Impuesto a la Renta, si se trata de Cooperativa, Patente de Alcoholes, si es Sucursal. Definidos los antecedentes de tipo y sub-tipo y rol de cargo, el programa ubica estos en la base y muestra, en el recuadro inferior derecho, las Cuentas contables relacionadas a cada Concepto. 2.3 Ubicación de Ferias En esta opción se puede ingresar la ubicación de las Ferias y los días en que se instala cada una e ellas (Ver Figura 3f). 12 Figura 3f – Ubicación de Ferias. Cada feria puede ser ingresada mediante un código, nombre y día en que funciona. 2.4 Actividades Económicas En esta opción permite actualizar todas la Actividades Económicas que define SII, registrando su código y descripción (Ver Figura 3g). Figura 3g – Actividad Económica. 2.4 Tipos de Observaciones En esta opción permite actualizar distintos tipos de observaciones, que se registran en los datos de una patentes comercial, observaciones que hacen referencia a alguna situación especial de la patentes ya sea de pagos o simplemente de alguna característica especial de ésta. (Ver Figura 3h). 13 Figura 3h. Actualización de Tipos de Observaciones Se debe ingresar un código correlativo y una descripción referente a la observación, esta opción también permite eliminar un tipo de observación.- 3. Actualización de negocios Mediante esta rutina se actualiza la base de datos de todos los negocios de la comuna (comerciales, industriales, profesionales, alcoholes) que están sujetos a pagos. Cualquier modificación de antecedentes de un contribuyente se efectúa en este formulario (Ver Fig. 4) ya que este módulo está preparado con toda la información legal requerida en cualquier situación, ya sean patentes de alcoholes, comerciales, industriales o profesionales. Efectúa el descargo contable automático consecuencia de las modificaciones y hace el cargo contable de los nuevos giros con la fecha actual. Figura 4 – Ingreso Patentes Municipales 14 Una vez ingresados todos los datos de identificación del negocio contribuyente, se puede ver la información relacionada con él, según se desprende del formulario (Ver Figura 4). El bloque izquierdo del formulario muestra una serie de casilleros cuya información se debe ir completando. El bloque derecho, después de indicar el semestre para el cual se está actualizando la información y la fecha actual, muestra una serie de antecedentes que están relacionados con el rol accesado. Debe comenzar informando los Datos Generales. Cuando la intención es solamente revisar los antecedentes de determinado rol y no cuenta con el número respectivo, se puede utilizar la ayuda que presta el sistema con el botón situado a la derecha del campo Clave Rol. (Ver Anexo A 5, Búsqueda de Negocios). Ubicado el contribuyente podrá ver y actualizar la información en caso necesario. En el casillero Clave Rol, como indica el rótulo, debe ingresar la clave del tipo de negocio y el rol asignado. Habiendo desconocimiento o inseguridad de la clave, puede acudir a la ayuda del sistema utilizando el botón Busca Tipo. Despliega el nombre de los tipos de negocio considerados, para elegir el deseado. Cuando está ingresando información para crear un nuevo rol, para la determinación del rol a asignar deberá utilizar el botón Roles Disponibles, que le proporcionará la ayuda correspondiente (Ver Anexo A 6, Búsqueda de Roles Disponibles). A continuación deberá digitar el R. U. T. del contribuyente que se trata. Si el R. U. T. digitado no existe en la base de datos, el sistema permite ingresar los datos relacionados en este momento, abriendo una pantalla donde podrá capturar toda la información concerniente al contribuyente (Ver Fig. 5). Figura 5 – Captura de Datos de Contribuyente 15 Ubicándose en los respectivos casilleros podrá digitar los antecedentes de: dirección, comuna, ciudad, fono, fax, e-mail, fecha de nacimiento, sexo, estado civil, nacionalidad y si es donante de órganos. Para seguir incorporando los antecedentes del negocio, sucesivamente deberá informar los antecedentes de Razón Social, Dirección, Unidad Vecinal a que corresponde y Rol de propiedad según el Servicio de Impuestos Internos (S. I. I.). También deberá indicar el Semestre de Inicio así como el Semestre de Término que se pide y, para completar este grupo de información, la Actividad del negocio. Para determinar esta última, con el botón de ayuda del casillero, el sistema le facilitará el trabajo (Ver Anexo A 7, Actividad). El paso siguiente consiste en determinar los antecedentes para el grupo denominado Parámetros Giro. Aquí se define la Sub-Actividad con la ayuda de la lista de selección incorporada. Se debe dejar establecido si el negocio paga Publicidad. En caso afirmativo, para definir el tipo de publicidad que compete, con el botón de ayuda le abre una ventana titulada Publicidad (Ver Anexo A 8). De ella debe elegir la correspondiente Si queda afecto a Tarifa O. T. U. P. (Ocupación de Terrenos de Uso Público), deberá elegir el tipo de tarifa con la lista de selección y agregar los metros cuadrados que usufructa en Mts2. También se deberá indicar el Tipo Aseo, la Clase y la Multa que corresponde, eligiéndolas con ayuda de la lista de selección de cada una. No debe olvidar de ingresar la información del Capital Propio, el R. U. T. del Contribuyente y el porcentaje a que está afecto en el casillero correspondiente (%). Se deberá determinar la glosa a imprimir en el giro. Para facilitar esta acción, el sistema, mediante la utilización del botón Glosa, permite acceder a una ventana de ayuda que tiene varias glosas definidas. (Ver Anexo A 9, Glosa del Giro). El usuario puede hacer todas las actualizaciones de información mientras no ha efectuado el proceso de Cargo a Tesorería, en cuyo momento queda contabilizado el devengado de todos los giros. Si con posterioridad, antes de efectuar la cancelación, se detecta algún error, el giro se puede corregir utilizando el botón de Reemisión. Este hecho hace que se descarga contablemente el giro y se vuelve a registrar el devengado sólo al momento de aceptar la nueva información. Si el casillero rotulado Año tiene marca, este rol cancela anualmente. En caso contrario se trata de cobro semestral. En caso de actualización de antecedentes para una patente provisoria se deberá complementar la información con la fecha de Ingreso, la Fecha Final de la patente, su Vencimiento y el Estado en que se encuentra. Antes de terminar con la actualización de toda la información también se puede dejar registradas algunas observaciones relativas al contribuyente utilizando el botón Notas, (Ver Anexo A10), Anotaciones. En el centro hay dos pequeños botones con punta de flecha hacia la izquierda y hacia la derecha. Aquella hacia la izquierda permite ver toda la información del contribuyente del semestre anterior a aquel en pantalla, mientras que el de la derecha avanza un semestre. 16 4. Declaración de Capital Propio Módulo que permite efectuar la actualización del capital propio declarado por el contribuyente. Se ingresa el capital declarado por el contribuyente, el número de trabajadores por sucursal y la declaración jurada de publicidad por sucursal, si la municipalidad así lo requiere. El sistema calcula el capital por sucursal en forma proporcional a los trabajadores de cada una. También imprime los certificados de capital para ser enviados a otras comunas. Figura 6 – Actualización Declaración de Capitales Según se desprende de la Figura 6, la primera operación es confirmar el Año que se está considerando. A continuación deberá ingresar el R. U. T. del contribuyente. Ubicado el R. U. T. mostrará el nombre en el casillero del lado. Al no tener a mano el R. U. T. del contribuyente, con ayuda del botón situado a la derecha le mostrará una ventana titulada Búsqueda de R. U. T., ver Anexo A 11, de donde podrá elegir el deseado. Si hubiere equivocación en la digitación, o si el R. U. T. informado no está registrado en la base de datos, recibirá una advertencia indicando que el contribuyente no tiene negocios registrados o, que el R. U. T. no corresponde a ningún contribuyente registrado. Identificado el contribuyente, se deberá ingresar los datos del Folio, Capital, Fecha de Declaración, Tipo de Declaración, N° de Declaración y Porcentaje Cancelado. 17 En el recuadro Negocios mostrará los distintos roles que posee el contribuyente para allí indicar el N° de Trabajadores que informa por rol y el sistema calcula el porcentaje que corresponde pagar en cada rol. Así mismo debe hacer para aquellos negocios que el contribuyente posee y que están situados en otras comunas. Deberá registrar línea a línea el nombre de la Comuna (se procede a seleccionar uno de la lista que ofrece el computador al efectuar un doble ‘clic’), el N° de Trabajadores que informa por rol y el sistema calcula el porcentaje que corresponde pagar en cada rol. El último recuadro de este formulario refiere a la Tarifa de Publicidad del Rol. En cada línea se deberá informar el Tipo Propaganda (se selecciona de la lista que muestra al efectuarse un doble ‘clic’), la Descripción de ella, el Sector a que pertenece, la Ubicación y los metros cuadrados (M2) que ocupa la publicidad. 5. Consulta de Giros pendientes, pagados o descargados. Módulo que permite consultar giros filtrando solo pagados, solo pendientes o solo descargados de un contribuyente, entregando totales y detalle de éstos. Figura 7. Consulta Giros pendientes, pagados o descargados. Como nuestra la Figura 7 para obtener la información, es necesario ingresar Rut del contribuyente o simplemente utilizar la opción de búsqueda. Al seleccionar al contribuyente mostrará los giros asociados a éste o un mensaje indicando la no existencia de giros. 6. Informes Además de la impresión de antecedentes de parámetros, tipos y sub-tipos de patentes, declaración de capitales y de antecedentes de cada rol de negocios, el programa permite otros informes vía la utilización de este módulo. Los listados determinados son la emisión del rol de patentes comerciales, la emisión de los respectivos giros, la emisión de avisos, información relativa a la declaración del capital propio, de contribuyentes 18 cuyo capital es superior a determinado monto, de la nómina de las patentes registradas y, de las nóminas pendientes de pago. 6.1 Emisión Rol de Patentes Comerciales Esta opción permite obtener listados diferentes de todos los contribuyentes enrolados como comerciales, industriales, profesionales o de alcoholes, según se desprende de la Figura 9. Figura 9 – Emisión Rol de Patentes Comerciales Previo a la emisión de alguno de estos listados, se deberá confirmar el año y semestre para el cual se desea la información. Se puede obtener el listado según el orden seleccionado en el recuadro de la izquierda para el o los conceptos seleccionados del recuadro de Lista de Patentes. Para cada listado se puede elegir una sola alternativa de ordenamiento. El formulario ofrece decidir el ordenamiento de las Opciones Generales y de las Opciones por Clave. Las Opciones Generales pueden ser ordenadas en forma Alfabética, por Actividad o por R. U. T. Las Opciones por Clave tienen la posibilidad de ser ordenadas por Nombre, R. U. T., Clave o Actividad. Además el formulario ofrece la posibilidad de informar los Totales de Patentes Enroladas y Totales de Patentes Fuera de Rol. Si desea efectuar el listado considerando todos los conceptos puede utilizar el botón rotulado Sel. Todo, que colocará marca a todas las opciones de Lista de Patentes. El otro botón, Deshacer, sirve para dejar todas las opciones de Lista de Patentes sin marca, permitiendo colocar luego las marcas en el o los conceptos deseados. 19 Podrá obtener siete listados titulados de forma diferente, pero con la misma cantidad de columnas. Los títulos indican la forma seleccionada de ordenamiento. Así se tiene: Rol de Patente Alfabético General Rol de Patente Actividad General Rol de Patente R. U. T. General Alfabético (Enrolados) Por R. U. T. (Enrolados) Rol de Patentes (Enrolados) Rol de Actividad (Enrolados) Un ejemplo de este listado lo tiene en el Anexo B 1, Rol de Patentes Alfabético General. Cada listado informa para cada contribuyente, con el ordenamiento solicitado, el Rol, Capital, R. U. T., Nombre, Dirección y Actividad. Para cada Rol muestra: si tiene Publicidad, en caso de ser Ocupación de Terreno de Uso Público (O.T.U.P.), los mts 2, la Publicidad por mt 2, y los valores que devenga por Art. 24, Art. 140, Aseo, Multa, Propaganda, O. T. U. P., Impuesto y, finalmente el monto Total adeudado. Al finalizar cada página totaliza las diferentes columnas de valores y, al terminar el listado, entrega totales generales. 6.2 Modificación Texto Certificado Declaración Capital Propio En esta opción podrá cambiar o modificar el texto del Certificado de la Declaración de Capital extendido al contribuyente para la realización de este trámite. Figura 10 – Modificación Texto Certificado Capital Propio 6.3 Informe de Declaración Capital Propio Permite obtener un informe de declaración de capital propio efectuado por los contribuyentes entre determinadas fechas. Permite seleccionar filtros como capital inicial o patentes provisorias y 20 sucursales, eligiendo un criterio de ordenamiento por Rut, Nro. de Declaración, por Rol y por Folio de Emisión, además de elegir rangos de declaraciones, es decir Nro. declaración inicial y final (Ver Figura 11) Figura 11 – Informe Declaración Capital Propio Se obtiene un listado que muestra… (Ver Anexo B2…) 6.4 Informe Contribuyentes con Capital Mayor a. . . El listado que se obtiene informa de todos los contribuyentes que declararon capital propio mayor a determinado valor. Figura 12 – Informe Contribuyentes con Capital Mayor a. . . 21 Es necesario ingresar el Tipo de Patentes (Comercial, Industrial, etc…), el Semestre y Año que se necesita. También permite seleccionar el rango de capitales a listar y el orden que se desee. Se obtiene un listado que muestra… (Ver Anexo B3…) 6.5 Patentes Vigentes con Declaración de Capital en Años Anteriores Eligiendo esta opción se obtiene una nómina con las Patentes Vigentes que han declarado en Años Anteriores (Ver Figura 13). Figura 13 – Patentes Vigentes con Capital Declarado en Años Anteriores Se solicita ingresar el Año del Capital Declarado y el Año / Semestre que se requiere. Se obtiene un listado que muestra… (Ver Anexo B4…) 6.6 Nóminas Clasificadas de Patentes Comerciales Esta opción da la posibilidad de obtener un listado detallado y Clasificada de Patentes (Ver Fig. 14). Figura 14 – Nóminas Clasificadas de Patentes Comerciales 22 El listado se puede solicitar por cada uno de los tipos de patente (comercial, industrial, profesional o alcoholes) o para todos juntos. Se decide en el casillero Tipo de Patente utilizando el botón lista de selección. Se debe cerciorar que el Semestre y al Año correspondan al deseado. Es necesario definir el orden con el cual se desea la información, lo que sucede en el recuadro Ordenamiento. Este ordenamiento puede ser por nombre, dirección o actividad, Rut, código SII o Rol SII, con detalle o sin detalle. También permite listar por un rango de roles. Se obtiene un listado que muestra… (Ver Anexo B5…) 6.7 Consulta General de Patentes Esta opción Permite listar un completo y detallado informe de Patentes Comerciales, permitiendo seleccionar la información deseada de una manera precisa. (Ver Figura 15). Figura 15 – Consulta General de patentes En esta opción se debe indicar si se requiere solo Patentes Vigentes o solo eliminadas, Año y Semestre de interés, Todas las patentes, solo Pagadas o solo Morosas, rango de Fechas de Emisión, Rangos de Fechas de Vencimiento, Orden requerido, clase de Alcoholes si se seleccionó este tipo de patentes. Se obtiene un listado que muestra… (Ver Anexo B6…) 23 6.8 Nómina de Patentes Sin Declaración Esta opción Permite listar la información de las Patentes que no han declarado su Capital Propio en un determinado Año. (Ver Figura 16). Figura 16 – Nomina de Patentes Sin Declaración de Capital Solo se requiere ingresar el Año a consultar o listar. Se obtiene un listado que muestra (Ver Anexo B7…) 6.9 Estadística Patentes Comerciales Esta opción Permite listar una estadística de la cantidad y montos totales de las Patentes Pagadas o Pendientes de Pago, clasificada por tipo de patente (Alcoholes, comercial, industrial, etc…) y por concepto de cobro(Patente, propaganda, aseo, etc…), en un Año y Semestre determinado (Ver Figura 17). Figura 17 – Estadística de Patentes Comerciales 24 Se requiere ingresar Año y Semestre requerido, si se necesita patentes pagadas o impagas, el o todos los tipos, si incluye o no las eliminadas y los rangos de filtros, que pueden ser por rol (rol inicial / final), Fecha de Emisión ( fecha inicial / fecha final) o Fecha de Pago ( Fecha inicial / Fecha final). (Ver Figura 17). Se obtiene un listado que muestra… (Ver Anexo B8…) 6.10 Estadística Patentes Comerciales por Cantidades Pagados Esta opción Permite listar una estadística de la cantidad de Patentes Giradas y Pagadas en un Semestre y Año cualquiera, según el Tipo de Patente. Incluyendo o Excluyendo las Patentes Eliminadas (Ver Figura 18). Figura 18 – Estadística de Patentes Comerciales por Cantidades de Pagos Se requiere indicar Año y Semestre requerido, como también si se incluye o no la patentes eliminadas. Se obtiene un listado que muestra… (Ver Anexo B9…) 6.11 Informe Proceso de Pago Patentes Comerciales Este informe entrega una estadística de la cantidad de patentes y montos recaudados o girados en un semestre y año seleccionado. Dicha estadística es diaria y por concepto de cobro (patente, aseo, propaganda, etc…). (Ver Figura 19). 25 Figura 19 – Informe Proceso de Pago Patentes Comerciales Se necesita ingresar Año y Semestre requerido y todos o un Tipo de Patentes, el filtro que se necesita (Rol, Fecha de Emisión o Fecha de Pago) y su rango. Se obtiene un listado que muestra… (Ver Anexo B10…) 6.12 Informe de Ubicación de Ferias Este Informe entrega información acerca de las Ferias, sus características y días de instalación, como también totales generales .Ver Figura 20 Figura 20 – Informe Ubicación de Ferias 26 Se necesita ingresar Año y Semestre requerido y todos o un Tipo de Patentes, el filtro que se necesita (Rol, Fecha de Emisión o Fecha de Pago) y su rango. Se obtiene un listado que muestra… (Ver Anexo B11…) 6.13 Nómina General de Patentes Esta nómina entrega detalladamente los datos de las patentes, con el cobro de cada concepto, giradas en un Año y Semestre especifico. La nómina puede ser ordenada por varios item y filtrada por rangos según el item seleccionado. También entrega totales generales. Ver Figura 21 Figura 21 – Nóminas General de Patentes Comerciales Se debe ingresar Año y Semestre requerido y todos o un Tipo de Patentes, el filtro de ordenamiento y su rango, indicando también si se necesitan la patentes modificadas, eliminadas, incorporadas o todas y si requiere listar la actividad de cada una de las patentes. Se obtiene un listado que muestra… (Ver Anexo B12…) 6.14 Nómina Patentes Eliminadas Este listado muestra las patentes eliminadas en un año y semestre seleccionado, clasificado por Tipo de Patente y ordenado por rol o alfabético o por RUT y sus respectivos rangos de selección. Puede entregar montos asociados a la Patente. Ver Figura 22 27 Figura 22 – Nómina Patentes Comerciales Eliminadas Se debe ingresar Año y Semestre requerido y todos o un Tipo de Patentes, el filtro de ordenamiento y su rango. Permite seleccionar si se requiere incluir montos de la patente. Se obtiene un listado que muestra… (Ver Anexo B13…) 6.15 Nómina Chequeo de Cargo Este listado técnicamente permite chequear los resultados obtenidos en el cálculo de las patentes y también verificar el resultado del cargo a tesorería. El listado logra esto ya que entrega información completa de todos los conceptos de cobro de cada patente, según sus características individuales, los parámetros del sistema y la declaración de capital de cada una de las patentes. Ver Figura 23 Figura 23 – Nómina Chequeo de Cargo 28 Se debe ingresar Año y Semestre requerido y todos o un Tipo de Patentes, el filtro de ordenamiento y su rango. Permite seleccionar si se requiere incluir montos de la patente. Se obtiene un listado que muestra… (Ver Anexo B14…). 6.16 Nómina Morosos de Patentes Comerciales Esta opción permite listar todas las patentes morosas dentro de rangos de fecha de emisión y fecha vencimiento. Ver Figura 24 Figura 24 – Nómina Morosos Patentes Comerciales Se debe ingresar Fecha Inicial, Fecha Final de Emisión y Fecha Inicial, Fecha Final de vencimiento. Se obtiene un listado que muestra… (Ver Anexo B15…). 6.17 Nómina Morosos para Inspección Esta opción permite listar una nómina todas las patentes morosas d un semestre y año específico, ordenado alfabéticamente, por dirección o por actividad, con la posibilidad de listar solo las patentes morosas del semestre elegido. Este listado esta orientado principalmente al trabajo de fiscalización de inspectores municipales. Ver Figura 25 29 Figura 25 – Nóminas Patentes Pendientes de Pago Para Inspección Se debe ingresar un o todos los Tipos de patentes, el semestre y año requerido y el ordenamiento, indicando si se necesita solo las patentes morosas de el semestre seleccionado. Se obtiene un listado que muestra… (Ver Anexo B16…). 6.18 Morosos por Convenios Esta opción entrega un informe respecto de las patentes comerciales acogidas a convenios de pago y en condición de morosas, entregando información de la patente y detalle de la morosidad del convenio suscrito, indicando montos y fechas de vencimiento y emisión. Ver Figura 26 Figura 26 – Nómina de Morosos por Convenios 30 Se debe ingresar un rango de fecha de emisión y fecha de vencimiento, indicando ordenamiento por Tipo de patente o por Rut o por Dirección o por rol y la disposición de los totales con respecto del salto de página. Se obtiene un listado que muestra… (Ver Anexo B17…). 6.19 Listado Patentes Comerciales por Sub Tipos Esta opción entrega un Listado patentes comerciales, usando un criterio de selección especial, tal como: por Declaración de Capital, Cooperativa, Patentes de alcoholes, Sucursal, Exentas, Provisorias, etc… emitidas en un semestre y año específico. Ver Figura 27 Figura 27 – Nómina de Patentes por Subtipo Se debe ingresar semestre y año deseado y elegir la selección antes descrita. Se obtiene un listado que muestra… (Ver Anexo B18…). 6.20 Nómina con Publicidad Esta opción entrega un Listado patentes comerciales, describiendo el tipo de propaganda, los metros que posee y el monto cobrado, en un semestre y año dado, seleccionando un criterio de ordenamiento con sus respectivo rango, además permite incluir patentes inactivas, seleccionar solo cooperativas y solo patentes con impuesto a la renta. Ver Figura 28 31 Figura 28 – Nómina de Patentes con Publicidad Se debe ingresar uno o todos tipos de patentes, el semestre y año deseado, elegir el criterio de ordenamiento y su rango respectivo e indicar y se requiere incluir patentes inactivas, solo cooperativas o solo patentes con Impuesto a la renta. Se obtiene un listado que muestra… (Ver Anexo B19…). 6.21 Resumen Anual de Morosos por Rol Ver Figura .29 Figura 29 – Resumen Anual de Morosos por Rol y Semestre Se obtiene un listado que muestra… (Ver Anexo B20…). 32 6.22 Listado Declaraciones de Capital por Funcionario Listado que entrega información detallada de declaración de Capital ingresada por un usuario específico. Esta opción permite el control del ingreso de este trámite esencial para el cálculo de la patente, estableciendo la responsabilidad de quien ingresó dichos datos. (Ver Figura 30) Figura 30 – Informe de Declaración de Capital por Funcionario Se debe ingresar el periodo que se requiere, indicando la fecha inicial y final y el login del funcionario responsable. Se obtiene un listado que muestra… (Ver Anexo B21…). 6.23 Nómina Declaraciones de Capital Vía INTERNET Listado que entrega información detallada de declaración de Capital ingresada vía Internet. Ver Figura 31 Figura 31 – Nómina Declaración de Capital Vía Internet Se debe ingresar el periodo que se requiere, indicando la fecha inicial y final. Se obtiene un listado que muestra… (Ver Anexo B22…). 33 6.24 Listado / Estadística de Observaciones Listado que entrega una estadística que muestra la cantidad de observaciones ingresadas en un periodo dado o un listado según requerimiento de todas las patentes que registran alguna Observación, respecto del cobro o característica de ésta a modo de hoja de vida. Seleccionado por tipo de patentes. Ver Figura .32 Figura 32 – Listado / Estadística de Observaciones Se debe ingresar el periodo que se requiere, indicando la fecha inicial y final, además de uno o todos los Tipos de Patentes, indicando si requiere un listado o la estadística Se obtiene un listado que muestra… (Ver Anexo B23…). 6.25 Nómina de Patentes Otorgadas o Eliminadas Opción que permite seleccionar sacar un listado con todas las patentes otorgadas o todas las patentes eliminadas, en un periodo de tiempo, indicando fecha inicial y fecha final, seleccionando también el tipo de patentes que se desee y el criterio de ordenamiento ofrecido Ver Figura 33 34 Figura 33 – Nómina de Patentes Otorgadas o Eliminadas Se debe ingresar uno o todos los tipos según de requiera, elegir imprimir las otorgadas o las eliminadas y el periodo que se requiere, indicando la fecha inicial y final, además de seleccionar el ordenamiento. Se obtiene un listado que muestra… (Ver Anexo B24…). 6.26 Análisis Girado y Pagado Patentes Comerciales Ver Figura.34 Figura 35 – Análisis Girados Y Pagados Patentes Comerciales Se obtiene un listado que muestra… (Ver Anexo B26…). 35 7. Decretos 7.1 Decretos de Transferencias Permite ingresar y emitir un decreto de transferencia de una Patente Comercial registrando el Rol del negocio a transferir, los datos del vendedor del negocio, los datos del comprador, los datos del decreto mismo y firmas de los responsables (Ver Figura 36). Figura 36 Emisión Decreto de Transferencia. 36 7.2 Decretos de Incorporación Permite ingresar y emitir un decreto de Incorporación de una nueva Patente Comercial registrando el Rol del nuevo negocio, los datos del contribuyente, los datos del decreto mismo y firmas de los responsables (Ver Figura 37). Figura 37 Emisión decretos de Incorporación 7.3 Decretos de Eliminación Permite ingresar y emitir un decreto de Eliminación de una Patente Comercial registrando el Rol del negocio a eliminar, los datos del contribuyente, los datos del decreto mismo y firmas de los responsables (Ver Figura 38). Figura 38 Emisión Decreto de Eliminación 37 7.4 Decretos de Traslados Permite ingresar y emitir un decreto de Traslado de una Patente Comercial registrando el Rol del negocio a Trasladar, los datos del contribuyente, la dirección anterior, la dirección actual, los datos del decreto mismo y firmas de los responsables (Ver Fig. 39). Figura 39 Emisión Decreto de Traslado. 8. Procesos Epeciales 8.1 Generación Archivo Declaración Capital (Formato Plano) Fig. 40 Generación Archivo Plano de Declaración Capital 38 8.2 Generación Archivo Cargo Tesorería (Formato Plano) Fig. 41 Generación Archivo Plano de Cargo Tesorería 8.3 Creación Nuevo Semestre Cuando ha finalizado un semestre, para poder seguir registrando información en el que sigue, es necesario utilizar esta opción y crear el nuevo semestre (Ver Figura 42). Figura 42 – Creando Nuevo Semestre Como puede observar en la figura, automáticamente le indica el semestre siguiente como aquel a crear. Sólo tiene dos alternativas, Aceptar la creación del semestre o Cancelar la operación iniciada. 39 8.4 Cálculo Semestral Permite efectuar el cálculo masivo de todo el rol (Ver Fig. 43). Figura 43 – Cálculo Semestral Antes de proceder al cálculo debe indicar el Semestre a Calcular y el porcentaje (%) de reajuste a aplicar. Mientras va ejecutando el cálculo muestra en pantalla el avance que este tiene. 8.5 Cargo Tesorería Con ayuda de este formulario se efectúa el cargo para Tesorería, que significa generar computacionalmente las órdenes de ingreso de todas las patentes a cobrar, de forma que puedan ser canceladas en caja. Con la misma fecha del cargo se genera el devengamiento contable respectivo (Ver Figura 44). Figura 44 – Cargo a Tesorería 40 Para su operación debe ser definido el Semestre a Cargar, antes de la ejecución. Mientras va ejecutando el traspaso muestra en pantalla el avance que este tiene. 9. Salida Cuando ha terminado la sesión debe utilizar esta opción para abandonar. 41 10. ANEXO A A 1 Búsqueda Departamentos A 2 Búsqueda Tipos de Publicidad 42 A 3 Tipo de Patente A 4 Busca Sub. Tipos de Patentes 43 A 5 Busca Negocio A 6 Busca Roles Disponibles 44 A 7 Busca Actividad A 8 Busca Publicidad A 9 Glosa del Giro 45 A 10 Anotaciones A 11 Busca RUT 46 11. ANEXO B B 1 Emisión de Rol de Patentes 47 B 2 Listado Declaración de Capital Propio 48 B 3 Listado Declaración de Capital Propio Mayor a… 49 B 4 Listado Patentes Vigentes con Declaración en Años Anteriores 50 B 5 Nómina Clasificada de Patentes 51 B 6 Consulta General de Patentes 52 B 7 Nómina de Patentes sin Declaración 53 B 8 Estadística por Tipos y Montos (Pagadas / Pendientes) 54 B 9 Estadística por Cantidades Pagados 55 B 10 Informe Proceso de Pagos Patentes Comerciales B 11 Informe Ubicación de Ferias 56 B 12 Nómina General de Patentes Comerciales 57 B 13 Nómina Patentes Comerciales Eliminadas 58 B 14 Nómina Chequeo Cargo B 15 Nómina Morosos Patentes Comerciales 59 B 16 Nómina Morosos de Patentes Comerciales para Inspección 60 B 17 Nómina Morosos de Patentes Comerciales por Convenios 61 B 18 Nómina de Patentes Comerciales por Sub Tipos 62 B 19 Nómina de Patentes Comerciales con Publicidad B 20 Resumen Anual de Morosos por Rol 63 B 21 Listado de Declaración de Capital por Funcionario B 22 Listado de Declaración de Capital por Internet 64 B 23 Listado / Estadística por Tipos de Observación 65 B 24 Nómina de Patentes Otorgadas o Eliminadas 66 B 25 Análisis Girado y Pagado de Patentes Comerciales 67